La fotografia in bianco e nero, ha un fascino particolare, molti fotografi la utilizzano per creare immagini suggestive. In Affinity Photo è possibile convertire una foto a colori in bianco e nero e per farlo è presente una regolazione con un pannello molto potente. Scopriamo come usarlo.
Il bianco e nero
Il bianco e nero è un’eredità del passato, quando ancora non si poteva usare il colore, ma ancora oggi suscita in chi la guarda un particolare fascino. Questo effetto porta a una diversa visione della realtà e dona una magia che il colore non sempre è in grado di offrire.
Affinity Photo ha tra le sue opzioni una funzione dedicata proprio al bianco e nero, che consente la trasformazione di foto a colori in meravigliosi scatti retrò.
Se utilizzate Adobe Photoshop, potete scoprire come convertire le vostre foto in bianco e nero seguendo questo articolo.
Per il nostro esperimento, abbiamo scelto la fotografia che potete vedere nella figura 1. La foto è composta da tre ragazze in penombra nella natura. I loro corpi nudi offrono dei chiari scuri che nel bianco e nero sono particolarmente belli da vedere.
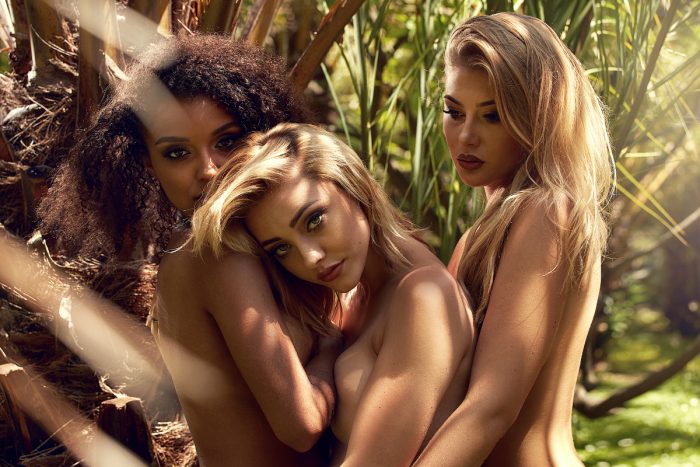
Convertire in bianco e nero con Affinity Photo
Per eseguire conversioni dal colore al bianco e nero Affinity Photo offre una funzione specifica chiamata appunto Bianco e nero. Si stratta di un livello di regolazione che una volta attivato verrà inserito nella palette Livelli. Un pannello dedicato vi permetterà di regolare le opzioni che si desidera secondo il proprio gusto.
Per effettuare una conversione in bianco e nero andate nella palette Regolazioni e selezionate Bianco e nero. Subito vedrete diventare la foto in bianco e nero e apparirà il pannello Bianco e nero. Nella palette Regolazioni, come visibile in figura 2, sono presenti tre predefiniti, uno è (Predefinita) e le altre sono Freddo e Caldo. La prima opzione come potrete notare converte l’immagine in bianco e nero ma tutti i cursori del pannello Bianco e nero sono in posizione centrale.
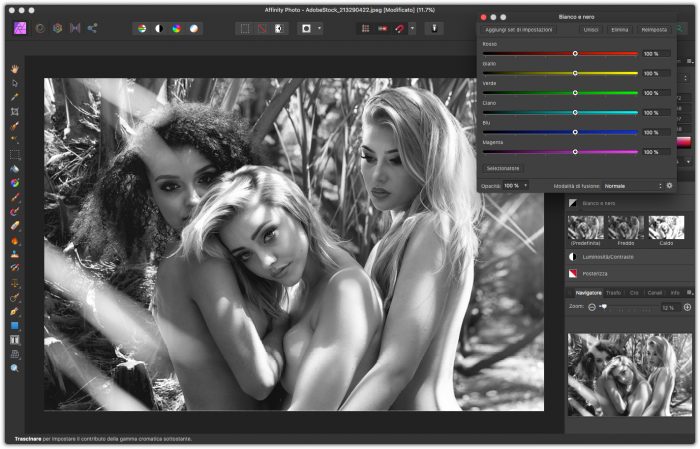
Le altre due opzioni sono dei set di impostazioni forniti col programma, il vantaggio però è che potrete crearne voi quanti ne volete; infatti, facendo clic su Aggiungi set di impostazioni, potrete salvare un vostro set da usare su foto con caratteristiche simili.
Nota
Se create un livello di regolazione bianco e nero passando per il menu Livello, lo vedrete apparire nella palette Livelli sopra al livello selezionato. Per accedere ai predefiniti con il livello di regolazione selezionato, dovrete andare nella palette Regolazioni e selezionare Bianco e nero.
Per cominciare possiamo aggiungere dei set di impostazioni comuni che potrebbero adattarsi a diverse situazioni. Qui sotto trovate un elenco con le relative percentuali per ogni colore. Quando le avrete inserite dovrete semplicemente fare clic su Aggiungi set di impostazioni e dargli un nome, fatto questo lo ritroverete nella palette Regolazioni pronte per essere utilizzate.
- Filtro blu: Rosso 0%, Giallo 0%, Verde 0%, Ciano 110%, Blu 110%, Magenta 110%;
- Piu scuro: Rosso 30%, Giallo 50%, Verde 30%, Ciano 50%, Blu 10%, Magenta 70%;
- Filtro verde: Rosso 50%, Giallo 120%, Verde 90%, Ciano 50%, Blu 0%, Magenta 0%;
- Filtro blu contrasto elevato: Rosso -50%, Giallo -50%, Verde -50%, Ciano 150%, Blu 150%, Magenta 150%;
- Filtro rosso contrasto elevato: Rosso 120%, Giallo 120%, Verde -1’%, Ciano -50%, Blu -50%, Magenta 120%;
- Infrarossi: Rosso -40%, Giallo 235%, Verde 144%, Ciano -68%, Blu -3%, Magenta -107%;
- Più chiaro: Rosso 50%, Giallo 70%, Verde 50%, Ciano 70%, Blu 30%, Magenta 90%;
- Nero massimo: Rosso 0%, Giallo 0%, Verde 0%, Ciano 0%, Blu 0%, Magenta 0%;
- Bianco massimo: corrisponde a (Predefinito) di Affinity Photo
- Densità neutra: Rosso 128%, Giallo 128%, Verde 100%, Ciano 100%, Blu 128%, Magenta 100%;
- Filtro rosso: Rosso 120%, Giallo 110%, Verde -10%, Ciano -50%, Blu 0%, Magenta 120%;
- Filtro giallo: Rosso 120%, Giallo 110%, Verde 40%, Ciano -30%, Blu 0%, Magenta 70%.
Queste impostazioni vi torneranno utili se create spesso immagini in bianco e nero. Resta comunque possibile partire da uno di questi set e poi personalizzare le impostazioni secondo le esigenze.
Nel nostro caso useremo il set di impostazioni che abbiamo chiamato Densità neutra che, come potete vedere nella figura 3, crea un bianco e nero ben bilanciato.
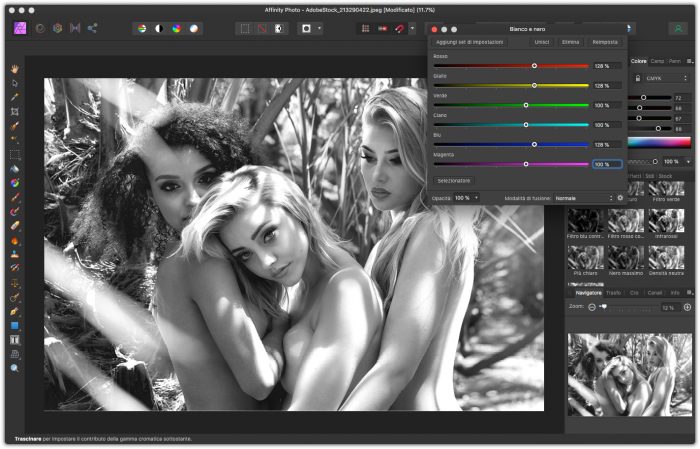
Potete agire come abbiamo detto sui singoli cursori per cercare la soluzione desiderata. In aiuto però c’è anche un’altra opzione: se fate clic sul pulsante Selezionatore e vi spostate in un punto dell’immagine, potrete, facendo clic e trascinando verso destra o sinistra, schiarire o scurire quella particolare tonalità. Lavorando con questa opzione abbiamo raggiunto un risultato che ci soddisfa che potete vedere nella figura 4. Ora non vi resta che divertirvi con le vostre foto.




