Gli strumenti di correzione tonale e del colore in Affinity Photo sono molti, ma uno dei meno utilizzati dagli utenti sono sicuramente le Curve. Scopriamo come funzionano in questo articolo.
Introduzione alle curve in Affinity Photo
Le curve regolano grazie all’inserimento di nodi, l’intera gamma tonale, dalle luci alle ombre, permettendo di accedere anche ai singoli canali che compongono l’immagine.
Le curve sono richiamabili sia dalla palette Regolazioni sia aprendo il menu Livello e selezionando Curve dal sottomenu Nuovo livello di regolazione. In entrambe i casi verrà creato un livello di regolazione nella palette Livelli e si aprirà la finestra Curve.
Come potete vedere nella figura 1, la finestra Curve mostra un riquadro con una linea diagonale, che va dall’angolo destro all’angolo sinistro. Questo perché i valori tonali non sono ancora stati regolati. A sinistra di questa linea vengono gestite le tonalità delle ombre e dei neri, mentre a destra i punti luce e i bianchi. Sotto a questo riquadro è presente l’istogramma che rappresenta i valori tonali dell’immagine che avete aperto in quel momento.
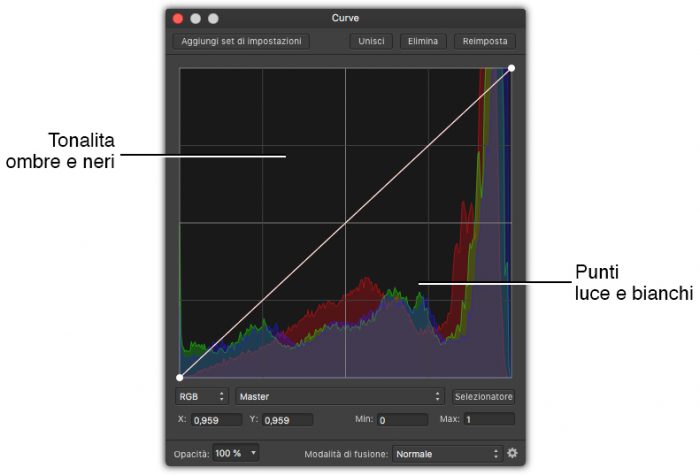
Come è facilmente intuibile, inserendo dei nodi sulla curva e trascinandoli è possibile variare il disegno della curva e di conseguenza le tonalità dell’immagine.
La curva non è altro che una rappresentazione dei livelli di tonalità dell’immagine: nella parte alta sono presenti le luci; nella parte centrale i mezzitoni e nella parte inferiore le ombre. Spostare un nodo verso l’alto significa schiarire l’immagine; spostarlo verso il basso, invece, significa scurire. A curve ripide corrispondono le aree con maggior contrasto; a curve piatte quelle con minor contrasto.
I punti base
Compresi i concetti appena espressi, si possono cominciare a fare i primi esperimenti, inserendo il primo nodo in una delle tre aree tonali, per vedere cosa succede.
In generale, per correggere la tonalità di un’immagine sono necessarie poche correzioni alla curva:
- Trascinamento di un nodo alto: se si sposta verso il basso un nodo nella parte alta della curva vengono scurite le luci; se si sposta nella parte alta si schiariscono;
- Trascinamento di un nodo centrale: il nodo centrale regola i mezzitoni. Spostando il nodo verso l’alto l’immagine si schiarisce; spostandolo verso il basso si scurisce. Con spostamenti diagonali verso destra o verso sinistra, si otterranno correzioni omogenee più scure o più chiare;
- Trascinamento di un nodo basso: questo punto regola le ombre. Spostandolo verso destra le ombre si scuriscono; per schiarirle trascinare verso l’alto.
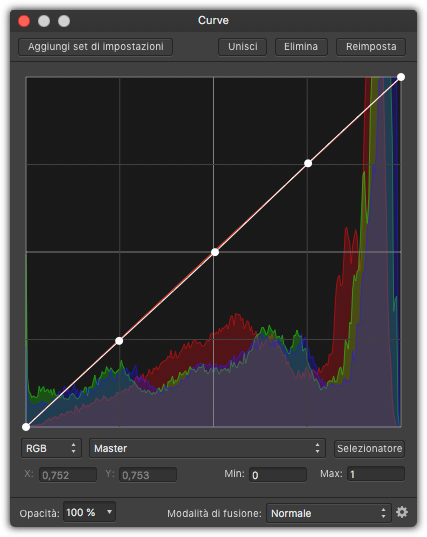
Determinazione automatica dei punti
Abbiamo visto come regolando i tre punti base sia possibile accedere facilmente alla regolazione delle tre aree tonali, ma c’è un altro sistema che permette di regolare determinate aree dell’immagine in modo più preciso.
Facendo clic sul pulsante Selezionatore, fate clic su un pixel di un’area dell’immagine da correggere tenendo premuto il tasto del mouse potrete eseguire una regolazione spostando il cursore verso l’alto o verso il basso. Nella palette Curve vedrete la curva modificarsi in automatico.
Cancellare un punto
A volte può capitare di inserire un punto per errore: in questo caso è possibile cancellarlo facendoci clic sopra e utilizzando il tasto backspace della tastiera.
Le altre opzioni della finestra Curve
Nella parte alta della finestra sono presenti alcuni pulsanti che permettono di accedere a queste funzioni:
- Aggiungi set di impostazioni: se volete applicare le correzioni che farete ad altre immagini, potete registrarle facendo clic su questo pulsante e dandogli un nome. Per accedere ai set di impostazioni salvati dovrete andare nella palette Regolazioni e selezionare Curve.
- Unisci: una volta fatte le vostre correzioni, se lo desiderate, potete appiattirle sul livello che state correggendo, in questo caso però non avrete più il livello di regolazione e quindi non potrete fare delle modifiche.
- Elimina: permette di cancellare il livello di regolazione e di conseguenza chiudere la finestra Curve.
- Reimposta: se vi accorgete che avete fatto degli errori e volete ricominciare da capo, facendo clic su questo pulsante, riporterete la curva ai valori originali.
Nella parte sotto invece sono presenti funzioni per la gestione dei nodi e dei canali:
- RGB: selezionando il primo menu, accederete al metodo di colore che preferite tra Grigio, RGB, CMYK e LAB. Da notare che il metodo che sceglierete non convertirà l’immagine, ma vi permetterà semplicemente di operare col metodo che preferite.
- Master: consente di accedere a un menu dove potrete selezionare il canale su cui operare. Nel caso delle immagini in RGB, troverete Rosso, Verde e Blu. Lasciando Master opererete in egual misura su tutti i canali. Per aiutarvi vedrete delle curve del colore che avete selezionato.
- Selezionatore: come detto consente di operare su un nodo preciso dell’immagine.
- X e Y: permettono di modificare le coordinate del nodo selezionato numericamente.
- Min e Max: consentono di modificare i livelli di Input e di output.
- Opacità: consente di modificare l’opacità del livello di regolazione.
- Modalità di fusione: consente di applicare un metodo di fusione al livello di regolazione.
Un esempio di utilizzo delle curve
Dopo la teoria passiamo alla pratica. Nella figura 3 potete osservare una foto che risulta scura. Andiamo ora sul menu Livello e selezioniamo dal sottomenu Nuovo Livello di regolazione l’opzione Curve. Appena aperta, come è visibile dal grafico della curva, è presente una linea retta da un vertice all’altro.

Proviamo a fare una prima correzione, inserendo un nodo al centro, dove sono posizionati i mezzitoni e spostandolo verso l’alto, otterremo un’apertura dell’immagine, come è chiaramente visibile nella figura 4.

Nella maggior parte dei casi, agendo su un punto centrale è possibile scurire o schiarire una foto. In casi particolari, come il nostro, la procedura è più complessa, guardate però cosa è possibile ottenere con soli tre punti.
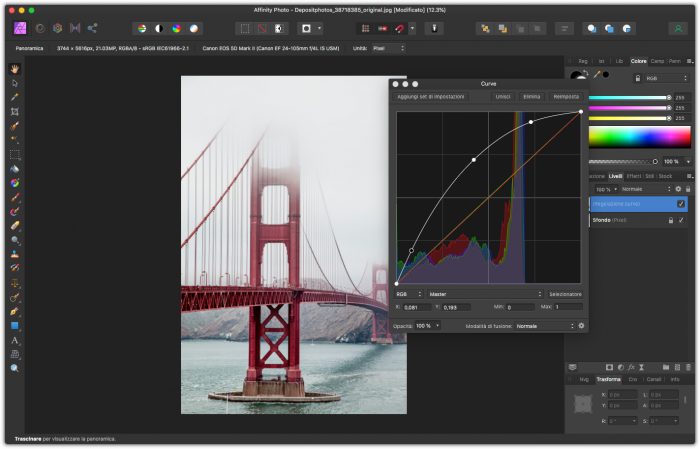
Per concludere, ricordatevi che essendo il livello di regolazione un livello come gli altri, potrete facilmente disattivarlo facendo clic a destra dul segno di spunta.



