Cominciamo con questo articolo un viaggio virtuale nella cosmetica digitale con Affinity Photo. Nei vari articoli che comporranno questo speciale vedremo tutte le fasi del trucco. In questo articolo cominceremo a preparare la pelle della nostra modella pulendola e applicando un fondotinta e un fard digitali.
Make-up
Il make-up del viso fatto con Affinity Photo, è un buon metodo per migliorare le fotografie che facciamo e per divertirsi con le foto delle nostre amiche, fidanzate e mogli, ma anche per sperimentare diverse tecniche di trucco prima di eseguirlo su una persona reale.
Se usate Adobe Photoshop CC, consulate lo speciale “Cosmesi digitale” per scoprire come fare un make-up digitale.
Qualsiasi sia il tipo di make-up che intendiate fare, la prima operazione sarà quella di rendere la pelle più pulita possibile, questo per avere una base per poter stendere poi il un velo di fondotinta e un po’ di fard sulle guance che daranno più colore al viso della nostra modella che potete vedere in figura 1.

Pulizia della pelle
Per pulire la pelle, agiremo localmente solo su specifici punti del viso che potete vedere cerchiati nella figura 2. Per mantenere ordinato il nostro file, rinominate il livello Sfondo in Modella, nella palette Livelli. Per eseguire questo tipo di correzioni faremo uso dello Strumento Pennello Inpainting che provvederà a rimuovere facilmente i piccoli difetti che si trovano sul viso della nostra modella.
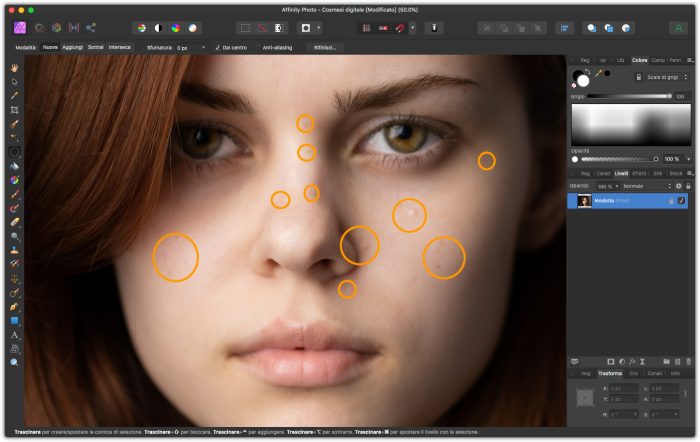
Andate quindi sulla palette strumenti e selezionate lo Strumento pennello Inpainting, con il livello Modella selezionato agite con pochi clic del mouse sulle zone indicate, vedrete i difetti sparire come per magia. Nella figura 3, potete vedere il risultato del passaggio di pulizia. Mentre eseguite questo lavoro ingrandite bene l’immagine per scovare i difetti più piccoli.
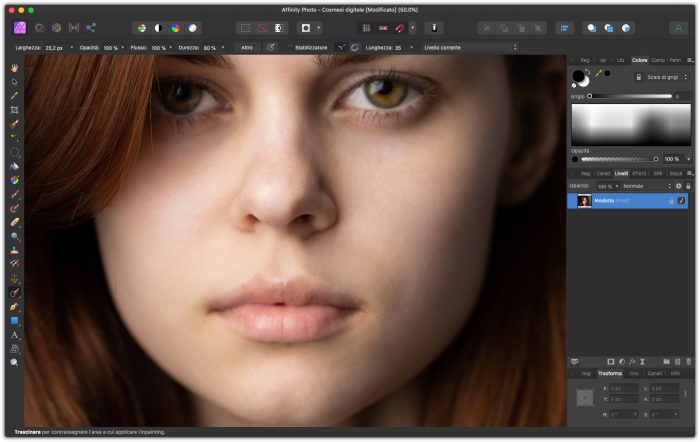
Il fondotinta
Il fondotinta è molto usato dai truccatori professionisti, perché fornisce una base omogenea su cui applicare il fard, ed evidenziare le parti del viso che fanno risaltare la bellezza della donna.
Nel nostro caso non abbiamo a che fare con una pelle reale, ma con una fatta di pixel, per questo motivo il nostro fondotinta digitale servirà a dare un po’ più di colore alla pelle della nostra modella.
Nella palette Regolazioni selezionate Filtro Lente e fate clic su (Predefinita), nella finestra che appare, visibile in figura 4, troverete il cursore Densità ottica al 50% che è il valore predefinito. Dato che è un valore sufficiente, chiudete quindi la finestra Filtro Lente e nella palette Livelli rinominate il livello di regolazione come Fondotinta.
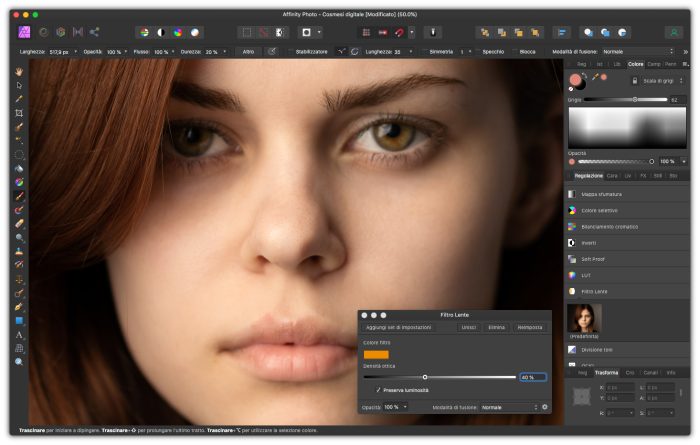
Naturalmente il filtro lente che abbiamo applicato, ha modificato l’intera immagine. Dato che ci serve solo sulla pelle della modella, con il livello Fondotinta selezionato, andate in basso nella palette Livelli e fate clic sull’icona corrispondente alla funzione Livello Maschera tenendo premuto il tasto Alt della tastiera. Facendo in questo modo, verrà creata una maschera sul livello Fondotinta che nasconderà completamente il filtro lente.
Nella palette degli strumenti, selezionate lo Strumento pennello e, con il colore bianco in primo piano nella palette Colori, dipingete il fondotinta sulla pelle del viso. Nella figura 5 potete vedere il fondotinta applicato.
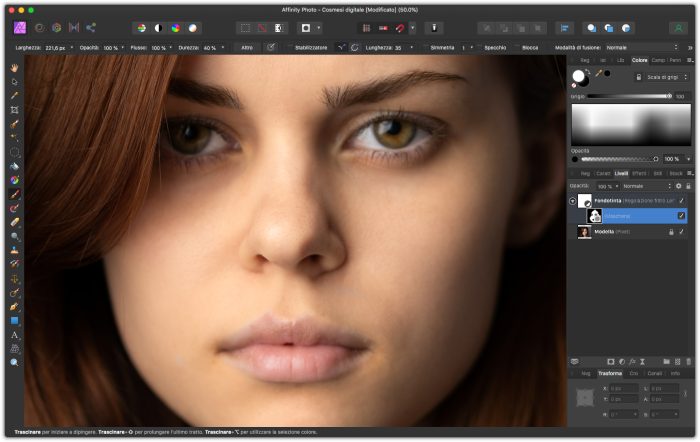
Il fard
Una operazione che spesso viene fatta in una sessione di trucco è l’accentuazione della colorazione degli zigomi con il fard, che da un po’ più di freschezza al viso e rende le donne decisamente più attraenti.
Adesso che abbiamo preparato la nostra “tela” con un fondotinta digitale, sfrutteremo i metodi di fusione, per dare dei tocchi di colore sul viso della nostra modella.
Per prima cosa andate nella palette Livelli e create un nuovo livello facendo clic sull’icona corrispondente alla funzione Aggiungi livello pixel. Rinominate quindi questo livello come Fard.
Per dare una colorazione naturale, andate nella palette strumenti e selezionate lo Strumento selezione colori e campionate sul viso il colore delle labbra. Applicate adesso il metodo di fusione Moltiplica e regolate l’Opacità del pennello al 25%.
Con lo Strumento pennello selezionato e impostato con un pennello molto grande e sfumato, date dei tocchi sulla guancia, senza preoccuparvi di andare a coprire zone dove non volete applicare l’effetto; infatti, con una maschera potrete eventualmente fare le dovute correzioni. Nella figura 6, potete vedere il risultato finale.





