Nel nostro speciale sulla cosmetica digitale con Affinity Photo, ci siamo divertiti a truccare la nostra modella. In questo articolo abbiamo deciso di esagerare e realizzare un rossetto glitterato. Scopriamo insieme come.
Rossetto glitterato
Nel corso del nostro speciale sulla cosmetica digitale ci siamo divertiti a truccare la nostra modella applicando all’inizio un fondotinta e dei colpi di fard sulle guance, abbiamo truccato i suoi occhi con eyeliner e ombretto e infine abbiamo applicato un rossetto e un lucidalabbra. Potevamo fermarci qui, ma abbiamo deciso di esagerare, questa volta creeremo un rossetto glitterato. Partiremo, per fare questo effetto, dalla modella nella figura 1, dove abbiamo disattivato il livello Lucidalabbra, Eyeliner nero e riattivato i livelli Eyeliner e Ombretto.
Per chi non avesse seguito il nostro speciale sulla cosmetica digitale con Affinity Photo, trova tutti gli articoli a partire da qui. In particolare, con questo articolo partiremo da dove ci eravamo lasciati con l’articolo “Rossetto digitale in Affinity Photo“.

Labbra luccicanti
I glitter non sono altro che dei piccoli cristalli che danno lucentezza, si possono utilizzare sulla pelle con apposite creme o come in questo caso in un rossetto. Viene usato in particolare da ragazze giovani come la nostra modella.
Per prima cosa, nella palette Livelli, fate clic con il tasto destro del mouse sul gruppo Rossetto e seleziona Duplica. Rinominate quindi la copia come Rossetto con glitter e nascondete il gruppo Rossetto.
Per prima cosa cambieremo il colore del rossetto facendolo diventare più rosa. Aprite quindi il gruppo Rossetto con glitter e fate clic sull’anteprima del livello Rossetto, tenendo premuto il tasto Cmd se usate Mac o Ctrl se usate Windows. Verra quindi create una selezione, andate adesso sul menu Modifica e selezionate Riempimento…, come visibile nella figura 2, abbiamo impostato i colori CMYK nel seguente modo: Chan (C) al 30%, Magenta (M) al 85%, Giallo (Y) e Nero (K) a 0%. Fate quindi clic sul pulsante Applica.
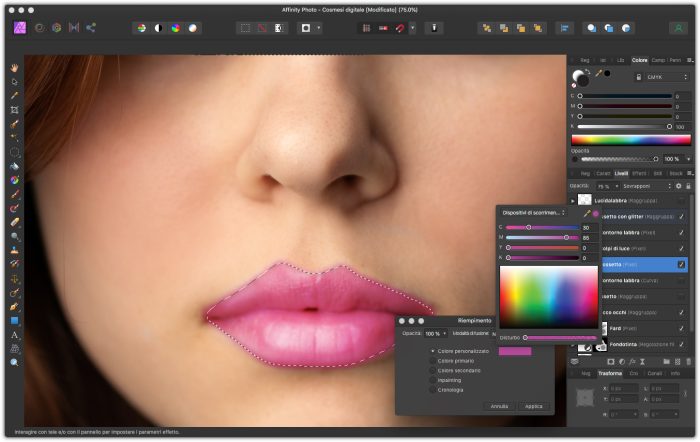
Mantenendo la selezione attiva, create all’interno del gruppo Rossetto con glitter un nuovo livello, chiamatelo Glitter e posizionatelo appena sopra il livello Rossetto.
Con la selezione ancora attiva e il livello Glitter selezionato, prendete lo Strumento pennello; nella palette Colori impostate il bianco in primo piano; Nella palette Pennelli (se non la vedete, potete trovarla andando sul menu Visualizza e selezionando Pennelli dal menu Studio), aprite il menu presente nella palette, selezionate la categoria Spray e Schizzi e quindi fate clic sul pennello che abbiamo evidenziato nella figura 3. Ora dovrete usare un pennello molto grande nel nostro caso superiore a 1300 pixel, questo perché il tratto prodotto è molto piccolo. Potete modificare la dimensione del pennello nella barra delle opzioni in alto. Fate quindi dei singoli clic fino a riempire tutte le labbra.
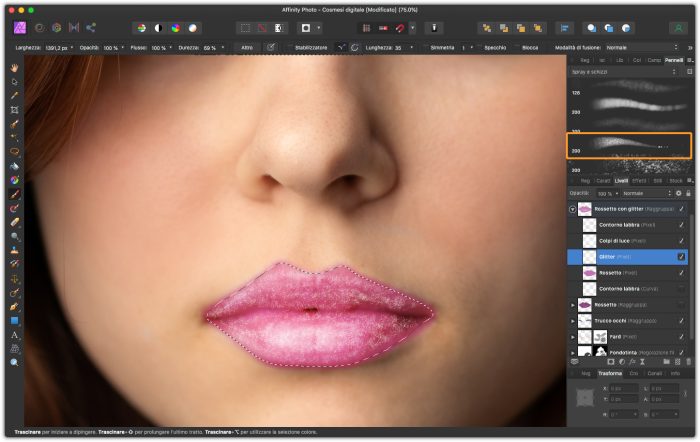
Nel menu della palette Pennelli selezionate la categoria Base e con lo Strumento gomma, impostato con un pennello piccolo, passate lungo la linea che separa le due labbra, ossia dove si apre la bocca. A questo punto potete deselezionare le labbra: premete la combinazione di tasti Cmd + D se usate Mac o Ctrl + D se usate Windows.
Per concludere, nella palette Livelli disattivate il livello Contorno labbra, impostate il metodo di fusione Sovrapponi, e impostate l’Opacità al 90%.
Nella figura 4 potete vedere il particolare delle labbra e nella figura 5 la figura intera.






