Il nostro viaggio nella cosmetica digitale con Affinity Photo si conclude con questo articolo dove esamineremo l’ultimo cosmetico che ci manca da usare: è lo smalto per le unghie delle mani e dei piedi. Vi mostreremo come applicare uno smalto digitale permettendovi di cambiare il colore molto velocemente.
Smaltare le unghie
Come abbiamo visto nel corso di questo speciale sulla cosmetica digitale, con Affinity Photo è possibile simulare qualsiasi tipo di cosmetico, in modo molto realistico. Questa volta ricorreremo a questo programma per applicare un effetto di smalto sulle unghie di manie e piedi e per farlo useremo la foto che potete vedere nella figura 1.

Selezione del contorno delle unghie
La prima operazione che dovremo fare, come sempre, è quello di isolare tutte le unghie in modo da poterci lavorare comodamente. Per farlo useremo lo Strumento penna. Cominciate a inserire il primo punto trascinando fuori i vettori di regolazione della curva, questo perché non ci sono punti angolo da cui partire, almeno non in tutte le unghie.
Se non sapete come usare lo Strumento penna consultate l’articolo “Maschere vettoriali in Affinity Photo“.
Nella figura 2, potete vedere il primo tracciato che abbiamo realizzato, quando comincerete a crearne un secondo verrà creato un nuovo livello curve.
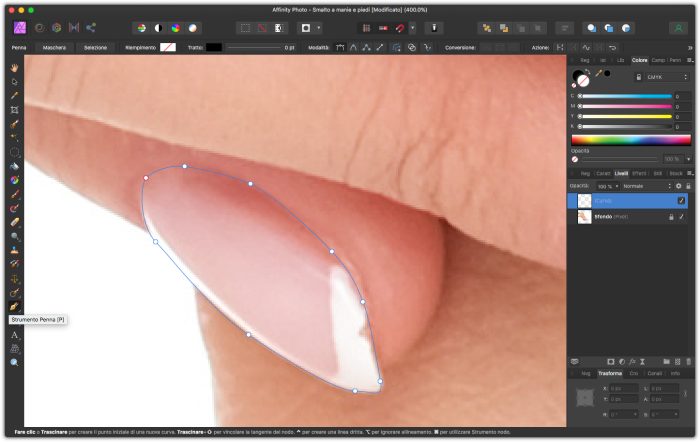
Proseguite a fare gli altri tracciati e ogni vota che completate un gruppo andate sul menu Livello e selezionate dal sottomenu Geometria l’opzione Unisci curve. Come visibile in figura 3, create i gruppi di curve Mano destra, Mano sinistra e Piedi. Prima di proseguire ingrandite molto le singole unghie e verificate che il tracciato sia corretto.
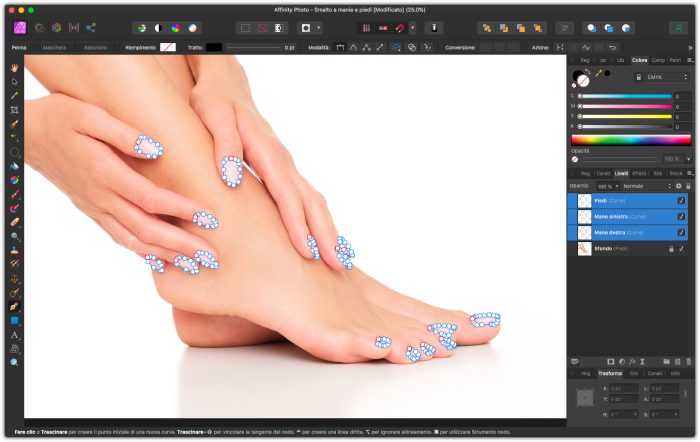
Come abbiamo già spiegato, è possibile creare delle selezioni a partire da un tracciato ma, se lo fate, perderete il tracciato stesso. Ragione per cui, selezionate nella palette Livelli tutti i gruppi che abbiamo fatto e fateci clic sopra con il tasto destro del mouse, scegliendo l’opzione Raggruppa chiamando il gruppo Tracciati.
Fate clic con il tasto destro del mouse sul gruppo Tracciati e selezionate Duplica; chiamiamo questo gruppo Unghie.
Questo gruppo lo useremo per fare delle selezioni. Prendete nella palette degli strumenti lo Strumento penna, fate clic su Mano destra e in alto su Seleziona; vedrete sparire il tracciato e nell’immagine vedrete la selezione. A questo punto fate clic nella palette Livelli sul livello Sfondo e premete la combinazione di tasti Cmd + C se usate Mac o Ctrl + C se usate Window, in questo modo copierete le unghie della mano destra. Adesso premete la combinazione di tasti Cmd + V se usate Mac o Ctrl + V se usate Window per incollare. Verra creato un nuovo livello, chiamatelo Mando destra. Ripetete quindi la stessa operazione con i livelli Mano sinistra e Piede. Cancellate poi il gruppo Unghie rimasto ormai vuoto.
Applichiamo lo smalto
Ora che abbiamo tutti i livelli con le unghie separate dall’immagine originale, dovremo cancellare la parte bianca delle singole unghie, rendendo la superfice uniforme. Per farlo, fate clic con il tasto Cmd se usate Mac o Ctrl se usate Windows, sull’anteprima del livello Mano destra. Verrà creata una selezione sulle unghie della mano destra, ingrandite le singole unghie con lo Strumento Zoom e con lo Strumento pennello clone eliminate le zone bianche. Per usare lo Strumento pennello Clone, fate clic in un punto da campionare tenendo premuto il tasto Alt, quindi spostatevi sull’area da correggere. Usando questa tecnica su tutti i livelli, cancellate il bianco di tutte le unghie come visibile nella figura 4.
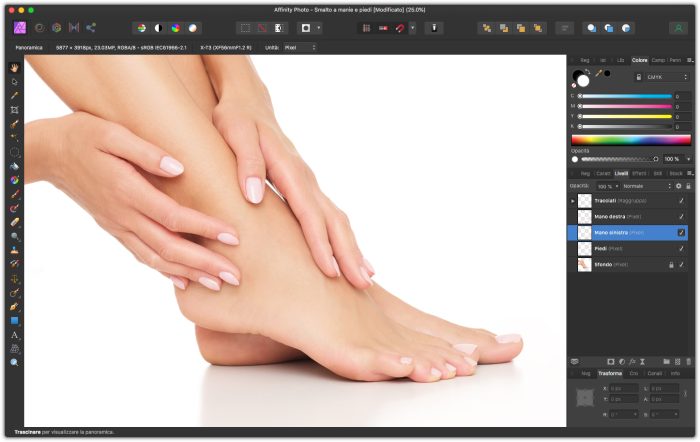
Ora che le unghie sono pulite e pronte per essere dipinte, nella palette Livelli selezionate con il tasto Maiusc i livelli Mano destra, Mano sinistra e Piedi e fateci clic sopra con il tasto destro del mouse, scegliendo poi l’opzione Raggruppa. Chiamate questo gruppo Smalto. Fate clic con il tasto Cmd se usate Mac o Ctrl se usate Windows, sull’anteprima del gruppo Smalto in modo da creare una selezione su tutte le unghie. Per permettere una applicazione omogenea del colore, per prima cosa andate nella palette Regolazioni e selezionate Bianco e nero, fate clic su (Predefinita) e impostate i cursori come visibile in figura 5, ossia: Rosso 30%, Giallo 50%, Verde 30%, Ciano 50%, Blu 10% e Magenta 110%. Fatto questo chiudete la finestra Bianco e nero e spostate il livello dentro al gruppo Smalto.
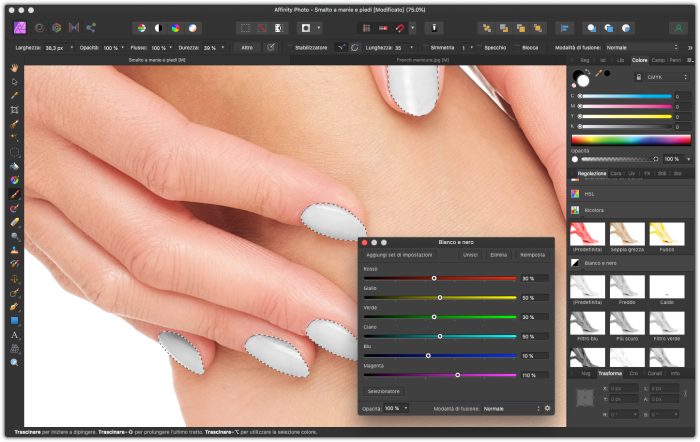
Fate clic sul livello (Regolazione bianco e nero) andate poi nella palette Regolazioni e selezionate Luminosità/Contrasto, nella finestra che appare regolate la Luminosità a -25 e il Contrasto a 0.
Create ora un nuovo livello che chiameremo Luci e spostatolo in cima al gruppo Smalto, con lo Strumento pennello e il bianco in primo piano nella palette Colori, dipingete delle linee di luce sulle unghie evidenziando quelle naturali. Andate adesso sul menu Filtri e selezionate dal sottomenu Sfocatura l’opzione Sfocatura gaussiana… e date una leggera sfocatura al livello Luci. Con lo Strumento gomma molto sfumato aggiustate le eventuali sbavature o imprecisioni che avrete fatto con lo Strumento pennello. Nella figura 6, potete vedere il risultato di questa operazione.

Per concludere, fate clic sul livello (Regolazione Luminosità/Contrasto) e nella palette Regolazioni selezionate Ricolora, impostando i cursori della finestra che appare in questo modo: Tonalità 360°, Saturazione 80% e Luminosità 30%. Adesso andate sul menu Livello in Nuovo livello filtri live, selezionate dal sottomenu Sfocatura l’opzione Sfocatura gaussiana…, nella finestra che appare, date una leggera sfocatura, in modo da rendere meno netto il bordo delle unghie, nel nostro caso sono bastati 1,2 pixel. Nella figura 7 potete vedere il risultato finale.




