Un articolo che abbiamo realizzato con Adobe Photoshop CC è la possibilità di creare un effetto di una modella che entra in un bicchiere di acqua gassata. In questo articolo vedremo come fare la stessa cosa ma con Affinity Photo.
Entriamo nell’acqua gassata
In questo articolo, vedremo come creare un effetto di una modella che entra con i piedi in un bicchiere di acqua minerale usando Affinity Photo. Se volete scoprire come farlo con Photoshop, fate clic qui. In questo articolo, useremo le foto che potete vedere nella figura 1: a sinistra il bicchiere e a destra la modella che in questo caso poggerà uno dei piedi sul bordo del bicchiere.

Prepariamo la modella
Per prima cosa, dovremo scontornare la foto della modella, questa sarà anche un’occasione per esaminare gli strumenti di scontorno che, come vedremo, sono molto potenti. Per prima cosa, aprite l’immagine e, nella palette Livelli, fate doppio clic sul livello presente e rinominatelo come Modella. Andate ora nella palette strumenti e selezionate lo Strumento pennello selezione, richiamabile anche con premendo il tasto W. Dipingete ora sulla modella, come visibile in figura 2, verra creata una selezione. Lo strumento è in grado di percepire i bordi di quello che state selezionando ma non è perfetto. Per rifinire meglio la selezione intorno al corpo, ingrandite l’immagine e verificate tutti i bordi, ricordando che premendo il tasto Alt sottrarrete selezione. Per quanto riguarda i capelli restate un po’ fuori dai bordi, vi faciliterà il lavoro del passaggio successivo.
Nota
Per ingrandire la dimensione del pennello, tenete premuti i tasti Alt + CTRL, tenendo premuto il tasto del mouse trascinate verso destra per ingrandire e verso sinistra per rimpicciolire.
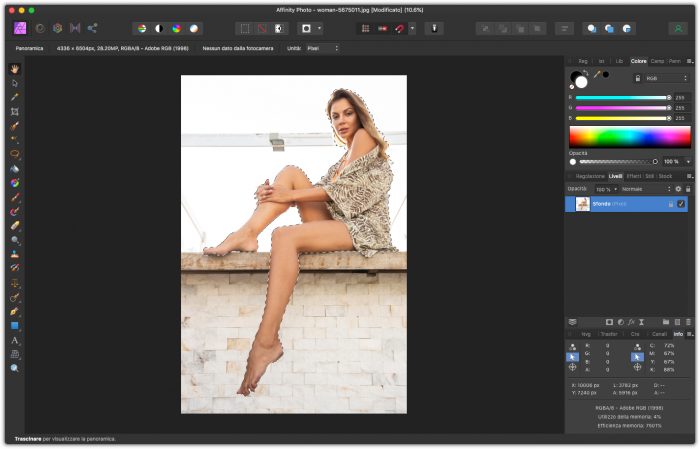
Una volta selezionato il corpo, dovremo occuparci dei capelli, per farlo con la selezione ancora attiva, andate nella barra delle opzioni e fate clic sul pulsante Rifinisci. Apparirà la palette Rifinisci selezione e la parte esterna alla selezione diventerà rossa. Per impostazione predefinita è selezionato il Pennello di regolazione chiamato Alone che è utile per rifinire situazione come peli e capelli. Dipingete quindi intorno ai capelli, fino ad ottenere il risultato che potete vedere nella figura 3. Per concludere in Output selezionate Maschera.
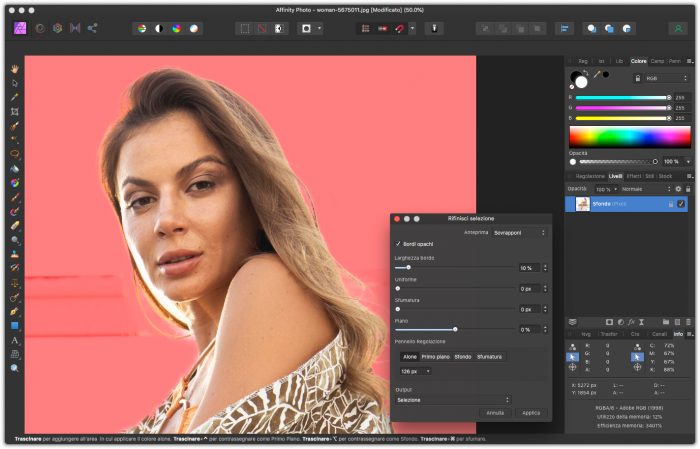
Per completare il lavoro sulla nostra modella, andate sul livello Modella e, facendo clic con il tasto destro del mouse, selezionare Rasterizza, questo applicherà la maschera al livello cancellando lo sfondo.
Prepariamo il bicchiere
Per creare l’effetto della gamba dentro all’acqua minerale avremo bisogno di creare una versione dell’immagine del bicchiere piu scura e contrastata, che useremo poi con il filtro Sposta. Per farlo aprite l’immagine del bicchiere e andate nella palette Regolazioni, selezionando Luminosità/Contrasto. Come visibile nella figura 4, nelle regolazioni predefinite, selezionate Aumenta contrasto e regolate i cursori che appaiono con la Luminosità a -20 e il Contrasto a 30. Adesso andate nel menu File e selezionate Esporta… selezionando come formato il TIFF e chiamandolo Mappa bicchiere, dopodiché chiudete il documento selnza salvare. Ricordate che per usare la funzione Sposta è preferibile che l’immagine sia in scala di grigi.
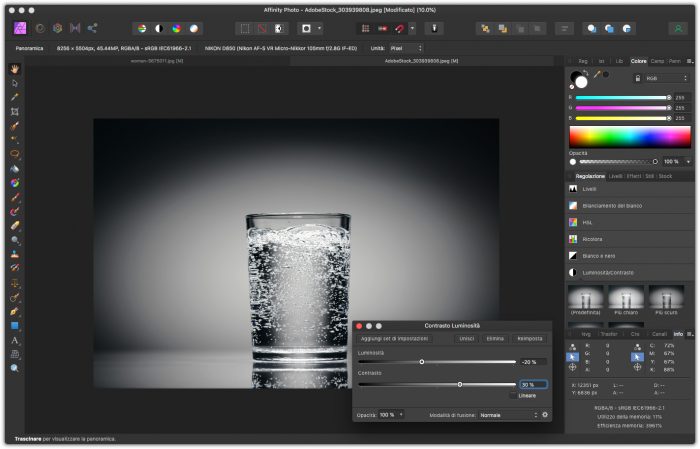
Montiamo la scena
Adesso che abbiamo preparato gli elementi necessari per comporre la scena, vediamo come procedere. Per prima cosa aprite sia il documento della modella sia quello del bicchiere. Con il livello della modella selezionato, andate sul menu Modifica e selezionate Copia. Spostatevi quindi sul documento col bicchiere e sempre dal menu Modifica selezionate Incolla. Naturalmente è più comodo usare le relative combinazioni da tastiera Cmd + C su Mac o Ctrl + C su Windows per copiare e Cmd + V su Mac o Ctrl + V su Windows per incollare.
Come visibile nella figura 5, selezionando lo Strumento sposta, posizionate la modella sul bicchiere, modificandone, se necessario, le dimensioni agendo sugli angoli. Fate particolare attenzione ad appoggiare la modella sul bordo dietro del bicchiere e che la gamba piegata poggi il piede sul bordo.
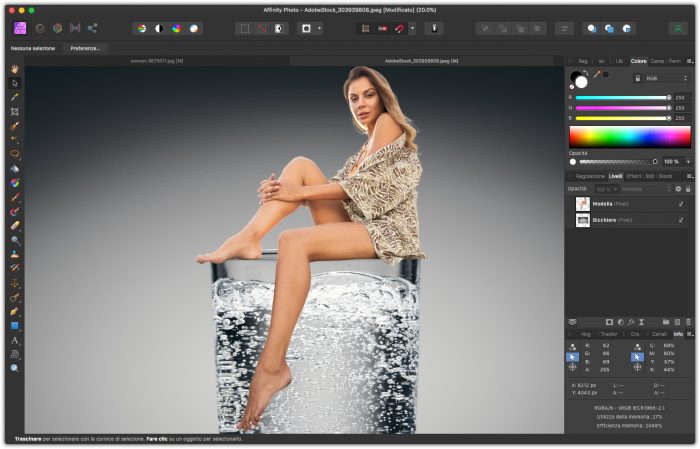
Quello che dovremo fare ora è spezzare in tre segmenti la modella: il primo è la parte della modella che rimane fuori dal bicchiere, il secondo è la parte della gamba che si vede attraverso il vetro e, infine, la gamba ammollo dentro l’acqua spumeggiante. Per cominciare, creiamo i livelli che ci servono: andate nella palette Livelli e fate clic con il tasto destro del mouse sul livello Modella. Nel menu contestuale che appare selezionate Duplica che creerà una copia del livello. Fate la stessa cosa per creare una terza copia della modella. Ora partendo dall’alto rinominate i livelli come: Dentro l’acqua, Dentro il bicchiere e Fuori dal bicchiere. Disattivate quindi i livelli Dentro l’acqua e Dentro il bicchiere e selezionate il livello Fuori dal bicchiere. Per disattivare i livelli fate clic sulla casella di controllo accanto al livello. Quello che dovremo fare adesso, è nascondere tutta la parte della modella che è furi dal bicchiere.
Nella palette Livelli fate clic in basso sull’icona corrispondente a Livello maschera, verrà quindi creata una maschera dentro al livello. Con lo Strumento pennello, e il nero in primo piano nella palette Colori, dipingere sulla parte da nascondere. Fate particolare attenzione al punto in cui la modella è seduta ossia il bordo del bicchiere che sta dietro. Per farlo potete aiutarvi ingrandendo la parte su cui intervenire. Per ingrandire usate la combinazione di tasti Cmd + se usate Mac o Ctrl + se usate Window; per ridurre usare Cmd – se usate Mac o Ctrl – se usate Windows. Ricordate che se andate fuori dai bordi potete mettere il bianco in primo piano e correggere. Potete anche abbassare temporaneamente l’opacità del livello su cui lavorate per vedervi attraverso. Se usate questa tecnica, ricordatevi poi di rimettere l’opacità del livello al 100%.
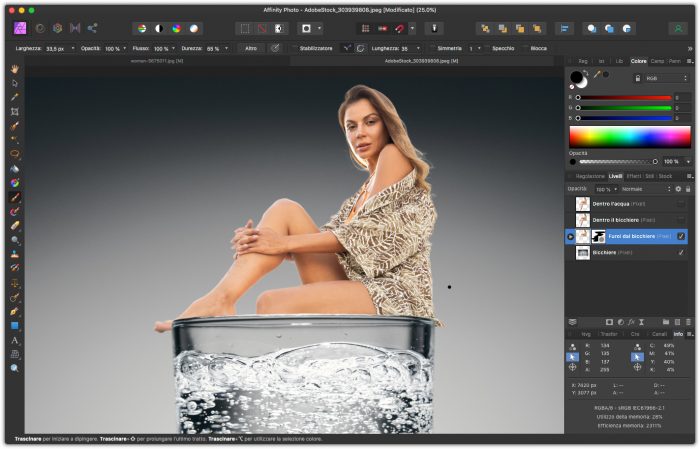
Disattiviamo ora il livello Fuori dal bicchiere e attiviamo il livello Dentro il bicchiere. Come prima create una maschera sul livello e usate lo Strumento pennello per nascondere le parti non necessarie che potete vedere nella figura 7.
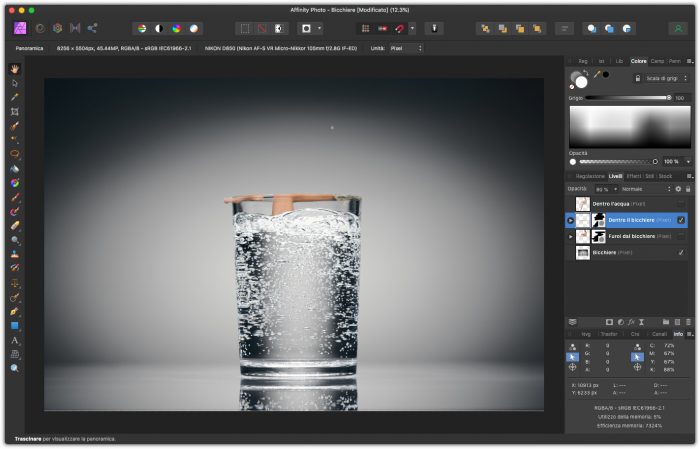
Per concludere questa parte, nella palette Livelli, disattiviamo il livello Dentro al bicchiere e attiviamo il livello Dentro l’acqua. Come prima, create una maschera dentro a questo livello e, come visibile in figura 8, nascondente tutto quello che è al di fuori dell’acqua.
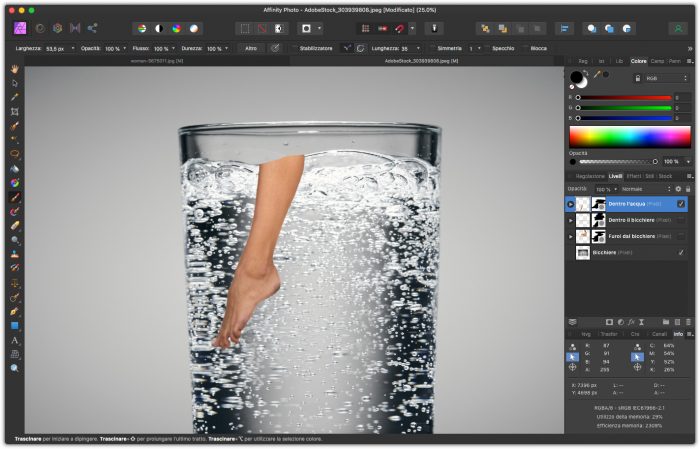
Riattivate quindi tutti e tre i livelli della modella e controllate che non ci siano delle giunture tra i tre livelli che non combaciano, nel caso modificando le singole maschere potete sistemale prima di proseguire.
Useremo adesso il file Mappa bicchiere che abbiamo creato all’inizio dell’articolo. Con il livello Dentro al bicchiere selezionato nella palette Livelli, andate sul menu Filtri e dal sottomenu Distorci selezionate Sposta…. Nella finestra che appare fate clic su Carica mappa da file… e selezionate il file Mappa bicchiere. Quindi fate clic sul pulsante Applica per vedere l’effetto che sarà simile a quello della figura 9.
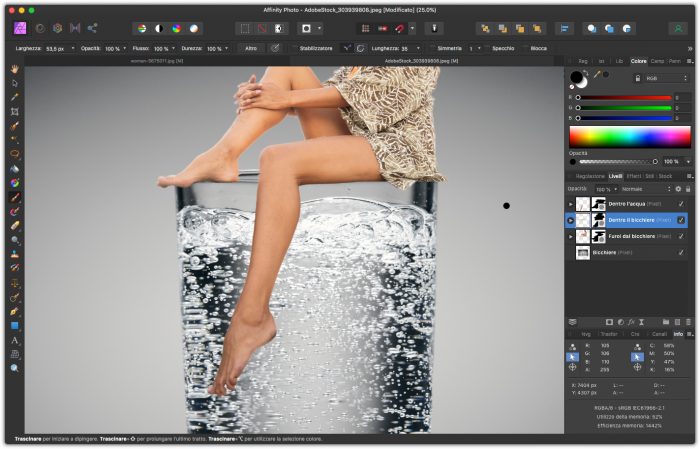
Selezionate adesso il livello Dentro l’acqua e sempre dal menu Filtri selezionate Sposta… dal sottomenu Distorci. Nella finestra che appare, impostate il cursore Intensità a 30, fate nuovamente clic su Carica mappa da file… e caricate il file Mappa bicchiere. Come potete osservare nella figura 10, l’applicazione del filtro da l’effetto desiderato.
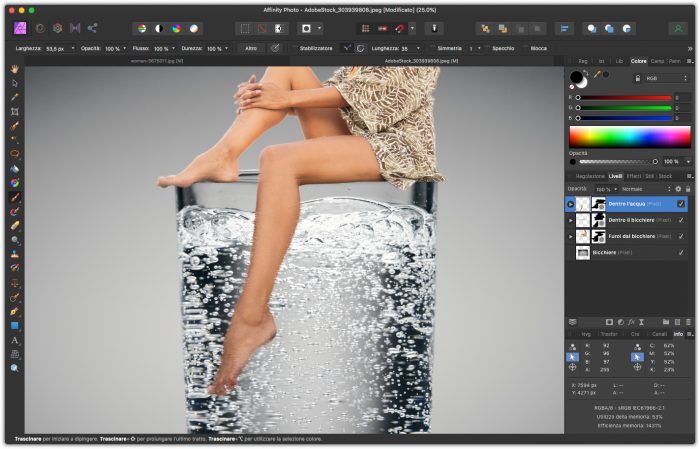
Per concludere nella palette Livelli impostate l’Opacità del livello Dentro l’acqua al 70% e quello Dentro al bicchiere al 80%. Come potrete notare l’angolo in basso del vestito, ha una trama che lo fa sembrare fuori dal bicchiere, per risolvere la situazione nella palette Livelli, fate clic sulla maschera del livello Dentro al bicchiere, prendete quindi lo Strumento pennello e impostate nella palette Colori un nero al 60% dipingete quindi sull’angolo del vestito interessato. Nella figura 11 potete vedere il risultato finale.




