Il bianco e nero ha sempre il suo fascino, non a caso molti fotografi professionisti lo usano ancora correntemente. In questo articolo vedremo come usare il bianco e nero per creare una foto glamour con un aspetto vintage con Affinity Photo.
Glamour in bianco e nero
Ancora oggi il bianco e nero è una tecnica creativa usata da molti fotografi, anche noi ci siamo cimentati in questa tecnica nell’articolo Bianco e nero con Affinity Photo. Il bianco e nero offre notevoli spunti artistici, che solo la fantasia può liberare. In questo articolo ci occuperemo di una tecnica particolare, utilizzeremo la bella modella che potete vedere in figura 1, per creare una foto in bianco e nero in stile glamour, con aspetto vintage, come certe famose foto di una volta. Se usate Adobe Photoshop potete seguire l”articolo Glamour in bianco e nero con Photoshop CC.

Prepariamo l’immagine
Come potete notare stiamo usando una foto, con lo sfondo scuro, questo perché nella conversione in bianco e nero lo sfondo dovrà scurirsi molto, mentre la modella dovrà staccarsi dallo sfondo. Andate quindi sulla palette Regolazioni e selezionate Bianco e nero. Nell’omonimo pannello, regolate i colori nel seguente modo: Rosso 135%, Giallo 250%, Verde 20%, Ciano –200% e Magenta 100%. Naturalmente questi valori possono differire a seconda della foto che utilizzerete. Nella figura 2, potete vedere un esempio di quello che bisogna ottenere.
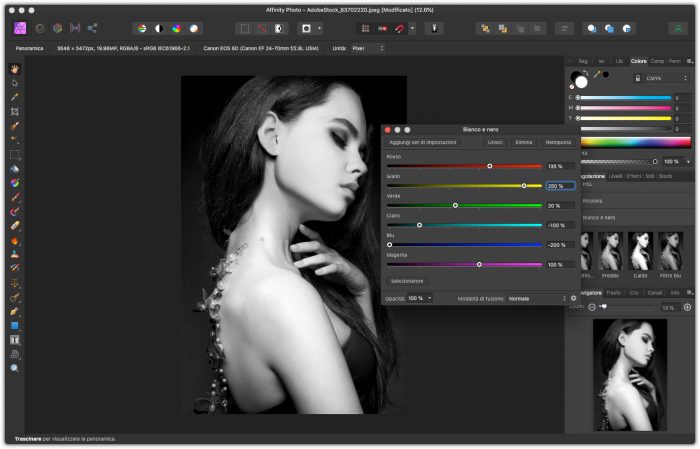
Effetto Glamour
Ora la nostra immagine è pronta per creare l’effetto glamour. Quello che dovremo fare, è applicare una sfocatura che useremo poi per ammorbidire l’immagine in punti precisi. Per fare questa operazione, nella palette Livelli selezionate tenendo premuti il tasto Maiusc il livello Sfondo e il livello Regolazione bianco e nero. Andate nel menu Modifica e selezionate Copia uniti, quindi sempre dallo stesso menu selezionate Incolla. Verrà creato un nuovo livello che è la somma dei due precedenti. Chiamatelo Glamour. Con il livello Glamour selezionato, andate ora sul menu Filtri e dal sottomenu Sfocatura selezionate Sfocatura gaussiana… impostando il cursore Raggio a 13 pixel nella finestra che appare. Fate clic sul pulsante Applica per applicare il filtro. Naturalmente il valore può variare a seconda della risoluzione dell’immagine, la foto che stiamo usando è di 3640 x 5472 pixel. Quello che dovete ottenere dovrà essere simile a quello visibile in figura 3.
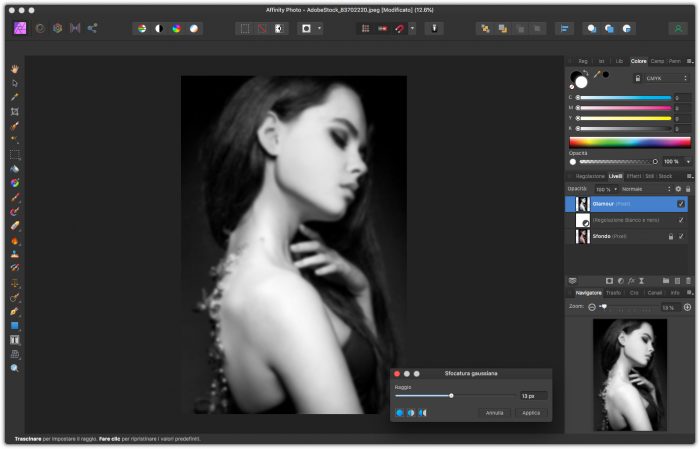
La sfocatura che abbiamo creato, come dicevamo, ci servirà per ammorbidire alcune parti della modella, per curi nasconderemo momentaneamente la foto sfocata con una maschera. Selezionate il livello Glamour nella palette Livelli, con il tasto Alt premuto, fate clic sull’icona corrispondente alla funzione Livello maschera. Una maschera nera nasconderà tutta l’immagine sfocata portandoci alla foto in bianco e nero della figura 2.
Prendete ora lo Strumento pennello e nella barra delle opzioni impostatelo con una Larghezza di 400 pixel, una Opacità del 40% e una Durezza a 0, questo servirà per pennellare la sfocatura sull’immagine in modo molto morbido.
Selezionate la maschera del livello Glamour e, con il bianco in primo piano nella palette Colore, passate il pennello sopra l’immagine, nei bordi su particolari del viso e dei capelli, dovrete ottenere un effetto simile a quello visibile in figura 4.
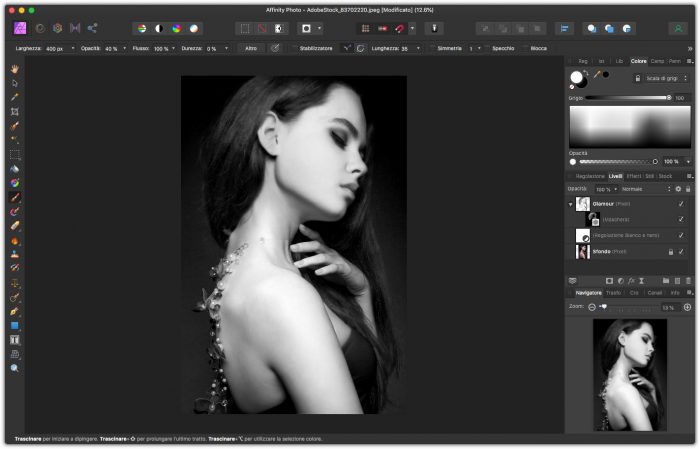
Per completare il nostro effetto, nella palette Livelli, selezionate con il tasto Maiusc premuto tutti i livelli, andate quindi sul menu Modifica e selezionate Copia uniti, quindi, sempre dallo stesso menu selezionate Incolla. Verrà creato un nuovo livello che è la somma dei due precedenti. Con questo livello selezionato andate nel menu Filtri e selezionate Ripeti sfocatura gaussiana che è disponibile solo perché è l’ultimo filtro utilizzato e che quindi verrà applicato con le medesime impostazioni. Andate ora nella palette Livelli impostate il metodo di fusione a Sovrapponi regolando poi l’Opacità del livello al 50%. Come potete vedere nella figura 5, l’effetto finale è davvero notevole.





