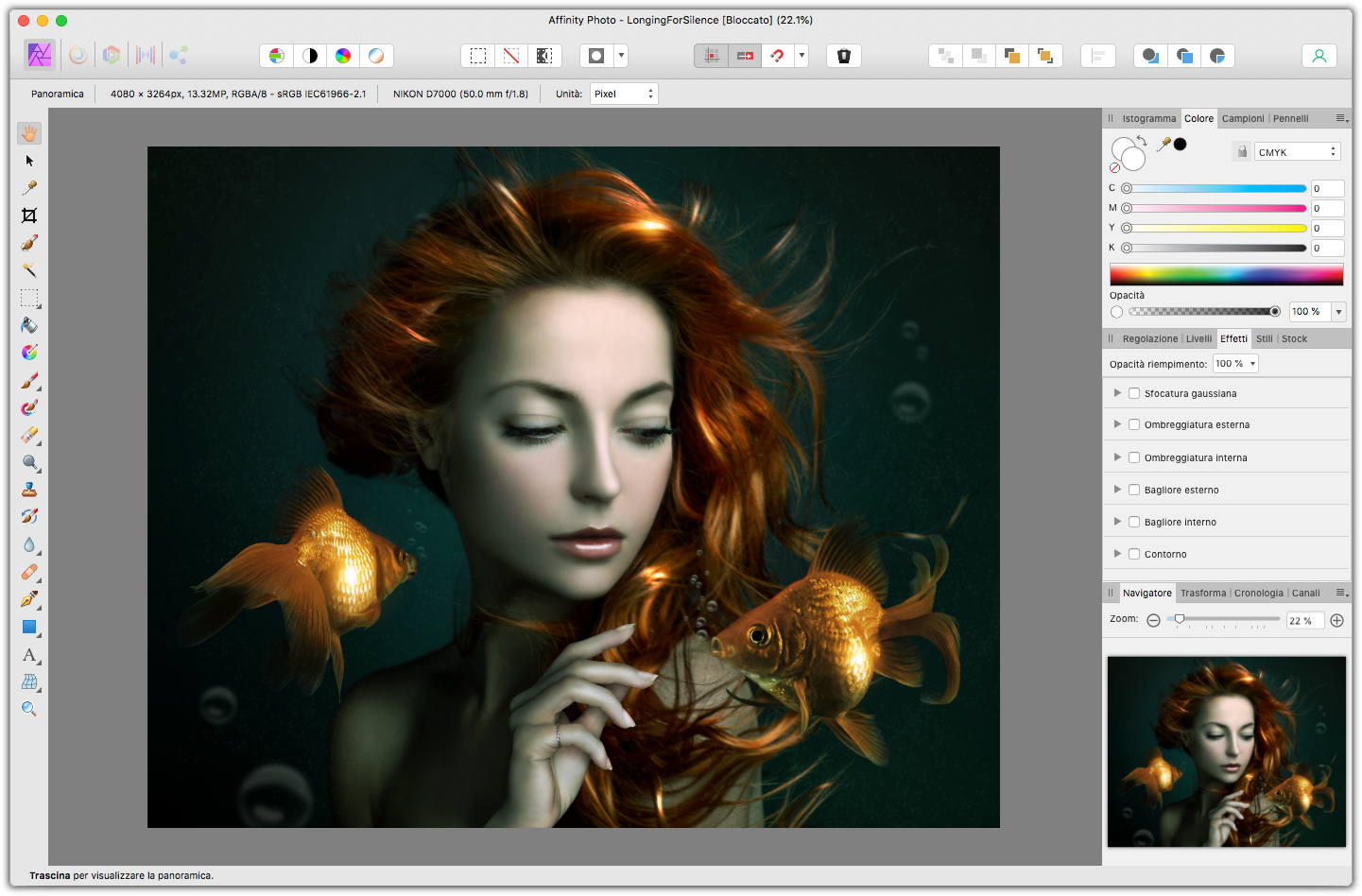Affinity Photo è un software di manipolazione delle immagini, come Adobe Photoshop. In questo primo articolo su questo programma, esploreremo la sua interfaccia grafica in modo da saperci muovere poi tra le sue numerosissime opzioni.
Introduzione ad Affinity Photo
Adobe Photoshop, è lo standard indiscusso nel settore della manipolazione delle immagini. Tuttavia si stanno affacciando sul mercato valide alternative, tra queste troviamo Affinity Photo, che insieme a Affinty Designer e Affinity Publisher offre un’offerta completa per il mercato della grafica.
Per prima cosa procuratevi il software. Sia la versione per Mac che quella per Windows sono disponibili su sito Affinity. Come noterete Affinity Photo costa una frazione rispetto agli abbonamenti di Adobe Creative Cloud e lo pagherete una volta sola.
La schermata di benvenuto
La prima volta che avvierete Affinity Photo, verrà avviata anche la schermata di benvenuto, che potete vedere nella figura 1. Questa finestra, almeno che non la nascondiate disattivando la casella di controllo Mostra questo pannello all’avvio, la ritroverete ogni volta che aprirete Affinity Photo. Vi consigliamo di lasciarla attiva, per rimanere sempre aggiornati sulle novità del programma, che vengono mostrate nella parte più grande della finestra.
A sinistra della finestra di benvenuto potrete, partendo dall’alto, accedere a numerosi esempi, disponibili facendo clic su Mostra campioni. Questi esempi sono molto utili per imparare a usare il programma.
Subito sotto troviamo Visualizza tutorial che aprirà una pagina web con alcuni video di introduzione al programma.
Per concludere nell’ultima parte della colonna di sinistra troverete i link di supporto al programma sui social e sul forum di supporto.
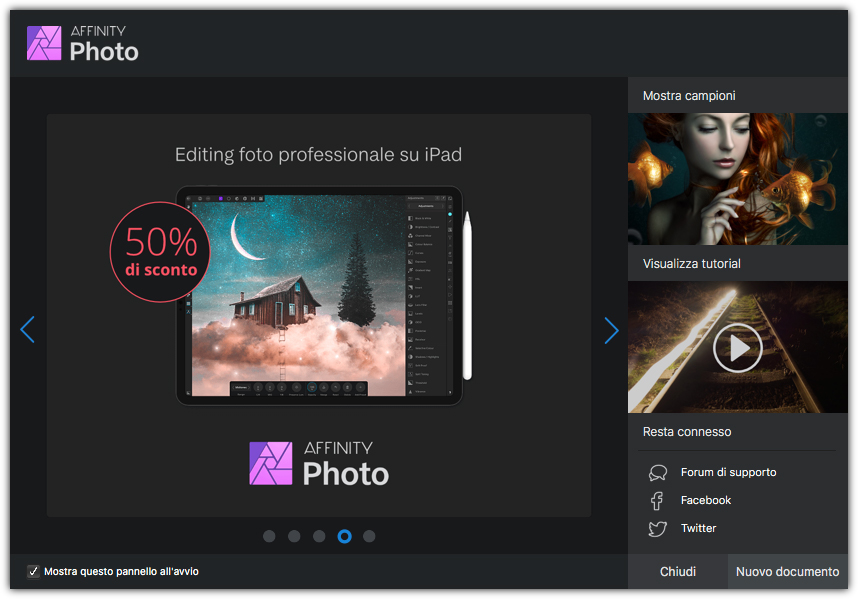
L’ambiente di lavoro
Nella figura 2, potete vedere la finestra di lavoro di Affinity Photo nella sua interezza. La parte più grande della finestra è ovviamente dedicata all tela di lavoro dove manipolerete le vostre fotografie. Nella parte alta della finestra, troverete la barra delle opzioni che raccoglie alcuni strumenti molto utili per lo svolgimento del lavoro. Avremo modo di approfondirli in seguito.
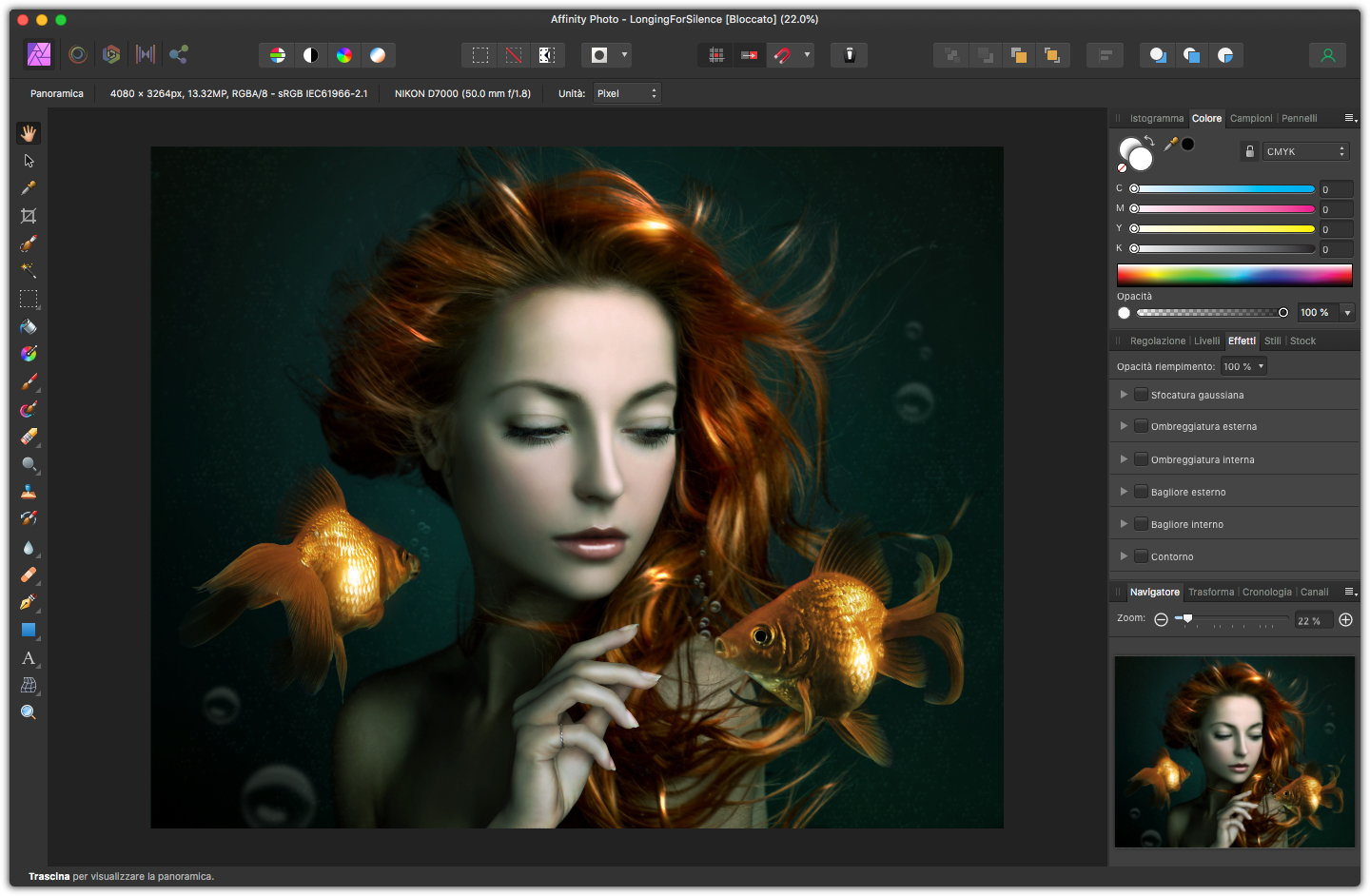
A sinistra della finestra di lavoro, trova posto la barra degli strumenti, che contiene ad esempio lo Strumento Pennello e lo Strumento sfumatura. Alcuni strumenti, accanto hanno una freccina, questo significa che ci sono ulteriori strumenti a disposizione, ad esempio se fate clic e tenete premuto il pulsante del mouse sullo Strumento Pennello, apparirà un menu con ulteriori strumenti. Se a uno degli strumenti che hanno queste opzioni è stata assegnata una scorciatoia da tastiera, potrete passare da uno strumento all’altro della lista premendo questa combinazione più volte. Per impostazione predefinita quando aprite un nuovo documento, viene selezionato lo Strumento Visualizza che vi consentirà spostare l’area di lavoro.
Quando si seleziona uno qualsiasi degli strumenti messi a disposizione, nella parte alta della finestra apparirà una barra contestuale, che mostrerà le opzioni per lo strumento che avete selezionato. Come visibile nella figura 3, selezionando ad esempio lo Strumento Pennello, verranno mostrate le sue opzioni.
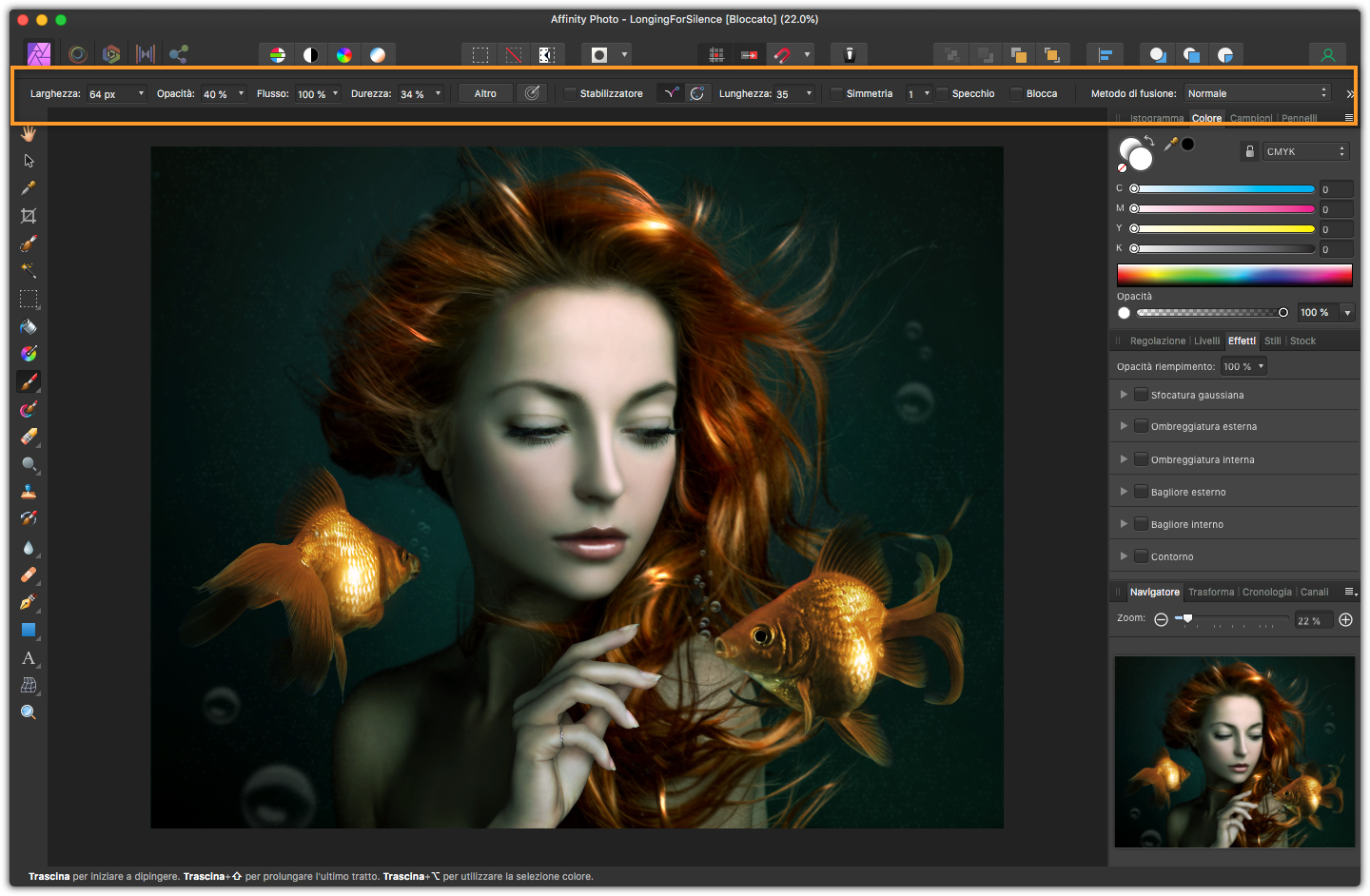
Nella parte di destra della finestra di lavoro trovate quello che in Affinity Photo viene chiamato Studio. Si tratta delle palette che permettono di accedere a molte funzioni, come ad esempio Livelli, le opzioni Regolazione e gli Effetti. Come in altri programmi e in tutti i software di Affinity, le palette sono raggruppabili in schede. Se andate sul menu Visualizza, nel sottomenu Studio potete vedere l’elenco di tutte le palette messe a disposizione. Potete personalizzare la disposizione delle palette, semplicemente spostandole e agganciandole al gruppo che vi interessa.
In Affinity Photo esiste anche la modalità separata che consente di avere tutte le palette che galleggiano sul desktop del vostro computer. Per attivare questa funzionalità andate nel menu Finestra e selezionate Modalità separata, l’effetto potete vederlo nella figura 4.
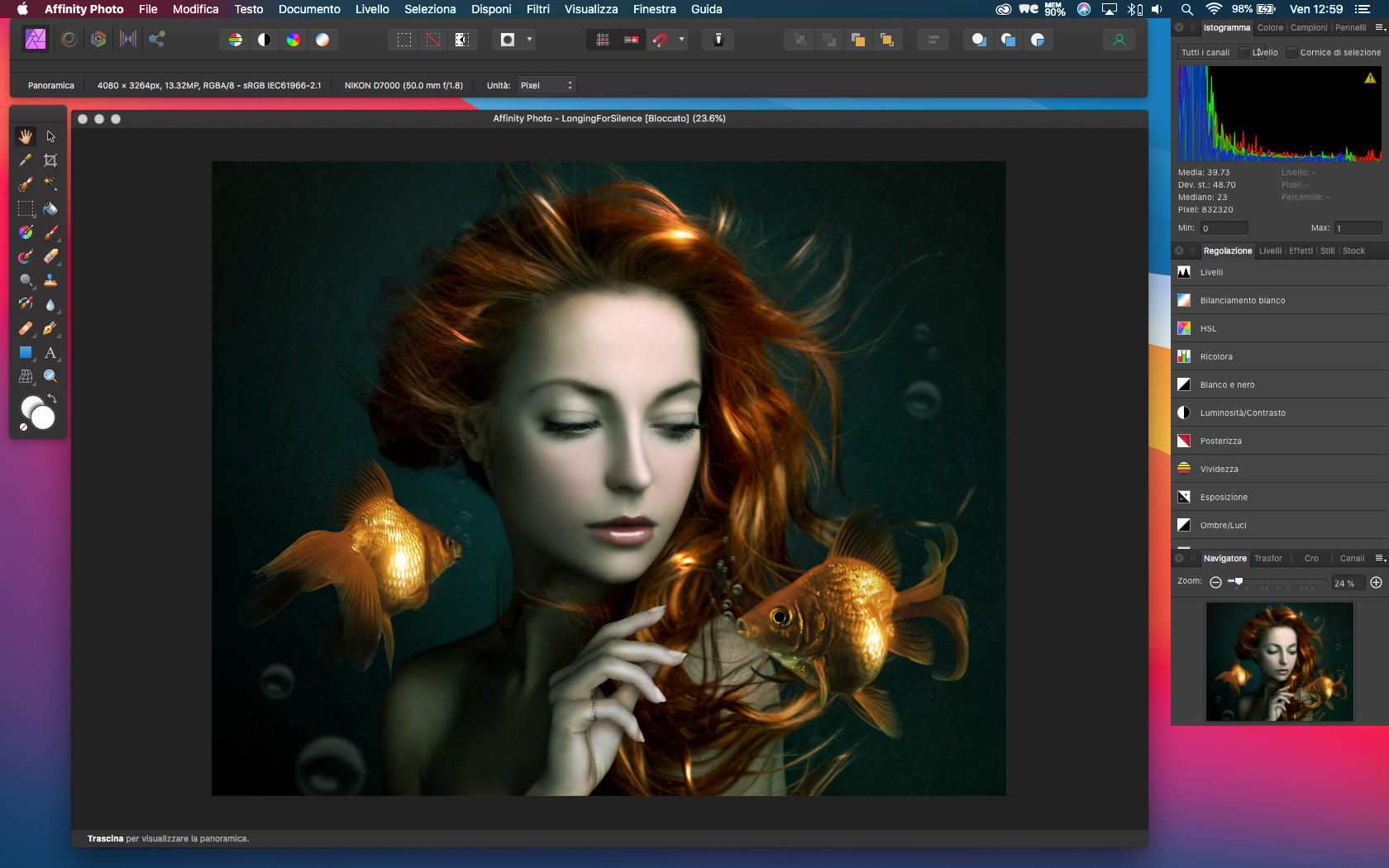
Set di impostazioni studio
Per impostazione predefinita, nell’ambiente di lavoro, vengono mostrate una serie di palette standard. Con Set di impostazioni Studio, potete personalizzare le palette visibili secondo il lavoro che volete svolgere.
Per creare un ambiente di lavoro personalizzato aprite le palette che vi interessano, le trovate andando nel menu Visualizza e selezionandole dal sottomenu Studio. Personalizzate anche la loro posizione trascinandole e raggruppandole in schede. A questo punto andate nel menu Visualizza e dal sottomenu Set di impostazioni Studio selezionate Aggiungi set di impostazioni…. Nella finestra che appare date un nome alle vostre impostazioni Studio.
Per passare da un set di impostazioni Studio all’altro, è sufficiente andare nel menu Visualizza e selezionare l’impostazione che si desidera dal sottomenu Set di impostazione Studio.
Per concludere potete facilmente cancellare o rinominare i vostri set di impostazioni Studio, andando sul menu Visualizza e selezionando dal sottomenu Set di impostazioni Studio l’opzione Gestisci set di impostazioni Studio che aprirà la finestra visibile in figura 5.
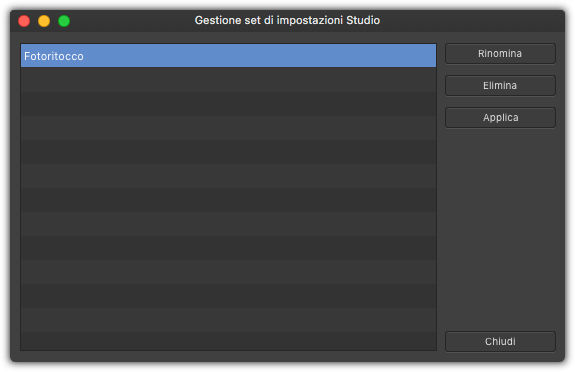
Regolare il colore dell’interfaccia grafica
In Affinity Photo, se per questioni di percezione visiva o semplicemente perché lo preferite, è possibile passare a una interfaccia chiara invece di quella standard scura. Per fare questo cambiamento, andate nel menu Affinity Photo se usate macOS, o su Modifica se usate Windows, e selezionate l’opzione Preferenze…. Nella finestra che appare fate clic su Interfaccia utente, infine nella sezione Stile Ui selezionate Chiaro. Come visibile nella figura 6. l’interfaccia è ora chiara.