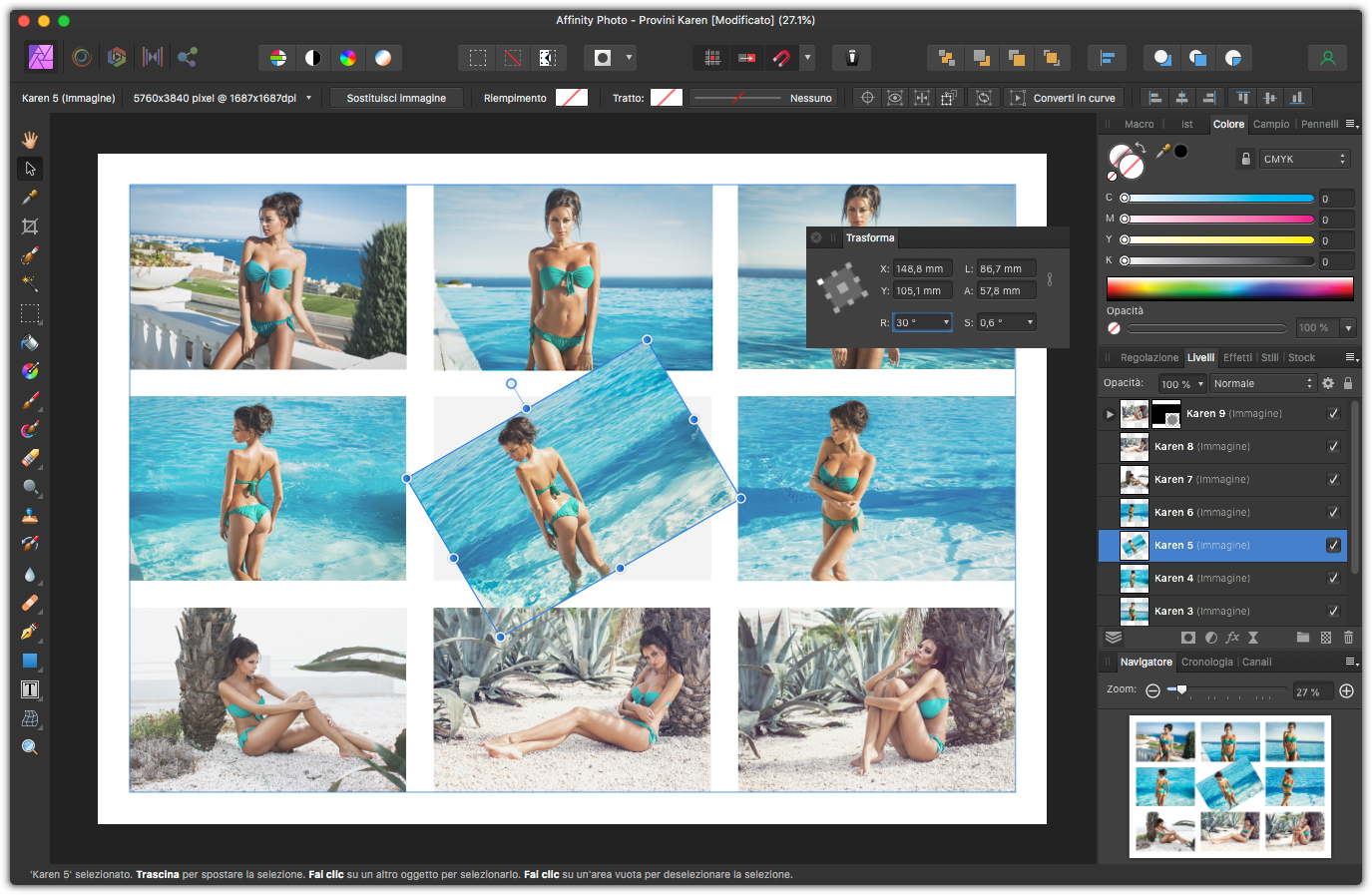In questo articolo su Affinity Photo vedremo alcune operazioni di base, dove impareremo a selezionare immagini, ruotarle, spostarle e ingrandirle. Tutte operazioni che svolgerete spesso durante il vostro lavoro.
Operazioni comuni
Alcune operazioni si ripetono quotidianamente: selezionare, ruotare, spostare e ingrandire. Tutte azioni che a prima vista sembrino ovvie, in realtà Affinity Photo ha le sue peculiarità che è bene conoscere.
Selezionare
Per selezionare un elemento in una composizione di Affinity Photo, bisogna per prima cosa selezionare lo Strumento sposta, rappresentato da una freccia nera e richiamabile premendo V sulla tastiera. Come in qualsiasi altro programma potete fare clic sopra all’elemento che vi interessa. Come potete vedere nella figura 1, la selezione dell’elemento che abbiamo fatto, seleziona automaticamente il livello corrispondente nella palette Livelli. Naturalmente potete selezionare quello che vi interessa direttamente nella palette Livelli.
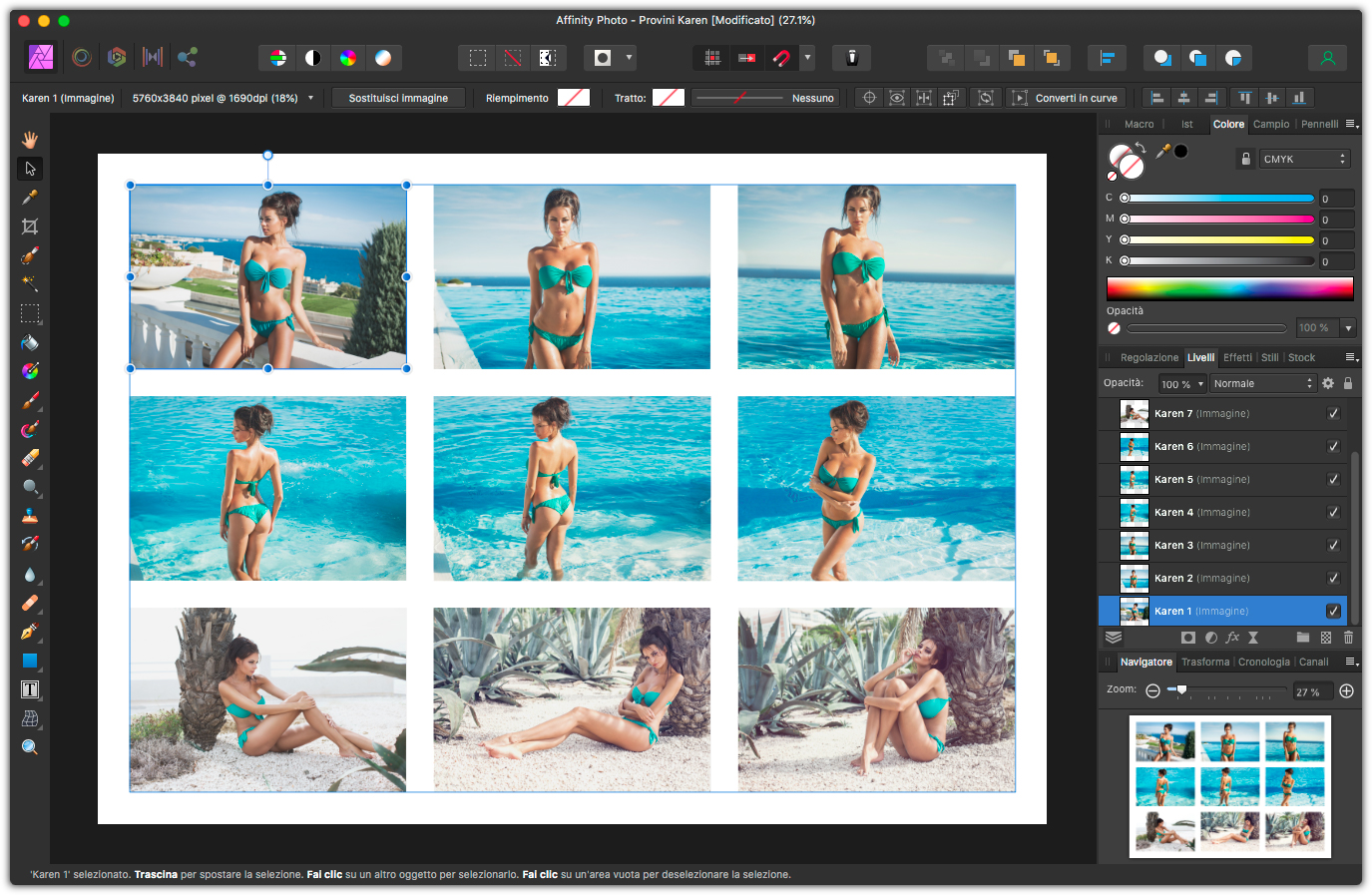
Se state facendo delle composizioni complesse, è possibile che alcuni elementi si sovrappongano. In questo caso potete fare clic sopra all’elemento tenendo premuto il tasto Alt se usate Windows e il tasto Opzione se usate macOS. Più volte cliccate, più andrete nei livelli sottostanti.
Spostare, ingrandire
Usando lo Strumento sposta, potete anche spostare e ingrandire gli elementi della vostra composizione. Proviamo a selezionare una delle foto della nostra composizione, per spostarla è sufficiente farci clic sopra e spostarla. Tenendo premuto il tasto Maiusc, vincolerete lo spostamento sugli assi verticale e orizzontale e sarà vincolato anche a spostamenti di 45°.
Per ingrandire invece, è sufficiente trascinare uno degli angoli dell’elemento selezionato. Per impostazione predefinita quando ingrandite un qualsiasi elemento avviene in modo proporzionale. Se invece volete eseguire una deformazione dovrete premere il tasto Maiusc. Questa funzionalità è valida solo per le immagini, per gli oggetti vettoriali inseriti nella composizione, se volete mantenere le proporzioni dovrete tenere premuto il tasto Maiusc.
Rotazione
La rotazione di un elemento della composizione, avviene sempre usando lo Strumento sposta. Andando sulla maniglia di rotazione, evidenziata in figura 2, potrete ruotare liberamente l’oggetto. La stessa cosa è possibile farla posizionando il cursore leggermente all’esterno di uno degli angoli dell’oggetto e attendere che appaia l’icona di rotazione. Tenendo premuto il tasto Maiusc, la rotazione sarà vincolata a scatti di 15°.
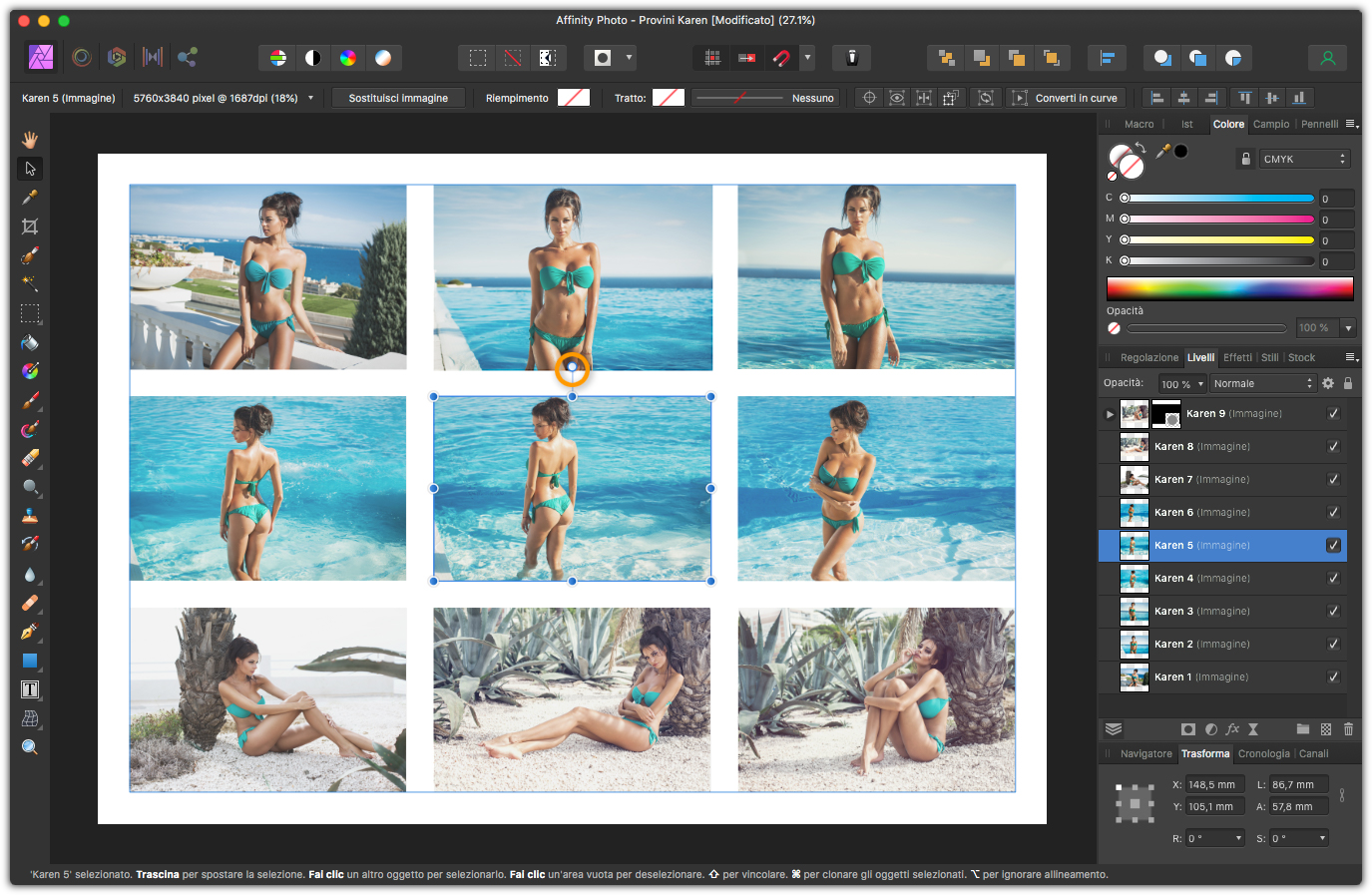
Se lo desiderate potete anche inclinare un elemento posizionano il cursore sulla linea della maniglia di rotazione, o al centro di uno dei lati dell’elemento selezionato, apparirà una icona con due frecce di senso opposto, trascinando il cursore verso destra o verso sinistra, vedrete l’oggetto selezionato inclinarsi.
La palette Trasforma
Le operazioni di spostamento, rotazione e ingrandimento possono essere eseguite anche in modo numerico usando il pannello Trasforma. Se non lo vedete tra i pannelli di sinistra andate nel menu Visualizza e dal sottomenu Studio selezionate Trasforma che potete vedere in figura 3.
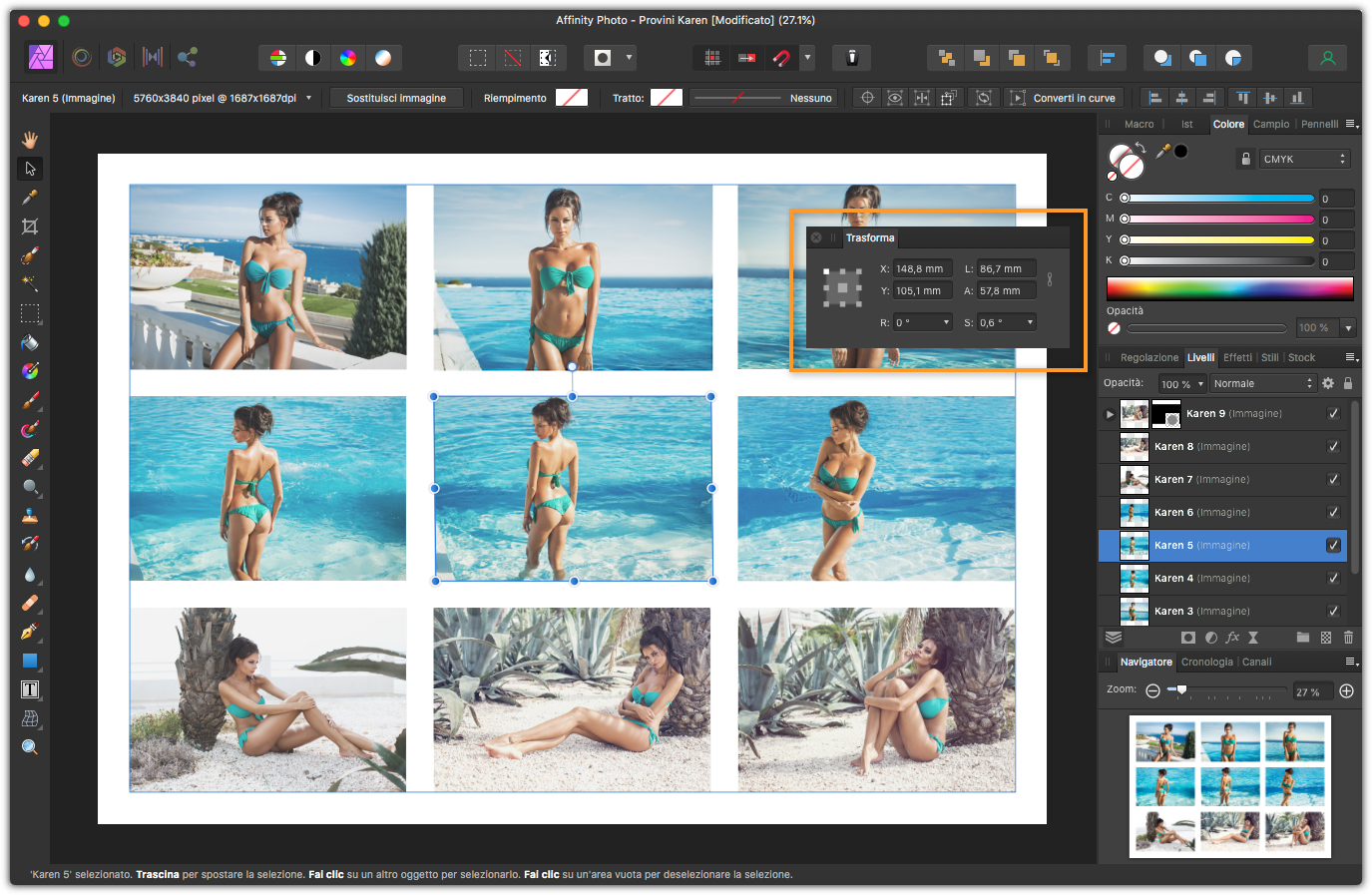
Come prima cosa, osservate il quadrato presente nella palette, si tratta di una rappresentazione virtuale dell’elemento selezionato con i quadratini sugli angoli al centro del lati e al centro dell’oggetto. Questo quadrato è molto importante, perché determinerà la direzione su cui agiranno i comandi a lato. Fate quindi clic sul quadratino su cui volete operare e regolare i valori numerici:
- X: determina lo spostamento sull’asse orizzontale in mm;
- Y: determina lo spostamento sull’asse verticale sempre in mm;
- L e A: regolano rispettivamente la larghezza e l’altezza, cliccando sulla catenella accanto a queste due opzioni potrete decidere se vincolare i due valori o meno;
- R: permette di decidere il grado di rotazione;
- S: regola l’inclinazione.
Come visibile nella figura 4, selezionando il centro del quadrato, abbiamo eseguito una rotazione di 30° dal centro della foto. Anche sulla palette Trasforma il quadrato si è ruotato per mostrare l’operazione eseguita.