In questo articolo, vedremo come fondere le fattezze del viso di una modella con quelle del muso di una tigre usando Affinity Photo, creando l’effetto di un essere umano ibrido.
Trasformarsi in tigre
Trasformarsi in un ibrido animale umano lo abbiamo già affrontato con Adobe Photoshop nell’articolo Trasformarsi in una tigre umana. In questo articolo faremo la stessa ma usando Affinity Photo. Nella figura 1, potete vedere le due immagini che useremo, a sinistra la modella che con la mano simula anche una zampata di una tigre, mente a destra il muso di una tigre.
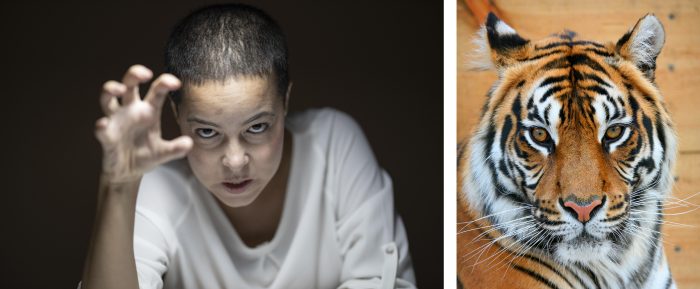
Prepariamo la modella
La prima cosa che faremo sarà quella di creare una selezione intorno al viso della modella. Nella palette degli strumenti, selezionate lo Strumento pennello selezione e passatelo sul contorno della modella, se andate fuori dai bordi, potete facilmente modificare la selezione usando il tasto Alt che permette di sottrarre dalla selezione le zone che indicherete. Nella figura 2, potete vedere il risultato di questa operazione.
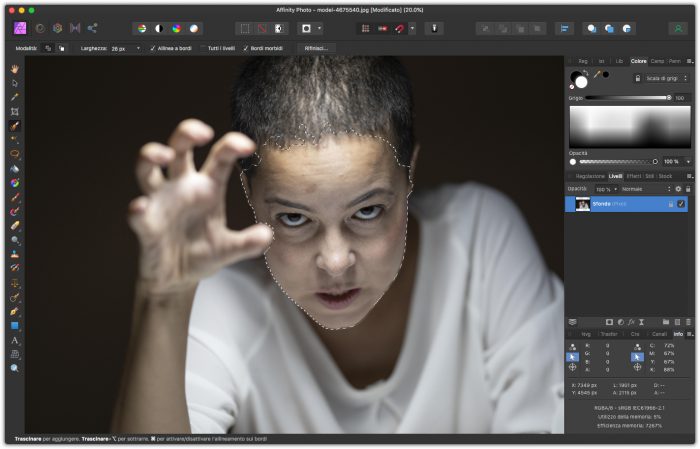
Per rifinire questa selezione, come visibile nella figura 3, in particolare nella zona di intersezione dei capelli con la fronte della modella, andate sulla barra delle opzioni, e fate clic sul pulsante Rifinisci, per impostazione predefinita, è attiva l’opzione Alone. Spostatevi sulla zona di intersezione tra i capelli e la fronte, facendo attenzione anche alle basette. Per concludere fate clic su Applica.
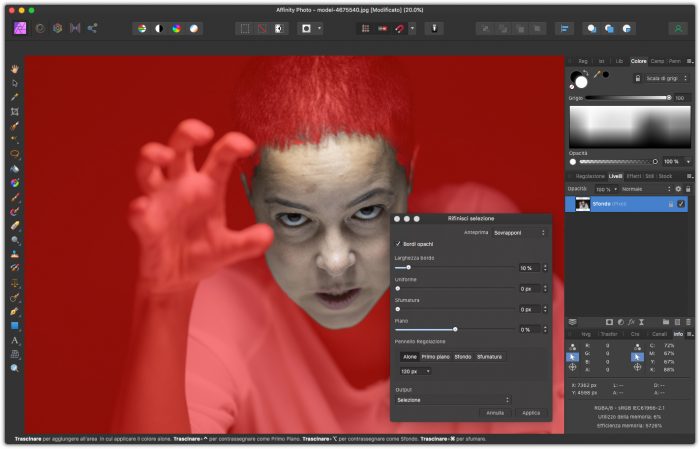
La selezione che abbiamo preparato, ci servirà in seguito, andate quindi sul menu Seleziona e selezionate dal sottomenu Salva selezione, l’opzione Come canale di riserva. Premete quindi la combinazione Cmd + D se usate Mac o Ctrl + D se usate Windows per deselezionare il viso della modella.
Andate adesso sul menu File e selezionate Salva col nome, chiamandolo Donna gatto. Andate ora sul menu File e selezionate Esporta, scegliete come formato il TIFF e come nome Spostamento. Aprite ora il file Spostamento, andate sul menu Filtri e dal sottomenu Sfocatura, selezionate Sfocatura gaussiana. Nella finestra Sfocatura gaussiana, impostate il cursore Raggio in modo da ottenere una sfocatura simile a quella della figura 4, nel nostro caso 8 pixel. Fate quindi clic sul pulsante Applica, salavate il file e chiudete questa foto.
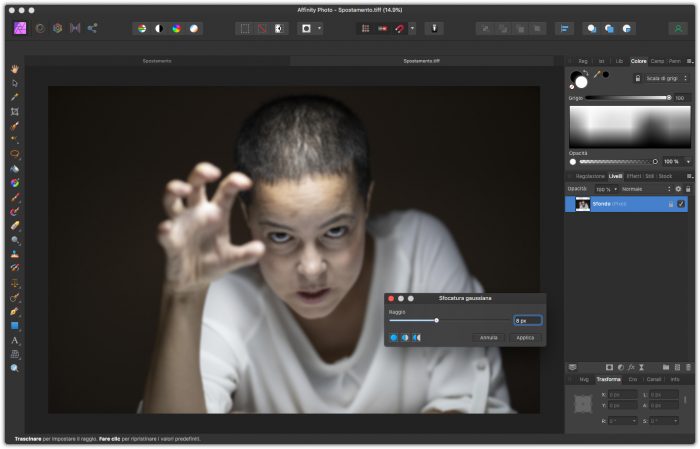
Prepariamo la tigre
Aprite ora l’immagine della Tigre, nella palette Livelli rinominate il livello Sfondo come Tigre– Fate clic con il tasto destro sul livello Tigre e selezionate Duplica. Nascondete quindi l’originale e fate clic sulla copia. Con lo Strumento Lasso, fate una selezione intorno al muso della tigre. Andate ora sulla barra delle opzioni e selezionate il pulsante Rifinisci…. Nella finestra che appare l’opzione Alone è selezionata per impostazione predefinita. Dipingete quindi sui bordi della selezione per migliorarla. Quando avete completato il lavoro fate clic sul pulsante Applica e quindi nella palette livelli fate clic sull’icona corrispondente alla funzione Livello maschera. Come potete vedere nella figura 5, abbiamo isolato il muso della tigre.
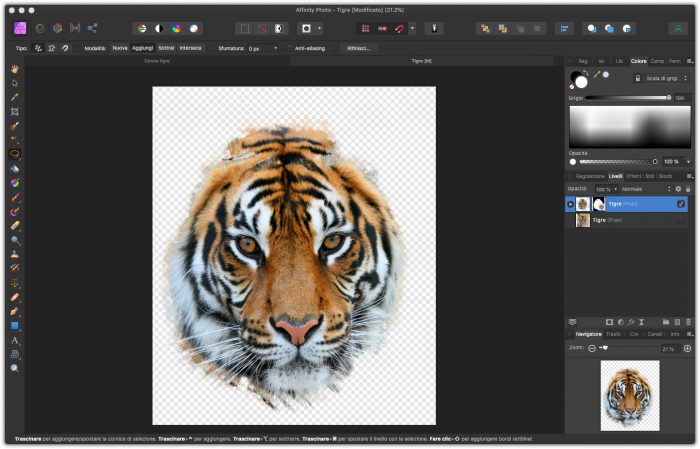
Fatta questa operazione fate clic con il tasto destro del mouse sul livello che abbiamo creato e selezionate Rasterizza, in questo modo la maschera verrà applicata all’immagine eliminando di fatto quello che è intorno al soggetto.
Ci occuperemo ora dei baffi della tigre che ci saranno utili alla fine del lavoro. Nascondete ora il livello appena creato e riattivate il livello Tigre originale. Andate quindi sul menu Selezione e selezionate dal sottomenu Gamma tonale l’opzione Seleziona luci. Andate quindi sulla barra delle opzioni e selezionate Attiva/Disattiva maschera veloce, o premete il tasto Q sulla tastiera. Usando un pennello piccolo dipingete per nascondere le parti che non interessano i baffi della tigre. Lavorate solo sui baffi di destra nascondendo quindi quelli di sinistra. Per fare questa operazione tenete il colore nero in primo piano e usate una dimensione piccola del pennello. Dovrete rimuovere manualmente le parti in eccesso, come nella figura 6.
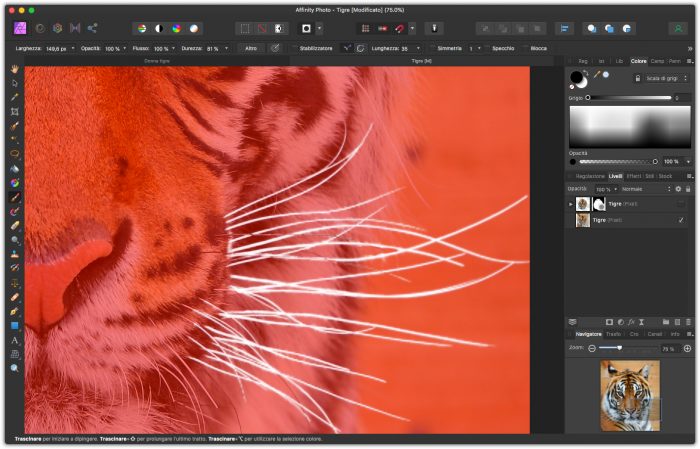
Fatto questo, premete nuovamente Q per uscire dalla maschera veloce, andate nel menu Filtri e selezionate dal sottomenu Sfocatura l’opzione Sfocatura gaussiana…, impostando un Raggio di 0,5 pixel.
Per concludere questa operazione tenendo la selezione attiva, premete la combinazione Cmd + C se usate Mac o Ctrl + C se usate Windows per copiare e quindi Cmd/Ctrl + V per incollare. Rinominate quindi il livello creato come Baffi. Andate adeso sul menu Modifica e selezionare Riempimento, nella finestra che appare fate clic su Colore personalizzato e selezionate il bianco, fate quindi clic su Applica. Per concludere premete Cmd + D se usate Mac o Ctrl + D se usate Windows per deselezionare.
Trasformazione
Ora che abbiamo preparato tutti gli elementi, passiamo al montaggio vero e proprio. Per prima cosa, trasportiamo il muso della tigre scontornata e il livello Baffi sulla foto della modella, per farlo selezionate il livello Tigre che abbiamo scontornato e premete la combinazione Cmd + C se usate Mac o Ctrl + C se usate Windows per copiare, spostatevi quindi sul documento della modella e premete la combinazione Cmd/Ctrl + V per incollare. Ripetete la stessa operazione con il livello Baffi.
Ora che abbiamo spostati i livelli nascondete per il momento il livello Baffi che ci servirà in seguito. Prendete quindi lo Strumento sposta e posizionate il muso della tigre sopra al viso della modella. Impostate nella palette Livelli una Opacità del 50% in modo da vedere sotto la tigre il viso della modella. Fatto questo selezionate lo Strumento Distorsione con reticolo e nella barra delle opzioni fate clic accanto Controllo sulla seconda icona che attiva la funzione Uniforme. Trascendano il centro dei lati del rettangolo che appare centrate gli occhi, il naso e la bocca, in modo da sovrapporli a quelli della modella.
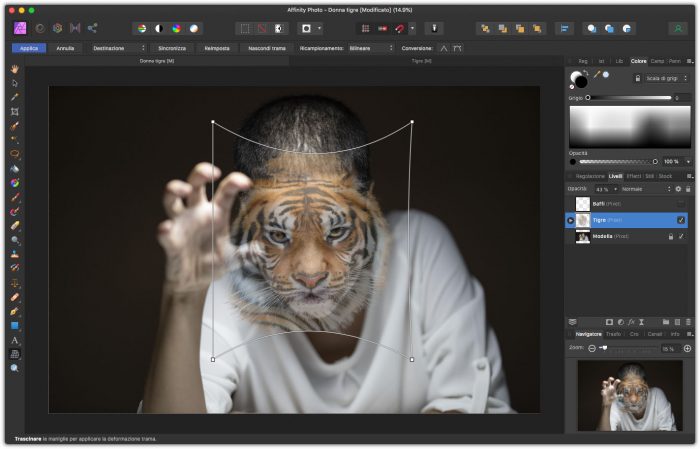
Per concludere fate clic sul pulsante Applica nella barra delle opzioni e riportate l’Opacità del livello Tigre al 100%.
Con il tasto destro del mouse fate clic sul livello Tigre e selezionate Duplica chiamandolo Muso Tigre. Nella palette Livelli nascondete il livello Tigre e selezionate il livello Muso Tigre, selezionate quindi come metodo di fusione, Sovrapponi.
Nella palette Canali fate clic con il tasto destro del mouse su Canale di riserva e selezionate Carica in selezione pixel, verra caricata la selezione del viso che avevamo creato all’inizio dell’articolo. Andate adesso nella palette Livelli e con il livello Muso Tigre selezionato fate clic sull’icona corrispondente alla funzione Livello Maschera.
Useremo ora l’immagine spostamento che avevamo creato all’inizio, andate nel menu Filtri e selezionate dal sottomenu Distorci, l’opzione Sposta… nella finestra che appare, mettete come valore 10 su Intensità e fate clic sul pulsante Carica mappa da file, aprite il file spostamento e premete su Applica, questo deformerà il muso della tigre per adattarlo meglio alla foto della modella.
Selezionate ora la maschera del livello Tigre e con il nero in primo piano nella palette Colori, dipingete con lo Strumento pennello, sugli occhi per far riapparire gli occhi della modella. Fate lo stello sulla bocca impostando una Opacità del pennello al 50% nella barra delle opzioni in alto.
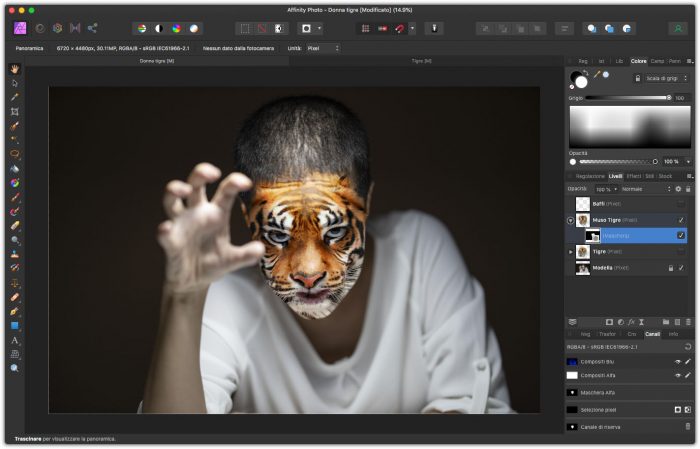
Come ricorderete all’inizio dell’articolo avevamo salvato i baffi, prima di inserirli sul nostro fotomontaggio dovremo cancellare quelli rimasti sull’immagine. Selezionate quindi il livello Muso tigre e selezionate lella palette degli strumenti lo Strumento pennello clone. Fate clic tenendo premuto il tasto Alt sulla zona da clonare e quindi dipingete sopra i baffi di troppo. Trascinate ora il livello Baffi sopra a tutti gli altri e attivatelo. Nella barra degli strumenti, selezionate lo Strumento Sposta, portate i baffi nella posizione corretta ridimensionandoli trascinando gli angoli della selezione e ruotateli leggermente verso destra. Con il livello Baffi selezionato, andate in basso sulla palette Livelli e fate clic sull’icona corrispondente alla funzione Livello Maschera, fate clic sulla maschera appena creata e prendete lo Strumento pennello con un pennello sfumato, alleggerite l’attacco dei peli in modo da fonderli meglio col muso della tigre. Fate clic sul livello Baffi con il tasto destro del mouse e quindi selezionate Duplica. Col livello duplicato selezionato, andate sul menu Disponi e selezionate Capovolgi orizzontalmente, quindi con lo Strumento sposta, posizionate i baffi sul lato sinistro del muso. Otterrete un effetto come quello visibile in figura 9.
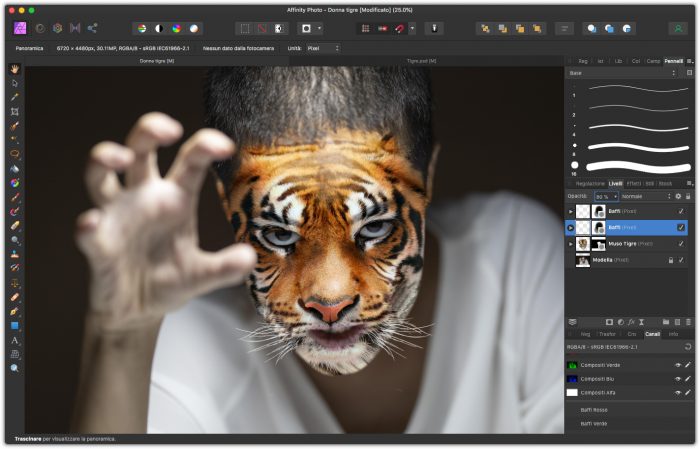
Per concludere il lavoro nella palette Livelli fate clic con il tasto destro del mouse sul livello Modella e selezionate Duplica. Trascinate il livello duplicato sopra a tutti gli altri. Andate ora nella palette Canali, e fate clic con il tasto destro su Canale di riserva, selezionando Carica in selezione pixel, verrà creata una selezione che circonda il viso della modella. Con il livello Modella duplicato selezionato, nella palette Livelli selezionate l’icona corrispondente alla funzione Livello Maschera, in questo modo verrà nascosto lo sfondo dietro alla modella. Deselezionate premendo Cmd/Ctrl + D e selezionate ora nella palette Livelli il metodo di fusione Luce soffusa.
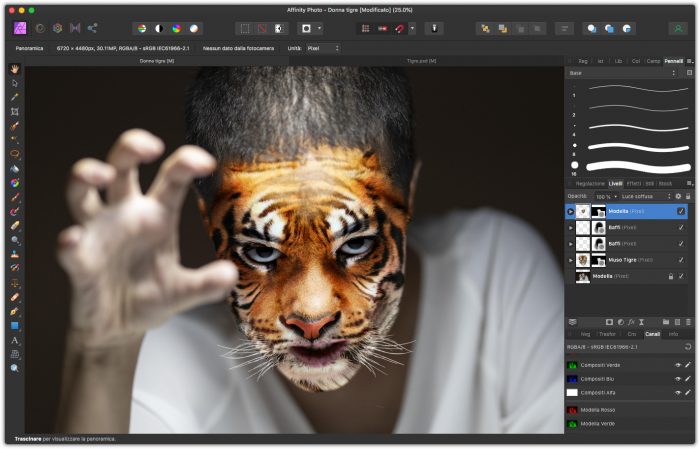
Nella figura 11, potete vedere il risultato finale.




