Il 3D è molto di moda ultimamente, sia al cinema, che ha lanciato questo metodo di vedere i film, sia nella televisione con un’ondata di apparecchi in grado di mostrare immagini tridimensionali. Con Photoshop CS5, ma anche con le versioni precedenti è possibile simulare questo effetto, usando la stereoscopia, partendo anche da un’immagine in 2D. Munitevi quindi di occhialini e vediamo come fare.
Fotografie in 3D
Mai come ora il 3D è di moda, i cinema trasmettono quasi tutti i film un po’ di richiamo con questa tecnologia e dal lato consumer stanno fiorendo anche i televisori con tecnologia 3D. Certo la tecnologia 3D non è ancora al massimo e sicuramente sarà da sviluppare, soprattutto per eliminare quegli odiosi occhialini che ci costringono a mettere per visionare i film.
Le moderne tecnologie per il 3D fanno uso di occhialini polarizzati, ragione per cui è necessario disporre di apparecchiature apposite sia per la ripresa sia per la trasmissione e la visione.
In passato però l’effetto 3D era possibile ottenerlo usando la stereoscopia, ossia quella che prevede l’uso di occhiali con le lenti rosse e blu/verdi.
In questo articolo proveremo a ottenere proprio un effetto 3D usando l’immagine in 2D della modella che potete vedere in figura 1. Come vedremo con Photoshop CC ma anche con le versioni precedenti è possibile ottenere una simulazione di stereoscopia tirando fuori l’immagine dallo schermo. Ovviamente il risultato non sarà bello come quello che vedete al cinema ma sicuramente è sorprendente, considerando che si parte da un immagine statica.

Stereoscopia
La stereoscopia prevede una particolare disposizione dei canali del colore e uno spostamento laterale che crea senza l’uso degli appositi occhiali, una immagine sdoppiata con strisce blu e rosse.
Per prima cosa dovremo trasformare il livello Sfondo, in un livello vero e proprio, per fare questo andate nella paletta Livelli e fateci semplicemente doppio clic sopra.
Andate ora nel menu Livello e selezionate Duplica livello…, in modo da creare una copia di tutta l’immagine, nella finestra che appare nominatelo come Livello 1.
Nella paletta dei Livelli, fate clic sul Livello 0, andate quindi nuovamente nel menu Livello e dal sottomenu Stile livello…, selezionate Opzioni di fusione…, nella finestra che appare, come potete vedere evidenziato in figura 2, disattivate il canale del rosso, facendo clic sulla casella di controllo R.
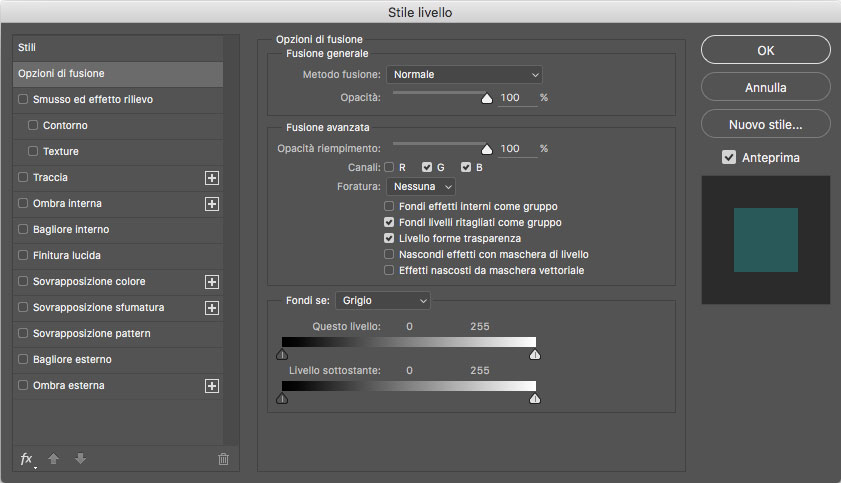
Sempre nella paletta dei Livelli, fate ora clic sul Livello 1 e ripetete l’operazione questa volta però disattivate i canali del giallo e del blu, facendo clic, sempre nella finestra Stile livello sulle caselle di controllo G e B, come mostrato in figura 3.
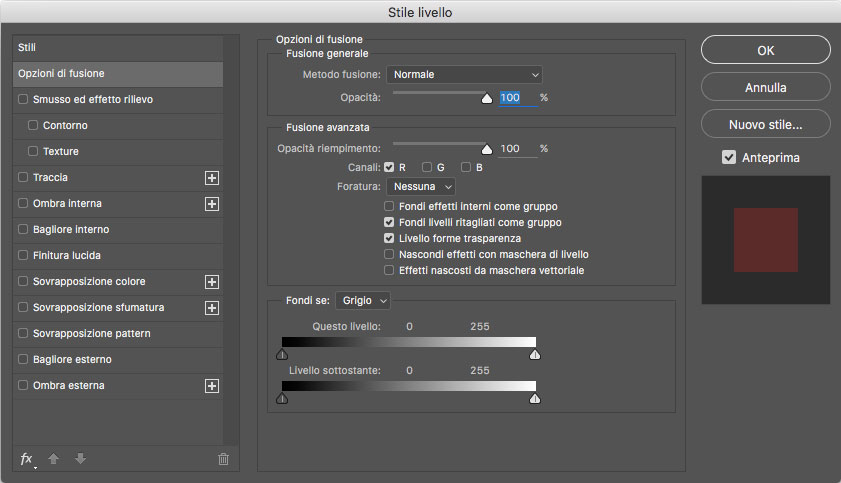
Chiudendo la finestra Stile livello l’immagine sembrerà perfettamente integra come l’avevate lasciata prima, adesso arriviamo però al trucco vero e proprio, con il Livello 1 selezionato nella paletta dei Livelli, fate clic sullo Strumento sposta, nella paletta degli strumenti e usando le frecce sulla tastiera, magari con il tasto maiuscole selezionato per spostarsi di dieci pixel alla volta, traslate l’immagine di circa il 3% sulla larghezza.
Quello che dovete ottenere è più o meno quello che vedete nella figura 4.
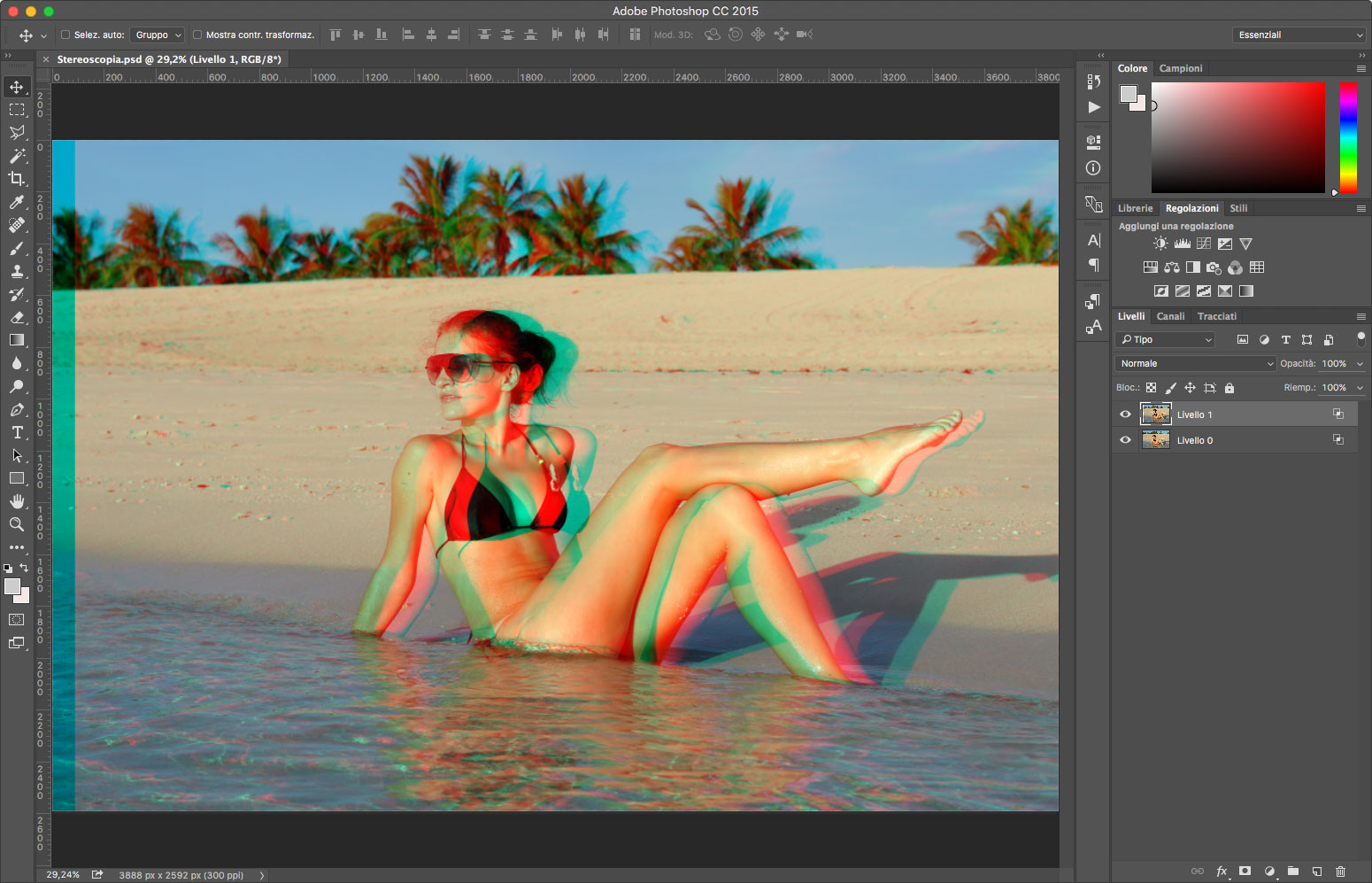
Fatto questo passaggio, sempre con il Livello 1 selezionato nella paletta Livelli, andate nel menu Modificae dal sottomenu Trasforma selezionate l’opzione Distorci, adesso prendete le maniglie poste negli angoli a sinistra e spostate verso il basso quella sopra, e verso l’alto quella sotto, ottenendo un effetto simile a quello visibile in figura 5.
Questa operazione serve a creare profondità, rispettando la prospettiva dell’immagine, in situazioni diverse potreste dove effettuare questa deformazione sul lato opposto oppure solo in alto o in basso.
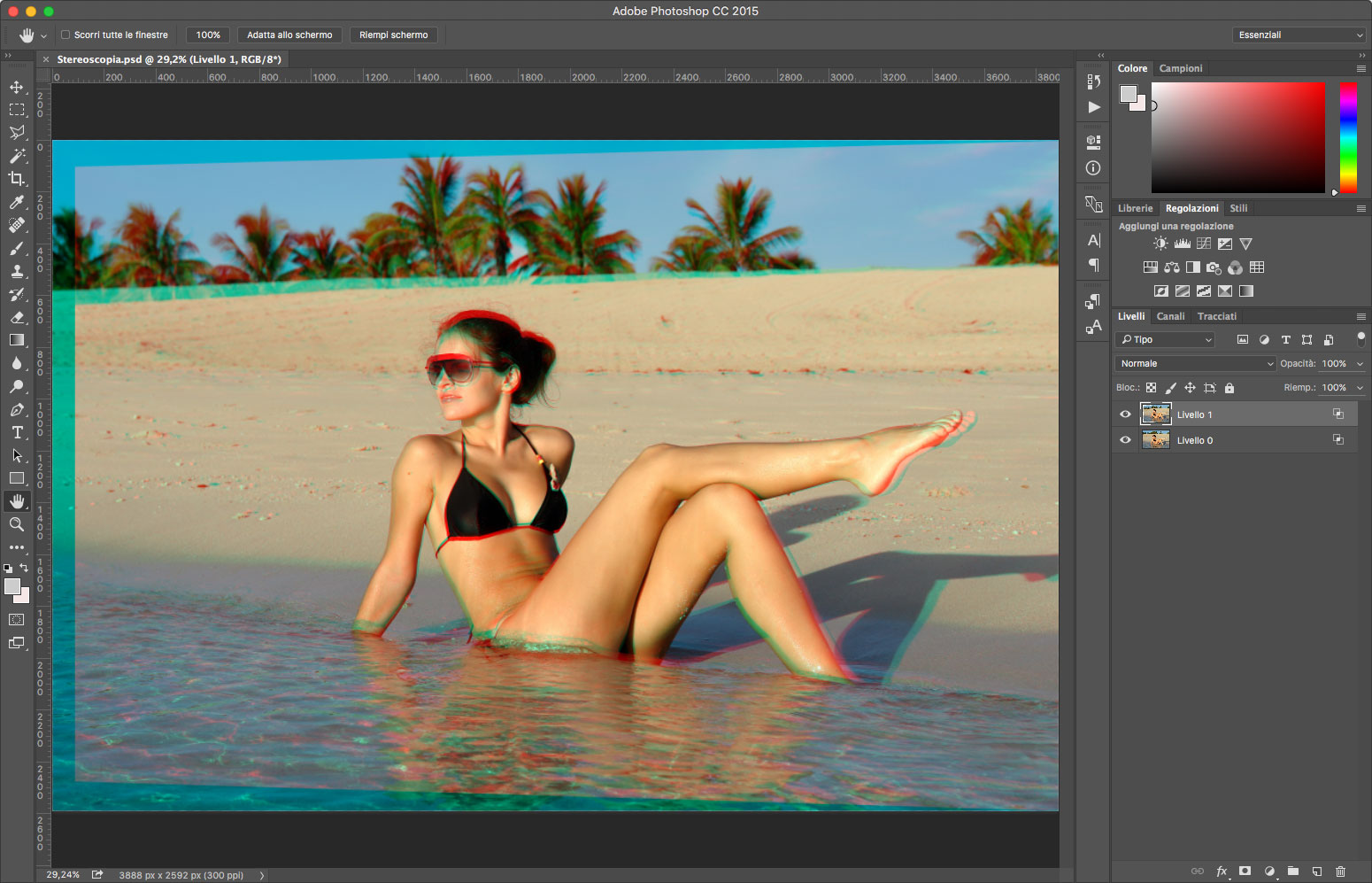
Avendo spostato uno dei due livelli sulla sinistra e effettuata la deformazione, vedrete delle strisce verdi superflue, per risolvere il problema, selezionate dalla paletta degli strumenti lo Strumento taglierina, circondate la porzione di immagine che dobbiamo tenere, lasciando quindi fuori le strisce verde e fate doppio clic all’interno dei confini del ritaglio.
Nella figura 6 potete vedere il risultato finale.

Come guardare l’immagine
Come dicevamo all’inizio dell’articolo per guardare questo tipo di immagini avete bisogno di occhiali stereoscopici, potete acquistare ad esempio questi, che costano pochi euro. Vi consigliamo di mettere l’immagine a tutto schermo e di osservarla al buio, stando a una certa distanza dal monitor potere vedere la modella che si staglia sullo schermo.




