Quando capita una giornata di pioggia è davvero una seccatura. Bisogna uscire con l’ombrello con la garanzia che comunque ci bagneremo. Tuttavia quando si tratta di elaborare una foto può essere un interessante spunto creativo. Divertiamoci quindi a creare un vero e proprio temporale con Photoshop CC.
Temporale
Simulare eventi atmosferici con Photoshop CC è diventato sempre più semplice, in passato avevamo visto come creare un effetto pioggia nell’articolo Effetto pioggia con Photoshop CC, questa volta non solo ricreeremo la pioggia ma realizzeremo un vero e proprio temporale e per farlo useremo degli appositi pennelli. Nella figura 1, potete vedere la foto che abbiamo scelto per questo esperimento.

Scuriamo l’immagine
Per creare un temporale realistico, dovremo rendere la scena più cupa; lo faremo usando uno degli strumenti di regolazione: andate quindi nella palette Regolazioni e selezionate l’icona corrispondente alla funzione Consultazione colore. Come visibile in figura 2, nella palette Proprietà fate clic su Astratto e dal menu accanto selezionate l’opzione Riduzione luminosità.
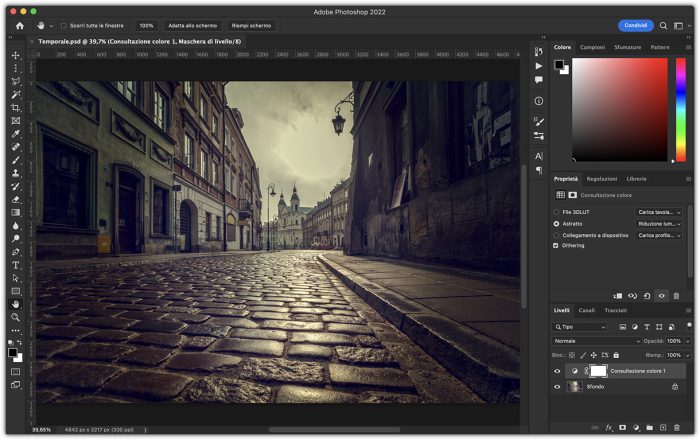
Carichiamo i pennelli necessari
Come accennavamo all’inizio dell’articolo, per creare l’effetto temporale useremo degli appositi pennelli, scaricate quindi questo per l’effetto pioggia e questo per l’effetto fulmini. Una volta scaricati, avrete due file con estensione *.abr, questa è l’estensione dei pennelli di Adobe Photoshop CC. Per caricarli andate nella palette degli strumenti e selezionate lo Strumento Pennello; nella barra delle opzioni in alto, come visibile in figura 3, selezionate le opzioni per i pennelli e fate clic sull’icona rappresentata da una ruota dentata, selezionando quindi l’opzione Importa pennelli…; si aprirà quindi una finestra per selezionare il file *.abr. Fate questa operazione per entrambe i pennelli.
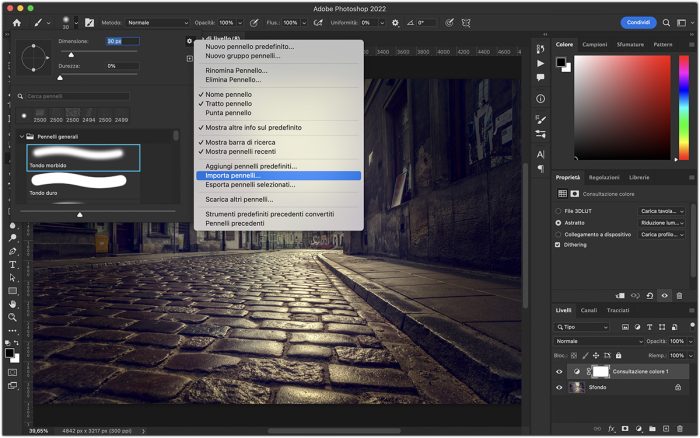
Creiamo la pioggia
Per creare l’effetto pioggia creiamo come prima cosa, un nuovo livello. Andate quindi nella palette Livelli e fate clic sul + in basso. Chiamate quindi questo livello Pioggia.
Con il bianco in primo piano, selezionate nella palette degli strumenti lo Strumento Pennello; nella barra delle opzioni, aprite le opzioni per il pennello e scorrete l’elenco fino alla cartella 20 Rain PS Brushes, selezionate per prima cosa il pennello Rain 5, come potrete notare il pennello si setta da solo a 2500 pixel. Fate ora dei clic sull’immagine per applicare l’effetto. Fate quindi la stessa cosa con il pennello Rain 20. Andate ora nella palette Livelli e, come visibile in figura 4, selezionate per il livello Pioggia il metodo di fusione Sovrapponi.
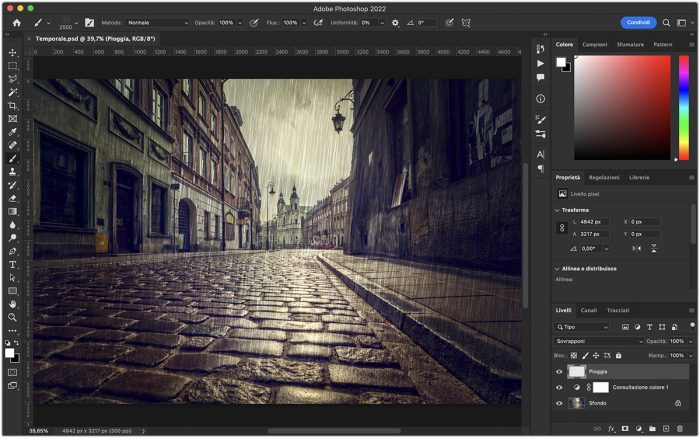
Andate ora nella palette Livelli e con il livello Pioggia selezionato, fate clic in basso sull’icona corrispondente alla funzione Aggiunge una maschera di livello. Selezionate quindi la maschera del livello, impostate il nero in primo piano e selezionate lo Strumento pennello; nella barra delle opzioni selezionate le opzioni per il pennello e quindi il pennello Tondo e morbido impostando il cursore Durezza a zero e la dimensione sempre a 2500 pixel, naturalmente regolatevi di conseguenza se la vostra immagine è a una risoluzione più bassa o più alta. Fate quindi un paio di clic nella parte alta del cielo, in modo da nascondere in parte la pioggia in un punto dove la luminosità renderebbe impossibile vederla.
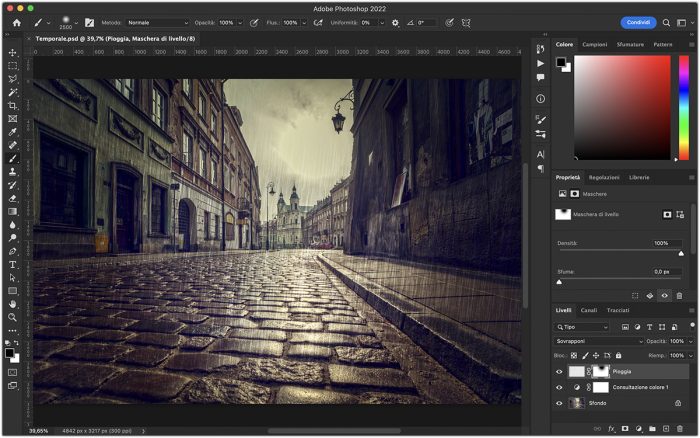
Fulmini
In ogni temporale che si rispetti, sono presenti dei fulmini, anche in questo caso useremo un pennello. Cominciamo creando un nuovo livello che chiameremo Fulmini, fate clic sul + in basso nella palette Livelli per crearlo. Andate quindi nella palette strumenti e selezionate lo Strumento pennello, nella barra delle opzioni fate clic sulle impostazioni del pennello e scorrete la lista fino alla cartella 20 PS Brushes, con il bianco in primo piano selezionate il pennello Lighting 3 e fate un singolo clic sul cielo, fate poi la stessa cosa con il pennello Lighting 6, otterrete un effetto come quello visibile in figura 6.
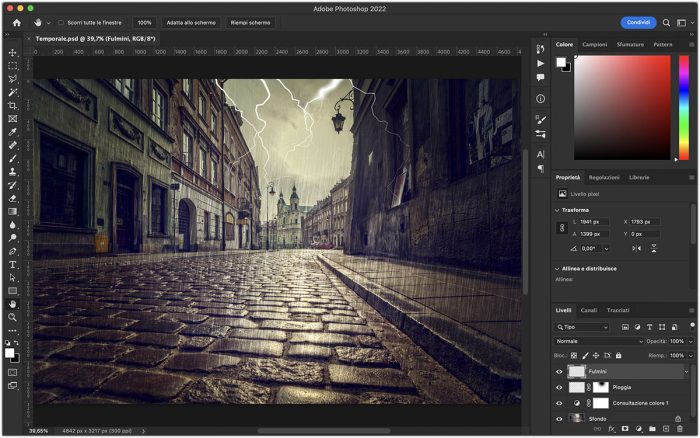
Come abbiamo fatto prima, create una maschera sul livello Fulmini, selezionatela e con il lo Strumento pennello impostato come pennello Tondo e morbido e il nero in primo piano, nascondete le parti di fulmini sopra i palazzi con dei singoli clic. Andate ora sul menu Livello e selezionate Bagliore interno dal sottomenu Stili livello. Regolate quindi i parametri come un figura 7.
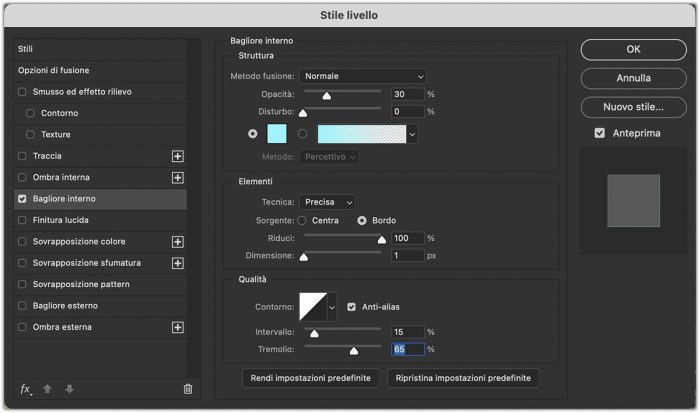
Per concludere create un nuovo livello chiamandolo Bagliore e con il bianco in primo piano e un pennello molto sfumato fate un clic nel cielo, quindi regolatene l’Opacità nella palette Livello al 70%. Nella figura 8, potete vedere il risultato finale.




