Uno tra i videogiochi più famosi è sicuramente Grand Theft Auto (GTA) con le sue iconiche figure, in particolare nella versione 5 del gioco, a metà tra la fotografia e il disegno. In questo articolo creeremo una di queste foto con Photoshop CC.
Grand Theft Auto con Photoshop CC
Chi tra i giocatori più incalliti non ha mai giocato con Grand Theft Auto! Uno dei più famosi videogiochi che abbiano solcato gli schermi di console e PC. In questo articolo su Photoshop CC, proveremo a replicare lo stile di questo gioco, alla foto che potete vedere nella figura 1.

Nota
L’immagine che useremo per questo esempio, è larga 3000 pixel, tenete quindi presente che tutti i parametri che forniremo faranno riferimento a questa risoluzione. Regolateli quindi di conseguenza se usate immagini con risoluzioni differenti.
Lo scontorno della modella
La prima operazione che dovremo fare sarà quella di scontornare la nostra modella. Per farlo useremo lo Strumento Penna, essendo un soggetto che non richiede particolari difficoltà. Prendete quindi lo Strumento Penna dalla palette degli strumenti e cominciate inserendo un primo punto. Proseguite quindi fino a completare tutto il contorno della modella come mostrato nella figura 2. Per chi non conosce questo strumento può imparare il suo funzionamento nell’articolo Maschere vettoriali con Photoshop CC.
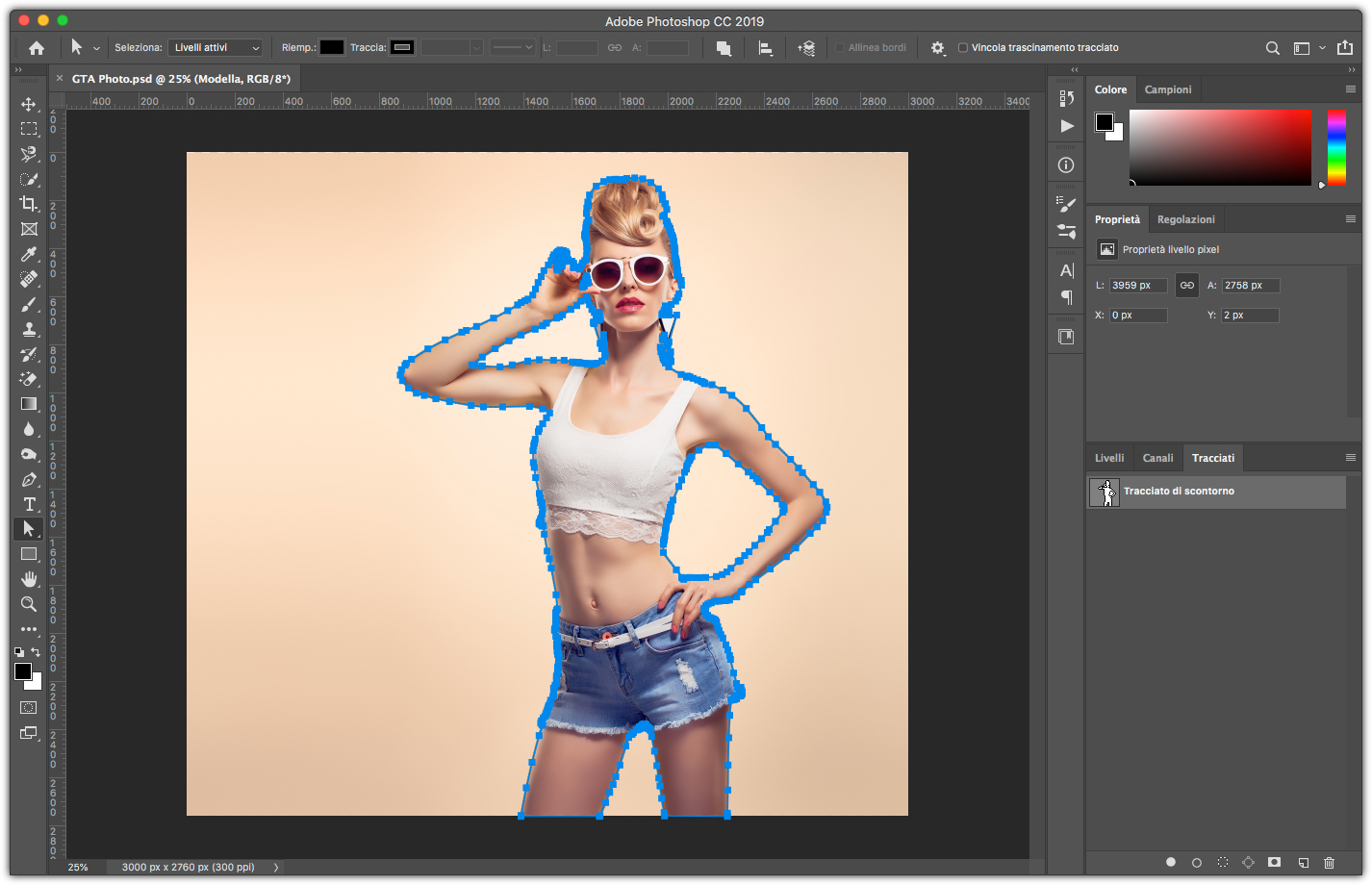
Creare la maschera
Una volta creato il tracciato di contorno e dei relativi “buchi”, come quelli che si formano tra il braccio e il fianco della modella, procediamo a realizzare la maschera vera e propria. Per prima cosa, salviamo il tracciato appena realizzato, andate quindi sulla palette Tracciati e fate doppio clic per assegnare un nome, chiamatelo Tracciato di scontorno. Tenendo premuto il tasto Cmd se usate mac OS X o Ctrl se usate Windows, fate clic su Tracciato di scontorno nella palette Tracciati. Automaticamente verrà creata una selezione che circonda la modella. Portatevi quindi nella palette Livelli e in basso fate clic sull’icona corrispondente alla funzione Aggiunge una maschera di livello.
Nota
Per individuare l’icona corretta nella palette Livelli, Regolazioni o in altre situazioni, è sufficiente soffermarsi sull’icona per qualche secondo, con il cursore del mouse. Apparirà quindi un’etichetta che ne descrive l’utilizzo.
Come potrete notare, lo sfondo è scomparso solo all’esterno della modella, nonostante che si siano stati creati i tracciati per i “buchi”. Per bucare le parti restanti, nella palette Livelli, fate clic sulla maschera appena creata. Portatevi quindi sulla palette Tracciati e fate clic su Tracciato di scontorno. Andate ora nella palette degli strumenti e selezionate lo strumento Selezione diretta, rappresentato da una freccia bianca. Sull’immagine, selezionate tutti i tracciati che devono bucare la foto, andate quindi nella palette Tracciati e dal menu della palette selezionate l’opzione Crea selezione… facendo clic su OK nella finestra che appare. Andate quindi sul menu Modifica e selezionate Riempi…, nella finestra che appare impostate Nero nel menu Contenuto e fate clic su OK. Come potete vedere nella figura 3, adesso la nostra modella è completamente scontornata.
Nota
Dato che i tracciati dei “buchi” in certi punti sono molto piccoli, non è obbligatorio selezionarli tutti insieme, potete infatti ripetere la stessa procedura anche selezionandone uno alla volta. Se ne selezionate più di uno ricordatevi di tenere premuto il tasto Maiusc.
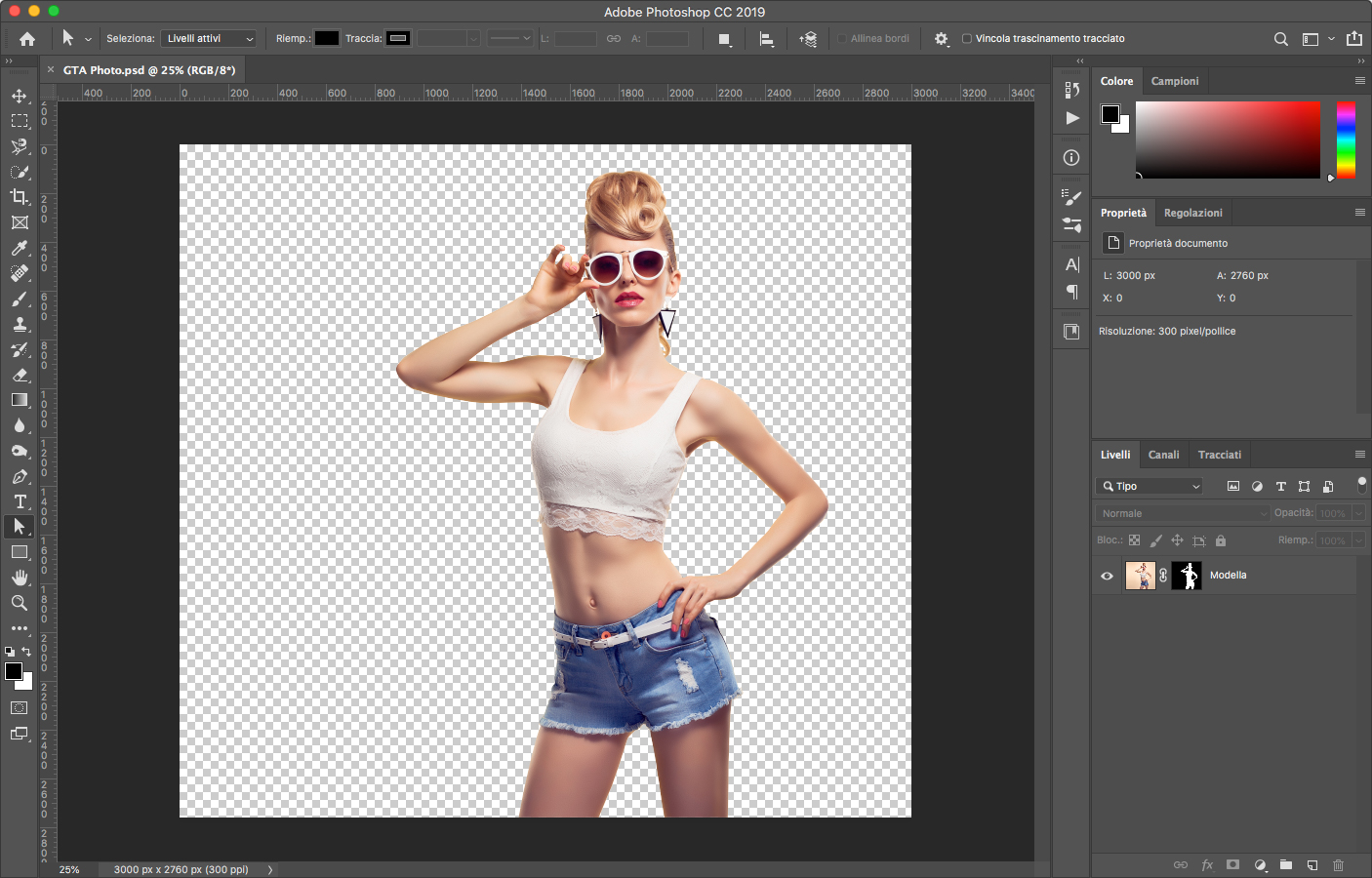
Lo sfondo fotografico
Per avvicinarci all’effetto desiderato, dovremo lavorare sullo sfondo che sarà nero, con una fotografia che sta dietro la modella, racchiusa in un poligono irregolare. Per prima cosa, creeremo un livello nero per lo sfondo. Andate nel menu Livello e dal sottomenu Nuovo selezionate Livello… dandogli come nome Sfondo nero. Nella palette Livelli trascinate il livello Sfondo nero sotto al livello Modella che contiene l’immagine scontornata in precedenza. Andate quindi sul menu Modifica e selezionate Riempi…, nella finestra che appare impostate Nero nel menu Contenuto e fate clic su OK. Come visibile nella figura 4, lo sfondo dietro alla modella ora è completamente nero.
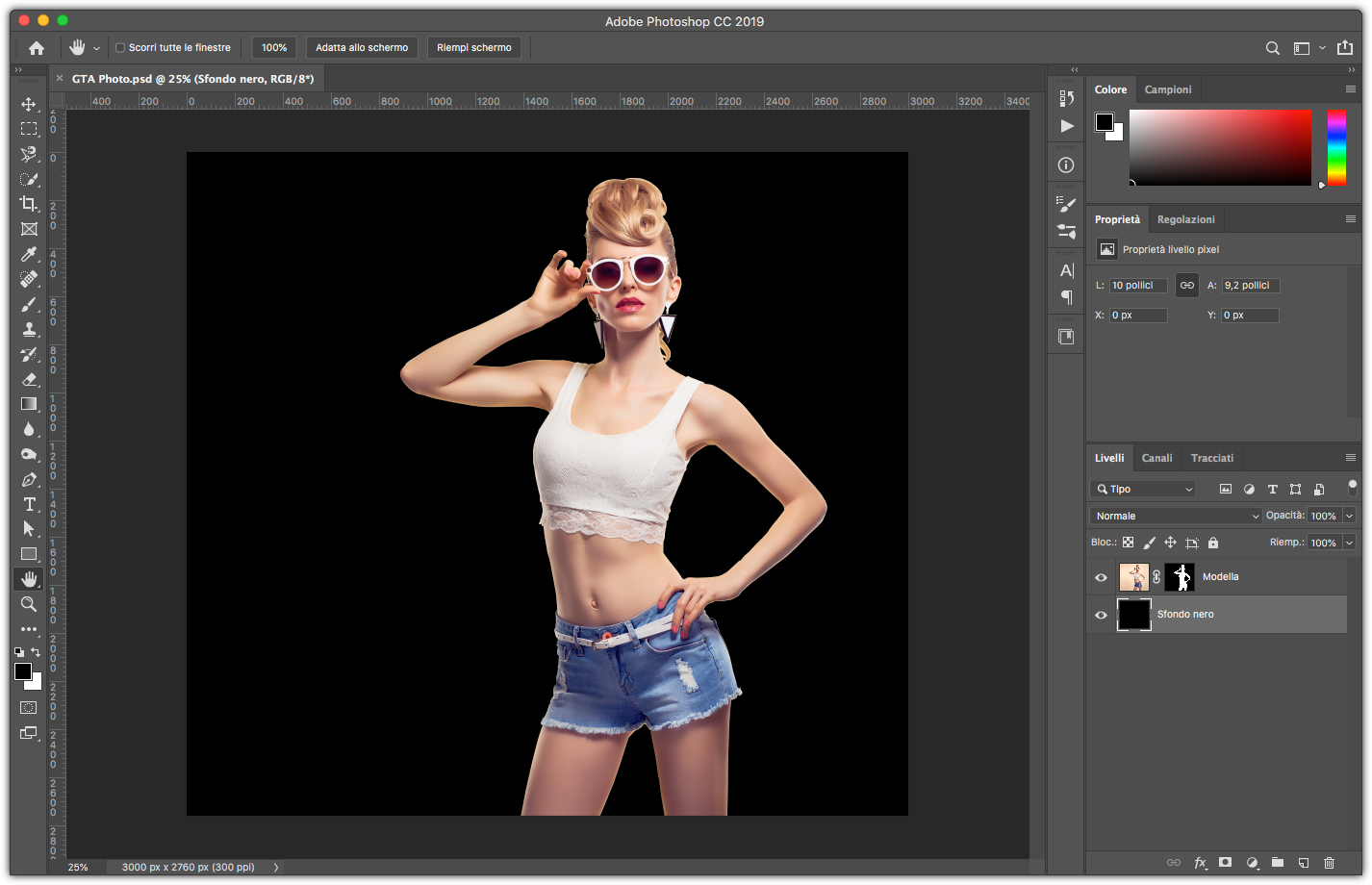
Per la fotografia di sfondo useremo un panorama di San Diego con delle palme, ma potete comunque usare la foto che preferite. Aprite quindi la foto che avete scelto con Photoshop CC, andate poi nella barra degli strumenti e selezionate lo Strumento sposta. Trascinate quindi l’immagine sopra alla scheda della foto della modella. Fate quindi clic sulla scheda della modella, nella palette Livelli fate doppio clic sul livello della foto e dategli come nome Sfondo fotografico poligonale. Trascinate quindi questo livello sopra al livello Sfondo nero, come mostrato nella figura 5.
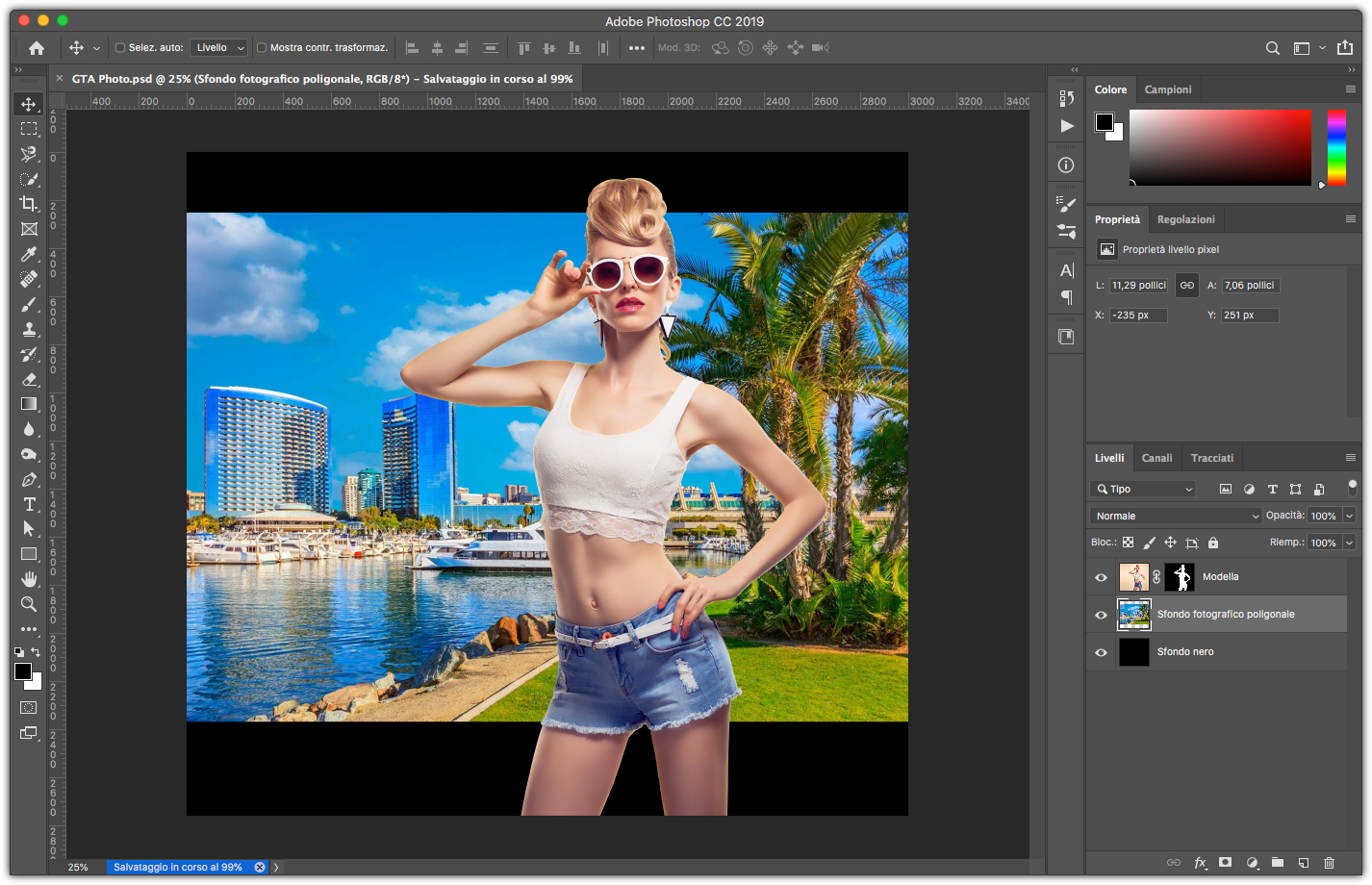
Con il livello Sfondo fotografico poligonale selezionato nella palette Livelli, andate andate sul menu Modifica e dal sottomenu Trasforma, selezionate l’opzione Distorci. Agendo sulle maniglie presenti negli angoli della foto, trascinateli fino ad ottenere un effetto simile a quello visibile in figura 6.
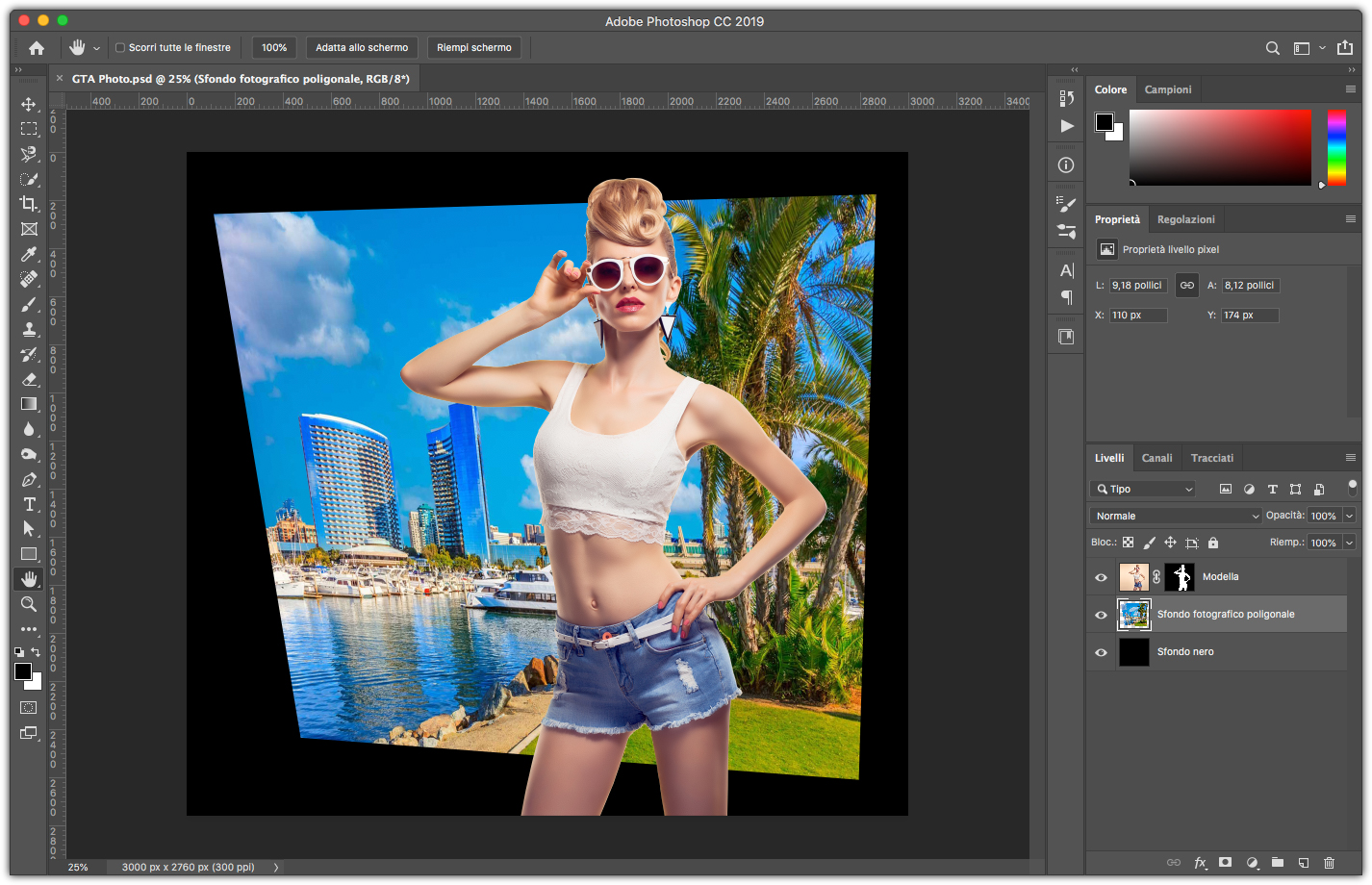
Con il livello Sfondo fotografico poligonale selezionato nella palette Livelli, andate sul menu Filtri e selezionate Galleria filtri…, nella cartella Artistico fate clic su Effetto ritaglio. Come mostrato nella figura 7, impostate, usando i relativi cursori, l’opzione Numero di livelli a 8, Semplicità contorno a 6 e Precisione contorno a 3.
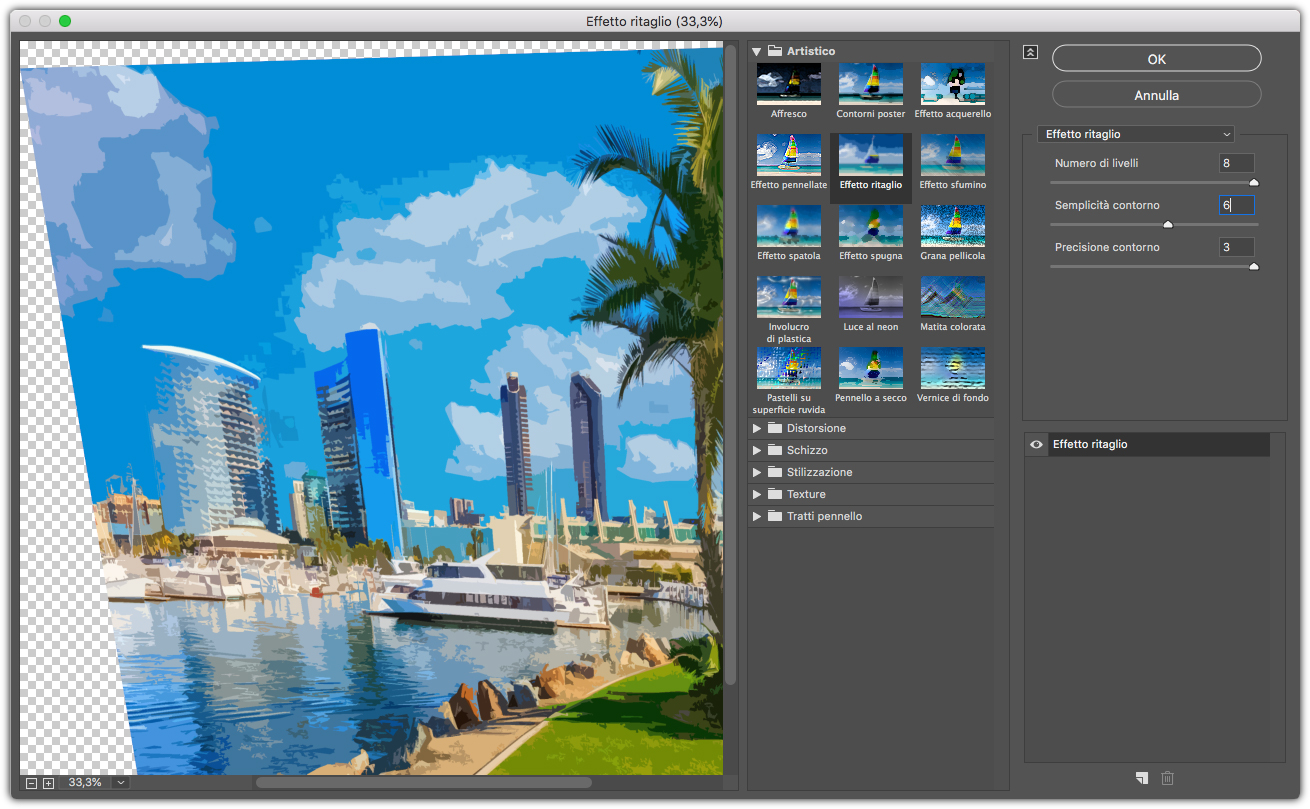
Per completare lo sfondo, andate nella palette Regolazioni e selezionate l’icona corrispondente a Luminosità/Contrasto e impostate nella palette Proprietà la Luminosità a 80%. Sempre nella palette Regolazioni selezionate l’icona corrispondente a Filtro fotografico e nella palette Proprietà selezionate dal menu Filtro l’opzione Filtro più caldo (85), regolate quindi il cursore Densità a 50.
Con questa operazione abbiamo terminato la preparazione dello sfondo. Per mantenere tutto più ordinato nella palette Livelli, selezionate tutti i livelli, compresi quelli di correzione del colore, con il tasto Maiusc e quindi dal menu della palette Livelli selezionate l’opzione Nuovo gruppo da livelli… nominandolo Sfondo fotografico. Nella figura 8 potete vedere il risultato di queste operazioni.
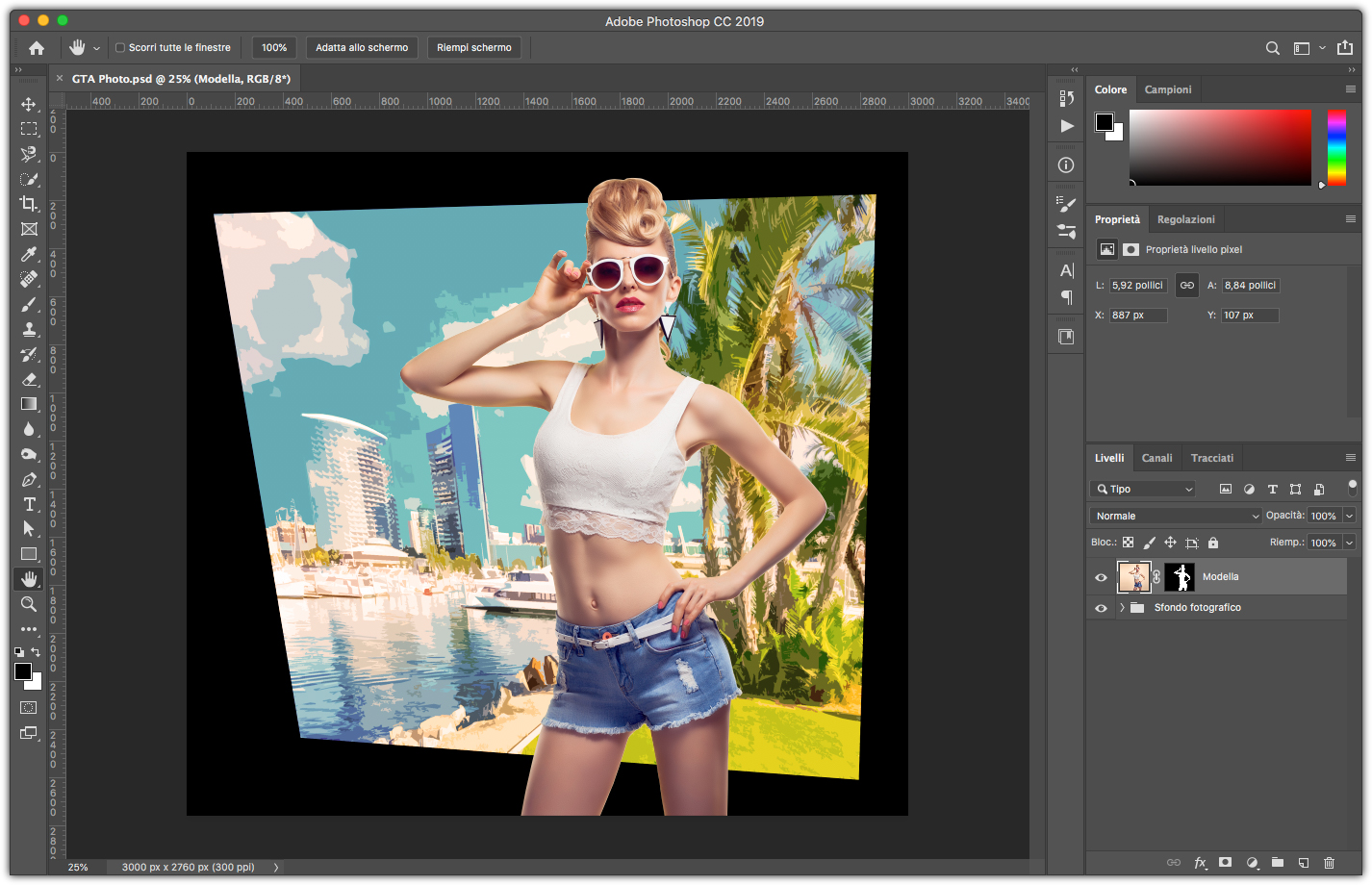
Effetto GTA V
Ora che abbiamo concluso lo sfondo, inizieremo a lavorare sulla modella per farla diventare una cosa a metà tra la foto e il disegno proprio come nelle immagini di GTA V.
Per prima cosa duplicheremo il livello modella per tenerlo come backup. Fate clic nella palette Livelli sul livello Modella e dal menu della palette selezionate Duplica livello… dandogli come nome Modella GTA. Per mantenere la possibilità di agire sui diversi parametri che andremo a inserire durante la lavorazione del livello Modella GTA, andate nel menu Filtri e selezionate Converti per i filtri avanzati.
Nota
La funzione Converti per filtri avanzati, consente di applicare tutti i filtri che si desidera, senza alterare mai l’immagine originale. Questo permette di intervenire modificando filtri già utilizzati anche in un secondo momento.
Cominciamo ora la lunga sequenza di filtri necessari. Avendo creato un livello per i fltri avanzati, mano a mano che utilizzeremo un nuovo filtro, lo vedrete apparire sotto al livello Modella GTA. Per fare variazioni a qualsiasi filtro applicato è sufficiente farci doppio clic sopra. Tutti i comandi che indicheremo sono nel menu Filtri. Cominciamo:
- nel sottomenu Nitidezza, selezionate Maschera di contrasto…, nella finestra che appare, impostate i cursori Fattore a 300, Raggio a 1,0 e la Soglia a 0. Premete quindi sul pulsante OK;
- dal sottomenu Stilizzazione… selezionate Diffondi, impostando come parametro Anisotropo. Premete quindi sul pulsante OK;
- selezionare ora Galleria filtri… e, come visibile in figura 9, nella cartella Tratti pennello fate clic sull’opzione Tratti ad angolo, impostate quindi i cursori Bilanciamento direzione a 50, Lunghezza tratto e Contrasto a 5.
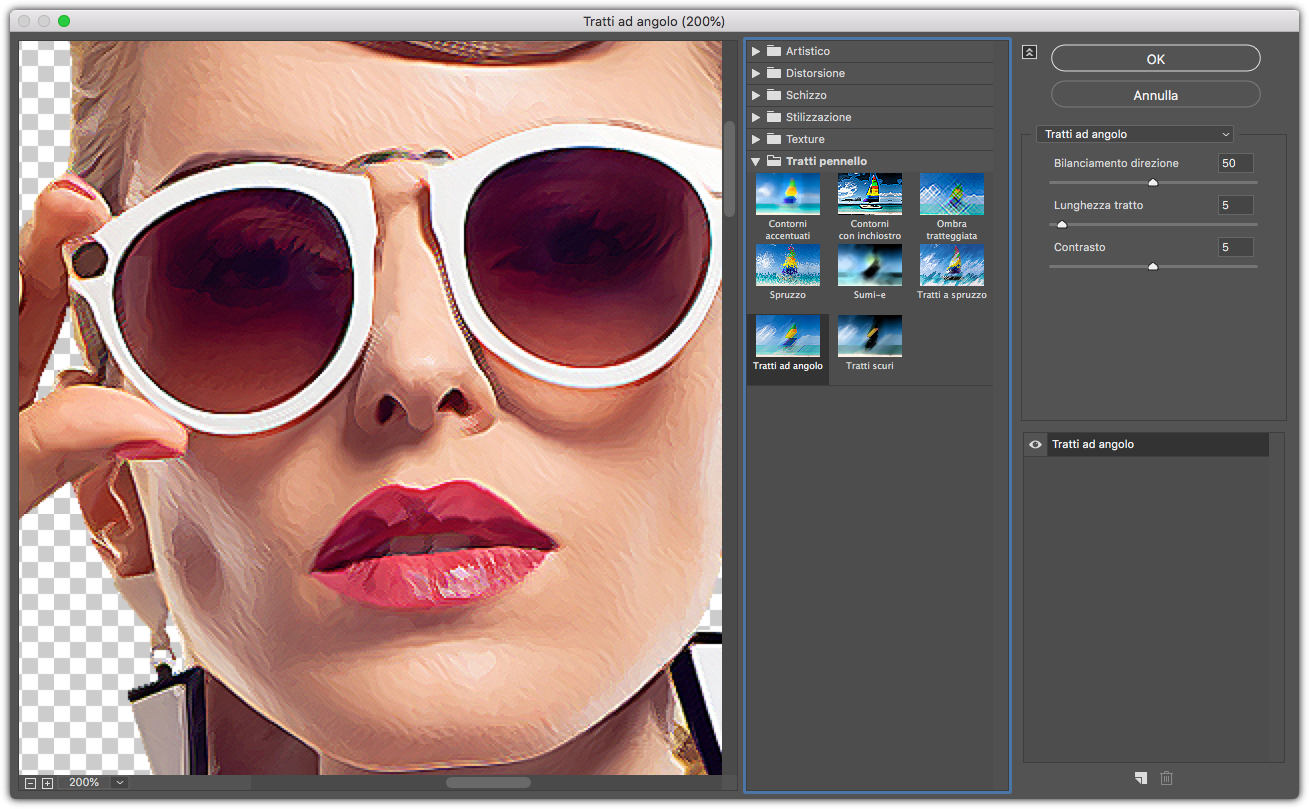
- dal sottomenu Nitidezza, selezionate Maschera di contrasto…, nella finestra che appare, impostate i cursori Fattore a 100, Raggio a 3,0 e la Soglia a 0. Premete quindi sul pulsante OK;
- dal sottomenu Stilizzazione… selezionate nuovamente Diffondi impostando come parametro sempre Anisotropo. Premete quindi sul pulsante OK.
- dal sottomenu Nitidezza, selezionate Maschera di contrasto…, nella finestra che appare impostate i cursori Fattore a 100, Raggio a 1,0 e la Soglia a 0. Premete quindi sul pulsante OK;
- selezionate dal sottomenu Disturbo, l’opzione Riduci disturbo e impostate il cursore Intensità a 10, lasciando gli altri a 0.
- dal sottomenu Sfocatura, selezionate l’opzione Sfocatura superficie…, impostando i cursori Raggio a 2 e Soglia a 15.
- Per concludere questi passaggi selezionare Galleria filtri…, nella cartella Artistico, fate clic sulll’opzione Effetto ritaglio. Impostate quindi i cursori Numero di livelli a 8, Semplicità contorno a 3 e Precisione contorno a 3.
Il risultato di tutti i filtri applicati fino ad ora li potete vedere nella figura 10.
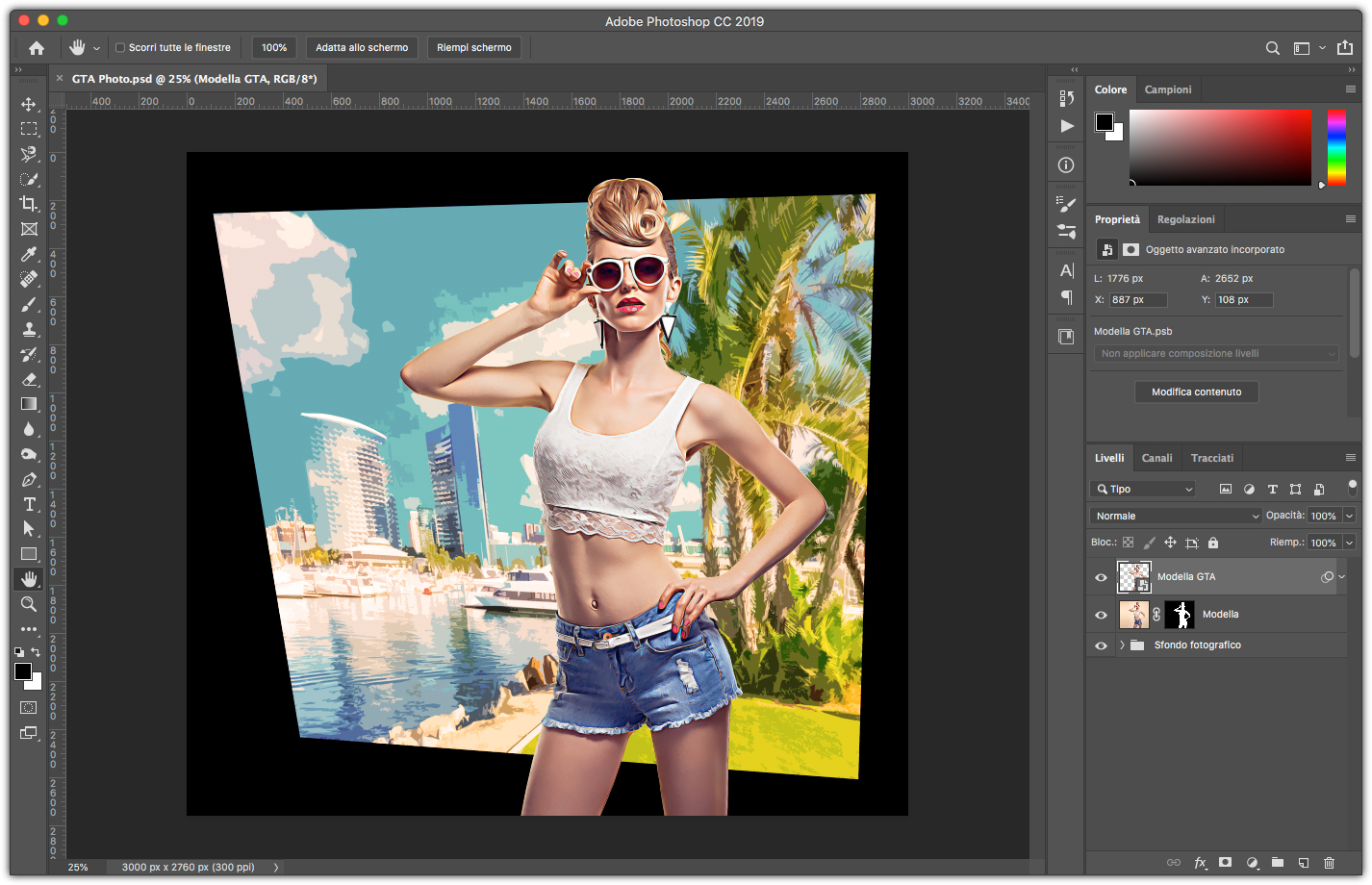
Ritocchi finali
Per rendere perfetto il nostro effetto, restano ancora alcune operazioni da fare. Per prima cosa andate nella palette Regolazioni e selezionate l’icona corrispondente alla funzione Luminosità/Contrasto. Impostate nella palette Proprietà la Luminosità a 35% e il Contrasto a 70%. Fate quindi clic sull’icona nella parte bassa della palette Proprietà, rappresentata da un quadrato con una freccina rivolta verso il basso. Questa opzione fa in modo che le opzioni di correzione si applichino solo al livello sottostante e non a tutta l’immagine.
Sempre nella palette Regolazioni selezionate l’icona corrispondente alla funzione Soglia impostando nella palette Proprietà il Punto di soglia a 235. Anche in questo caso fate clic in basso sull’icona rappresentata da un quadrato con una freccina rivolta verso il basso. Nella figura 11, potete vedere il risultato dell’applicazione di queste due correzioni.
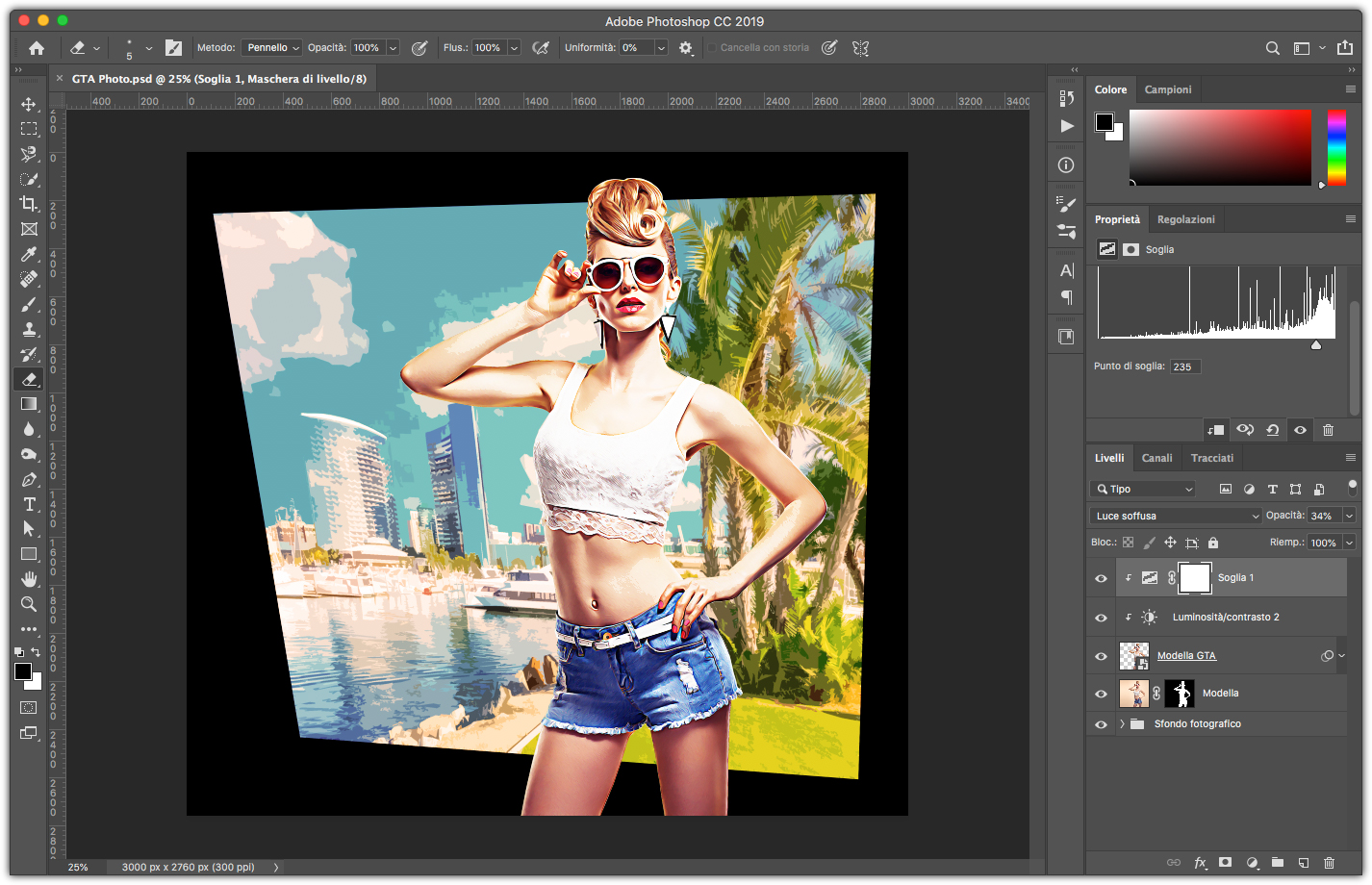
Per concludere il nostro effetto GTA, resta solo una cosa da fare: creare dei contorni neri intorno alla modella e su alcuni particolari. Con il tasto Cmd se usate mac OS X o il tasto Ctrl se usate Windows, fate clic sull’anteprima del livello Modella GTA, verrà creata automaticamente una selezione, che segue il contorno di tutta la modella.
Fate clic sul livello Soglia 1 e create un nuovo livello: andate sul menu Livello e selezionate dal sottomenu Nuovo l’opzione Livello…. Chiamatelo quindi Contorni neri. Questo livello sarà quindi posizionato sopra tutti gli altri.
Con il livello Contorni neri selezionato nella palette Livelli, andate nel menu Modifica e selezionate Traccia…. Nella finestra che appare, impostate lo Spessore a 4, il Colore nero e la Posizione al Centro. Fate quindi clic sul pulsante OK. Nella figura 12 potete vedere il risultato di questa operazione.
Nota
Dato che la traccia creata dalla funzione Traccia… risulterà un po’ seghettata, per renderla più “morbida”, andate nel menu Filtri e dal sottomenu Sfocatura selezionate Controllo sfocatura…. Nella finestra che appare, impostate il Raggio a 1 pixel.

Ora che abbiamo fatto il contorno della modella creeremo delle linee nere che contornano il top e il bordi della mando di destra. Per prima cosa andate nella palette degli strumenti e selezionate lo Strumento pennello, nella barra delle opzioni regolate il suo spessore a 4 pixel e la durezza a 1.
Una volta impostato il pennello, come abbiamo fatto all’inizio dell’articolo andate nella barra degli strumenti e selezionate lo Strumento penna. Tracciate per cominciare il contorno della scollatura. In questo caso non è necessario chiudere il tracciato, lasciatelo tranquillamente aperto.
Una volta fatto il tracciato, andate nella palette Tracciati, salvate il tracciato facendo doppio clic e dandogli un nome. Sempre nella palette Tracciati andate nel menu della palette e selezionate l’opzione Traccia tracciato… selezionando Pennello nella finestra che appare. Disattivando il tracciato, facendo clic in qualsiasi punto libero della palette, vedrete che sull’immagine è apparso il contorno della scollatura, questo perché il pennello impostato precedentemente ha seguito il contorno del tracciato.
Ripetendo questa operazione sulle altre parti, arriverete al risultato finale che potete vedere nella figura 13.





