Il mondo dei fantasmi è avvolto nel mistero, e molti ne sono quasi intimoriti. Se volete fare uno scherzo a qualche amica paurosa, scoprite come simulare la foto scattata a un fantasma, partendo da una normale foto con Photoshop CC e CS6.
Entriamo nel mondo dell’occulto creando l’immagine di un fantasma, potrete così prendere in giro i vostri amici dicendo di essere riusciti a immortalarne uno. Se usate Affinity Photo, potete eseguire questo esperimento nell’articolo: “Trasformiamoci in fantasmi con Affinity Photo“. Per questo esperimento useremo la modella che potete vedere nella figura 1, che provvederemo a far passare a miglior vita.

Cominceremo il nostro esperimento trasformando in bianco e nero la nostra foto, per farlo, andate nella palette Regolazioni e selezionate l’icona corrispondente alla funzione Bianco e nero. Nella palette Proprietà selezionate dal menu Predefinito l’opzione Filtro blu, come mostrato nella figura 2.
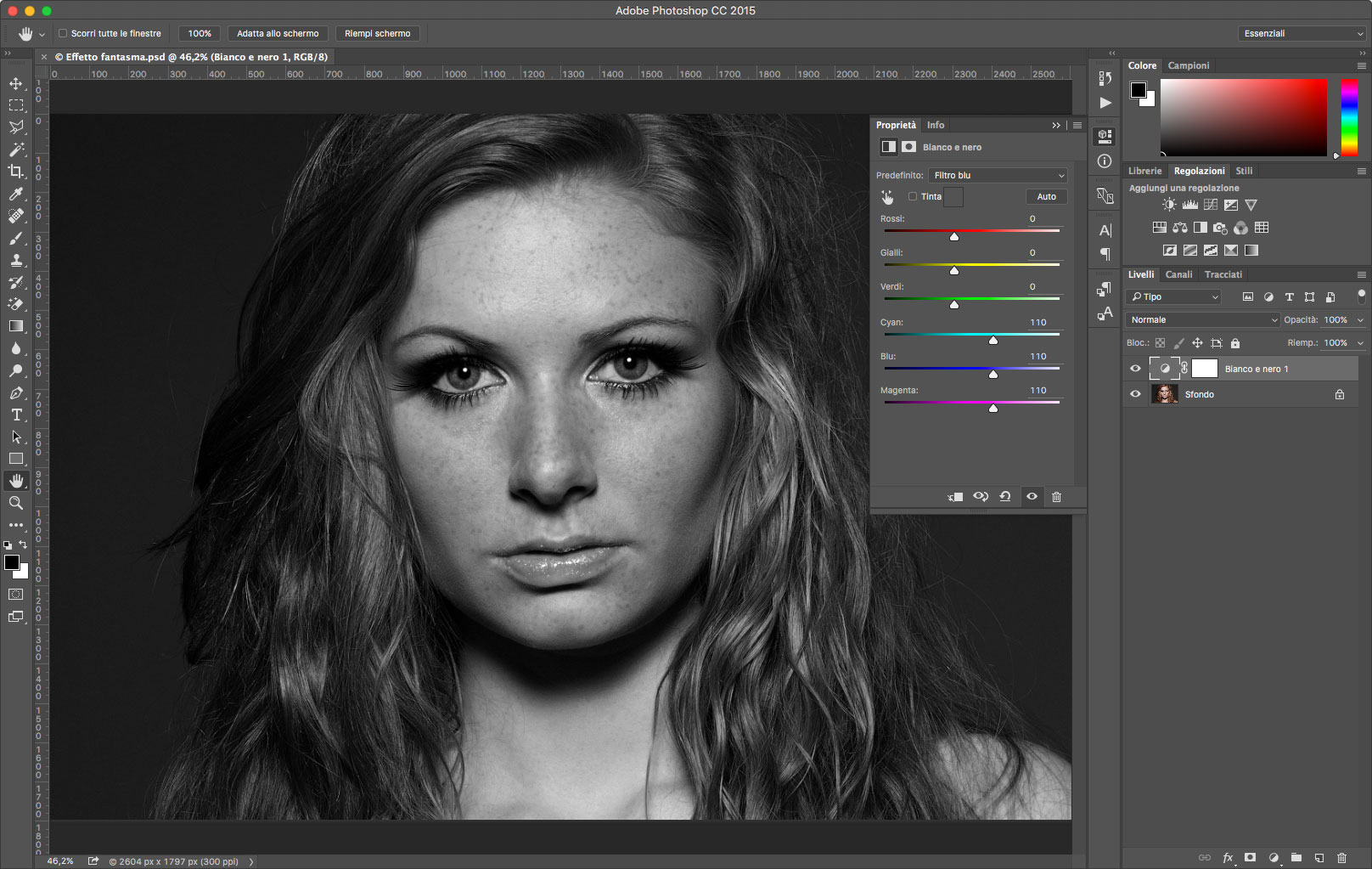
Quello che faremo ora è applicare un Effetto movimento, ma per farlo avremo bisogno di lavorare su un livello contenete la foto in bianco e nero che abbiamo elaborato, premete quindi la combinazione da tastiera Cmd+A se usate OS X, o Ctrl+A se usate Windows e selezionate dal menu Modifica l’opzione Copia elementi uniti. Fatto questo assicuratevi che nella palette Livelli sia selezionato il livello di correzione Bianco e nero e premete la combinazione da tastiere Cmd+V se usate OS X o Ctrl+V se usate Windows. Rinominate quindi il livello in Effetto movimento.
Fatta questa operazione con il livello Effetto movimento selezionato, andate nel menu Filtri e dal sottomenu Sfocatura selezionate l’opzione Effetto movimento. Come mostrato nella figura 3, regolate l’Angolo a 0° e il cursore Distanza di 300 pixel o un valore diverso a seconda della risoluzione della vostra immagine, l’importante è ottenere un effetto simile.
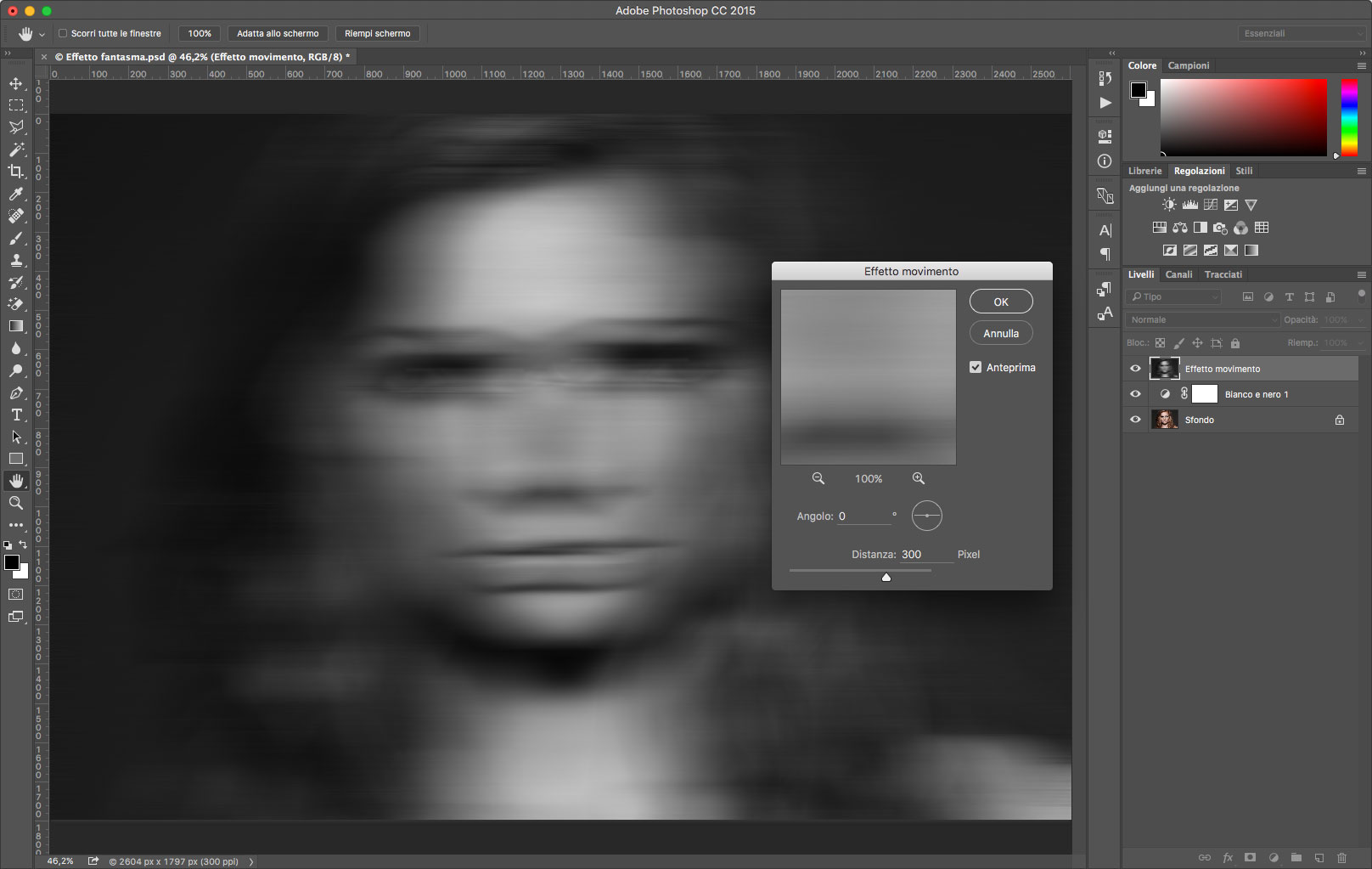
Quello che faremo ora è lasciar trasparire parte del viso della ragazza attraverso la sfocatura. Per fare questo, applicheremo una maschera. Andate quindi in basso nella palette Livelli e con il livello Effetto mosso selezionato, fate clic sull’icona corrispondente alla funzione Aggiunge una maschera di livello, la terza da sinistra.
Usando ora lo Strumento pennello con pennello molto sfumato, con il colore nero in primo piano e impostato nella barra degli strumenti con il 10% di Opacità, fate dei singoli clic per far riapparire parte del viso, fino a raggiungere un risultato simile a quello visibile nella figura 4.
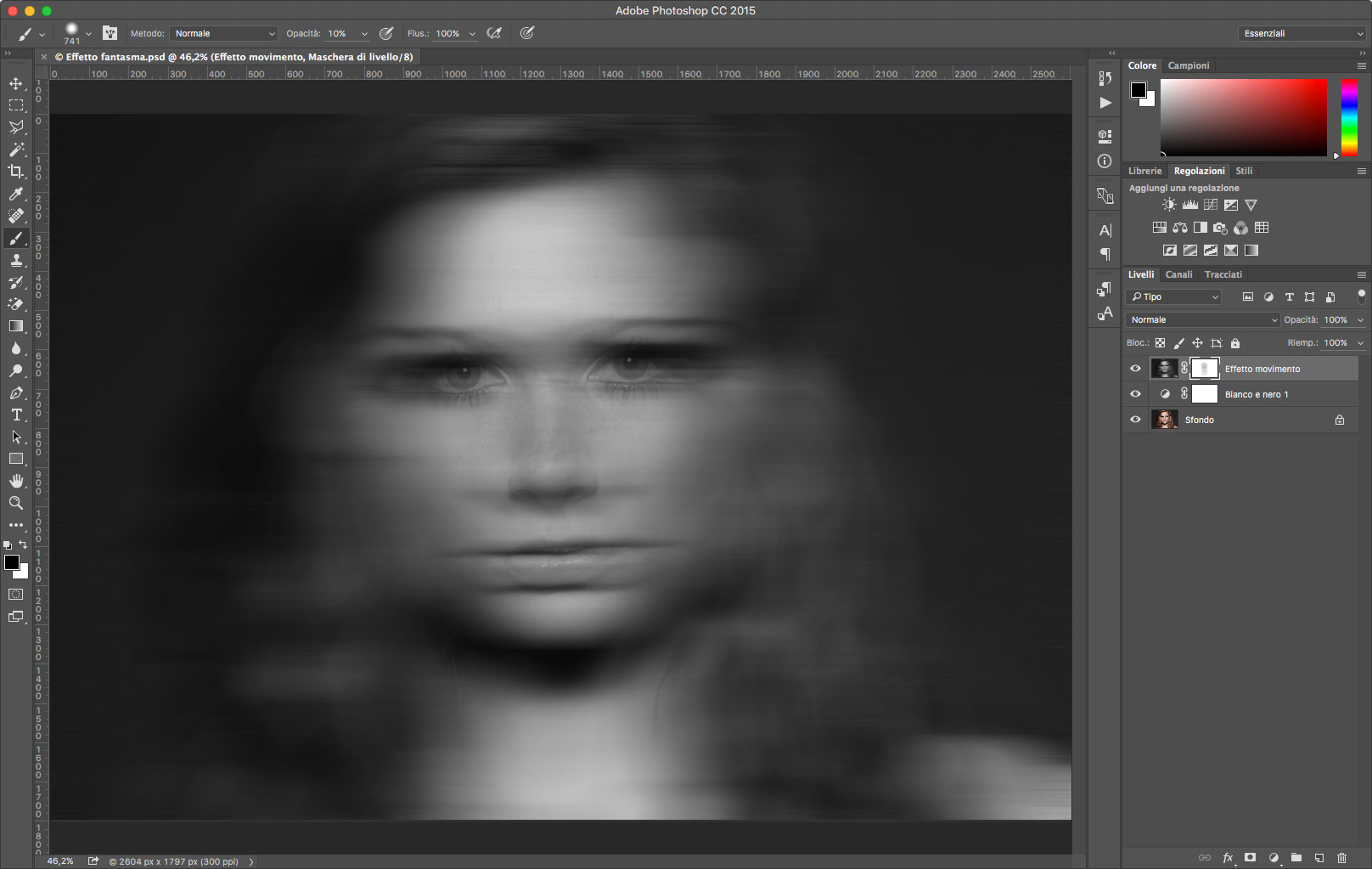
Per rendere più drammatica la scena applicheremo un filtro Bagliore diffuso, ma prima premete la combinazione da tastiere Cmd+A se usate OS X, o Ctrl+A se usate Windows e selezionate dal menu Modifica l’opzione Copia elementi uniti. Fatto questo assicuratevi che nella palette Livelli sia selezionato il livello di correzione Effetto movimento e premete la combinazione da tastiera Cmd+V se usate OS X o Ctrl+V se usate Windows. Rinominate quindi il livello creato in Effetto bagliore diffuso.
Con il livello Effetto bagliore diffuso sempre selezionato, andate nuovamente nel menu Filtri e selezionate Galleria filtri, aprite la cartella Distorsione e selezionate Bagliore diffuso. Nel pannello laterale impostate la granulosità a 10 o un valore adatto alla risoluzione della vostra immagine, e regolate i cursori Area con bagliore e Area Trasparente a 10, come mostrato nella figura 5.
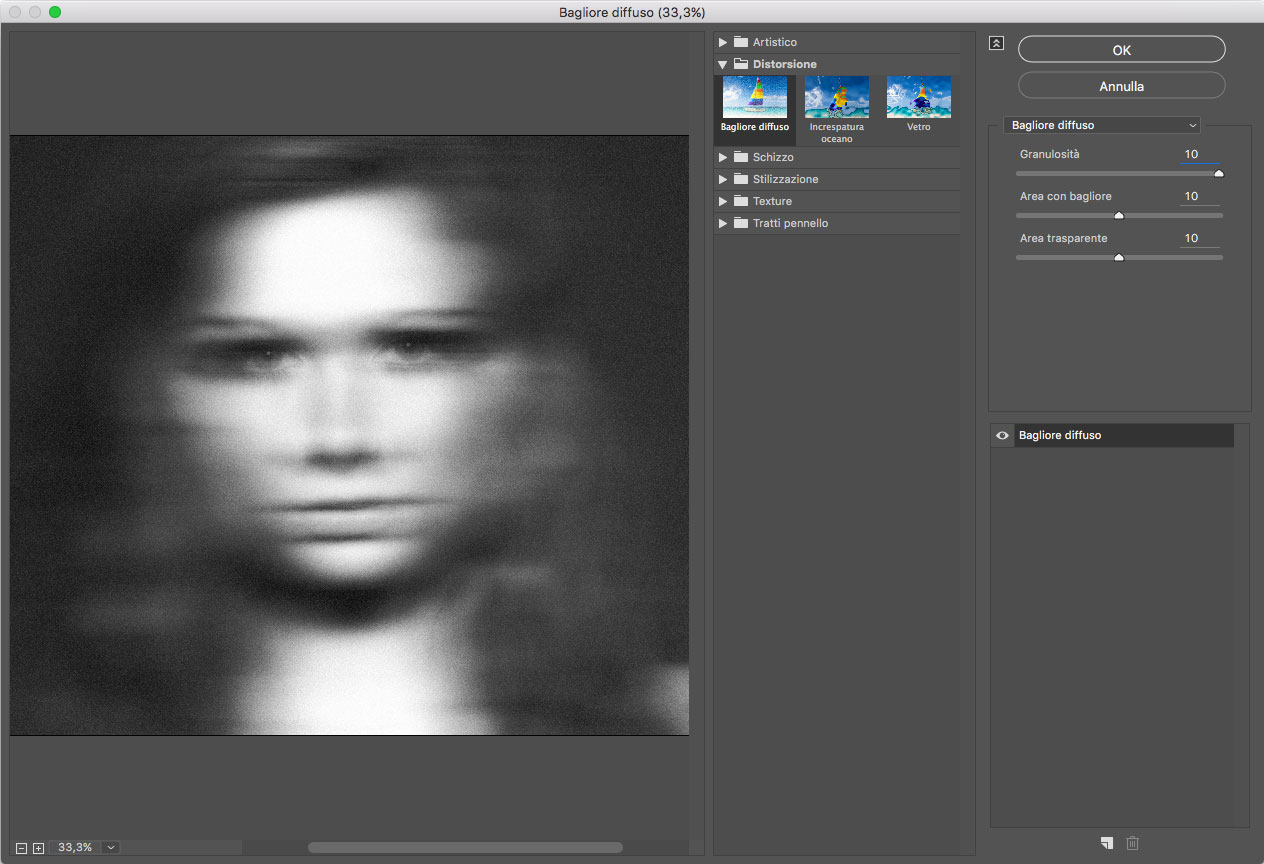
Daremo adesso una tinta azzurrata al tutto per rendere il nostro fantasma più realistico. Andate quindi nel menu Livello e dal sottomenu Nuovo livello di riempimento selezionate Tinta unita. Nella finestra che appare selezionate dal menu Metodo, l’opzione Colore brucia e impostate l’Opacità al 20%, fate quindi clic sul pulsante OK.
Per concludere nella finestra Selettore colore impostate i seguenti valori CMYK: Cyan (C) 65%, Magenta (M) 15%, Giallo (Y) 60% e Nero (K) 0%. Nella figura 6 potete vedere il risultato finale, adesso potrete andare dai vostri amici e dire di essere riusciti a fotografare un fantasma.





