Quando nevica le città diventano un caos, ma di per se la neve oltre che essere fredda è anche bella da vedere specie in paesaggi montanti. In questo articolo prenderemo appunto uno splendido paesaggio nevoso e gli aggiungeremo una bella nevicata usando gli strumenti messi a disposizione da Adobe Photoshop CC.
Ogni inverno, specie in montagna, ma anche in alcune città, il paesaggio viene ricoperto di neve, dando un effetto quasi magico nel primo caso e creando più che altro caos nel secondo caso.
I cittadini sicuramente non fanno i salti di gioia quando una bella nevicata ricopre la loro città. Il traffico automobilistico diventa insostenibile e aumentano anche gli incidenti.
In montagna le cose vanno meglio: gli operatori turistici fanno i salti di gioia quando le loro montagne si ricoprono di neve, che poi verrà battuta per far sciare i turisti.
Comunque la si pensi, paesaggi come quello visibile in figura 1 sono estremamente belli e regalano una certa magia, specie di notte, se è presente la luna piena che riflette la sua luce sopra alle montagne. Osservando sempre la figura 1, tuttavia, cosa manca? Il paesaggio è sicuramente innevato, ma manca una bella nevicata! Naturalmente rimedieremo noi e faremo nevicare con Photoshop.

Operazioni preliminari
Per cominciare creeremo un nuovo livello che useremo per ricreare l’effetto di una nevicata. Andate nel menu Livello e dal sottomenu Nuovo selezionate l’opzione Livello…, dandogli come nome Neve.
Controllate che nella paletta degli strumenti i colori siano impostati con l’impostazione predefinita, ossia con il nero in primo piano e il bianco in secondo piano. Nel caso non sia così, fate clic sui due quadratini posti appena sopra, che rappresentano appunto il bianco e il nero, che ripristineranno le condizioni normali.
Nel menu Modifica selezionate l’opzione Riempi…; nella finestra che appare selezionate dal menu Contenuto l’opzione Colore di sfondo che nel nostro caso è appunto il bianco. Infine premete il pulsante OK per confermare.
L’area bianca che abbiamo creato nel livello Neve servirà come base per costruire l’effetto che poi fonderemo alla fine sopra all’immagine originale. Anche in questo caso, per le stesse ragioni viste nella creazione dell’effetto pioggia, trasformeremo il livello Neve, per i filtri avanzati. Selezionate il livello Neve nella paletta dei Livelli, andate quindi nel menu Filtri e selezionate l’opzione Converti per filtri avanzati.
Con il livello Neve selezionato nella paletta Livelli andate del menu Filtri e selezionate dal sottomenu Disturbo l’opzione Aggiungi disturbo…. Nella finestra che appare controllate che la casella di controllo Monocromatico sia disattivata e scegliete come metodo di Distribuzione quello Gaussiano, come mostrato nella figura 2. Regolate ora il selettore Quantità con un valore che vada da 100% a 200% a seconda di quanto è grande la vostra immagine. Nel nostro caso, con un’immagine larga 1200 pixel, abbiamo optato per una cosa intermedia, ossia 150%.
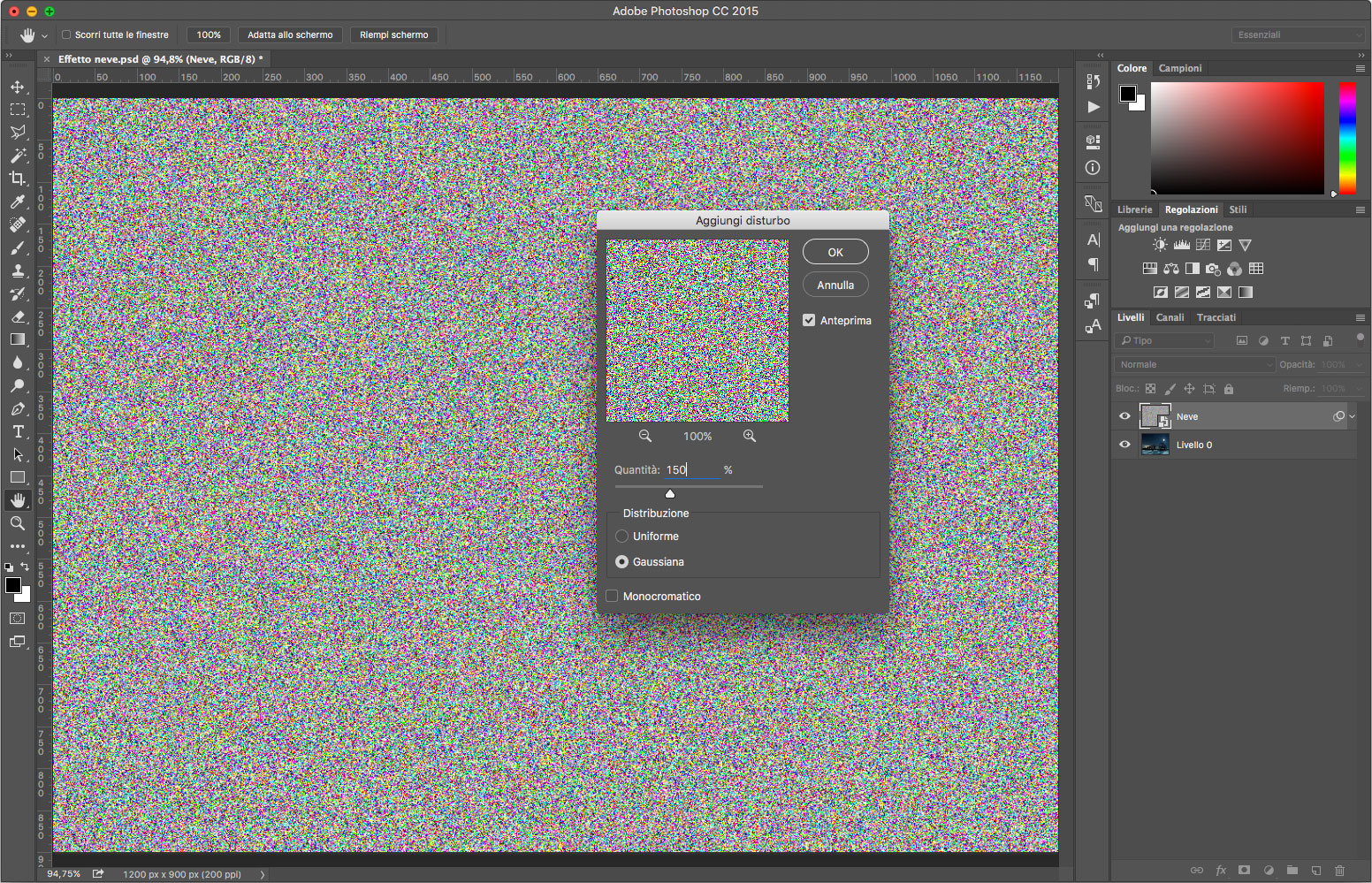
Come sapete i fiocchi di neve non hanno contorni ben definiti e in genere sono anche piuttosto distanziati rispetto alla pioggia, a meno che non si tratti proprio di una bufera.
Sempre con il livello Neve selezionato, nella palette Livelli, andate nel menu Modifica e selezionate dal sottomenu Trasforma l’opzione Scala, che farà apparire agli angoli e al centro di ogni lato le classiche maniglie per ridimensionare l’immagine. In questo caso però lavoreremo usando i valori numerici. Come mostrato nella figura 3, spostatevi nella barra delle opzioni e inserite un valore compreso tra 150% e 250% nelle caselle di testo L e A; nel nostro caso abbiamo optato per il valore di 200%.
Durante il ridimensionamento, Photoshop vi avviserà che i filtri avanzati verranno momentaneamente disattivati. Non preoccupatevi: infatti appena completato il ridimensionamento, torneranno attivi da soli.
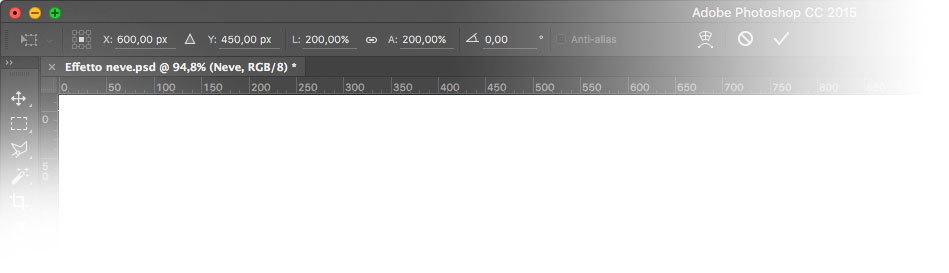
Creiamo la neve
Tutto quello che abbiamo fatto finora, è servito per preparare il materiale necessario per realizzare la nostra neve artificiale.
Andate nella paletta Regolazioni e selezionate l’icona corrispondente alla funzione Soglia. Nella palette Proprietà impostate il valore della soglia con un valore intorno ai 200. Naturalmente anche in questo caso, dipende sempre dalla dimensione dell’immagine e dalla densità della neve che volete ottenere. Nel nostro caso abbiamo scelto un valore di 240, ottenendo quello che potete vedere in figura 4.
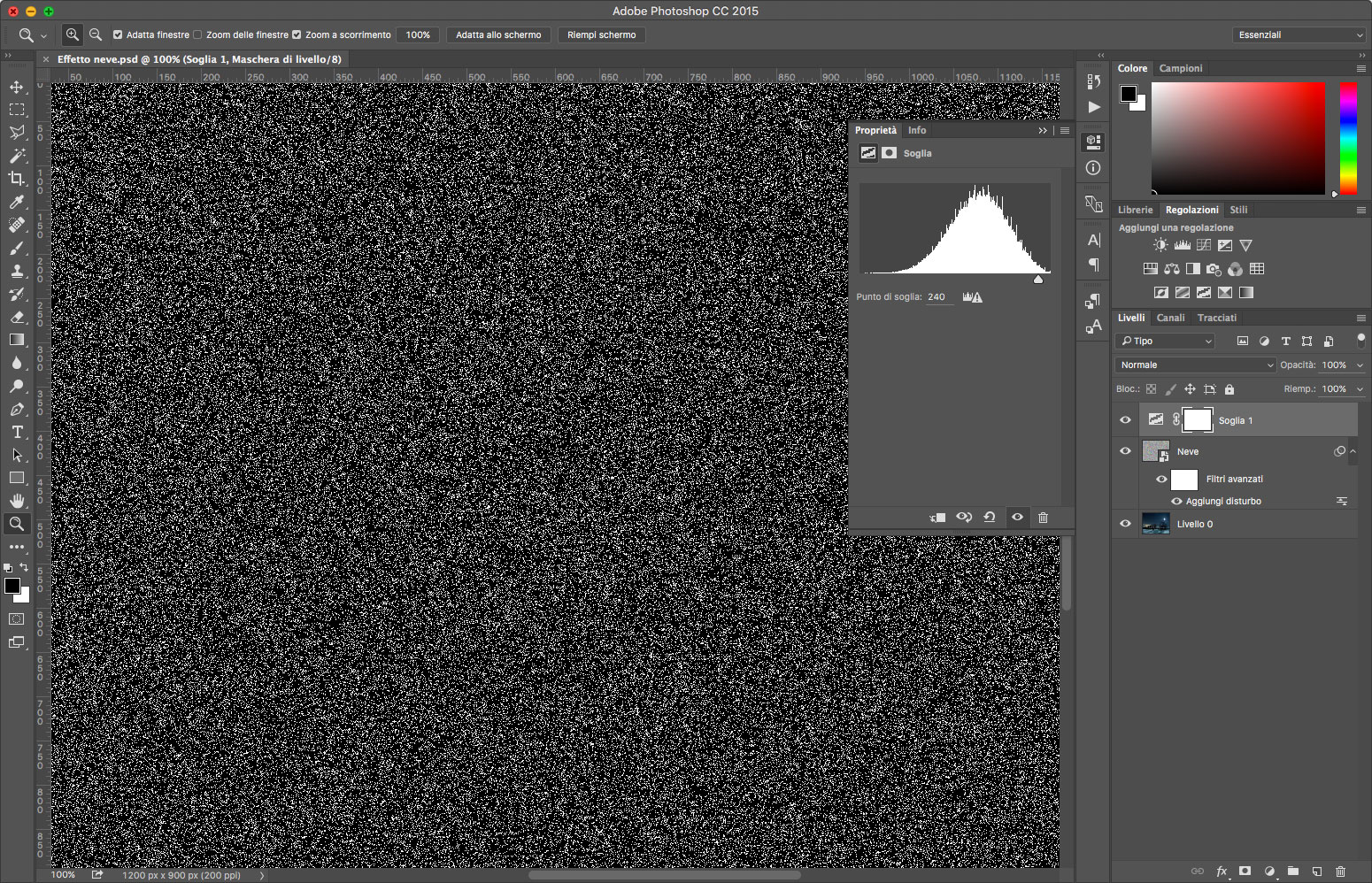
Come potrete notare, adesso i fiocchi sono ben distanziati e hanno forme irregolari, ma per diventare più realistici, dovranno anche avere bordi un po’ sfocati in modo da ricreare un effetto più simile alla realtà. Per fare questo utilizzeremo nuovamente i filtri avanzati. Avendo usato un livello di regolazione per poter intervenire in seguito se necessario, come prima cosa selezionate, tenendo premuto il tasto Maiusc sulla tastiera, il livello Neve e il livello di regolazione, semplicemente facendoci clic sopra nella palette dei Livelli. Andate nel menu Filtri e selezionate l’opzione Converti per filtri avanzati che provvederà a unire i due livelli in un nuovo livello avanzato. Dato che il livello avrà preso il nome del livello di regolazione, fateci doppio clic sopra e rinominatelo in Nevicata.
Con il livello Nevicata selezionato nella palette Livelli, andate nel menu Filtri e selezionate dal sottomenu Sfocatura l’opzione Controllo sfocatura…. Nella finestra che appare impostate il selettore Raggio con un valore che vada da 0,5 a 2. Come sempre questo valore dipende dalla dimensione dell’immagine; nel nostro caso con un’immagine larga 1200 pixel abbiamo inserito un valore di 1,5, come mostrato in figura 5.
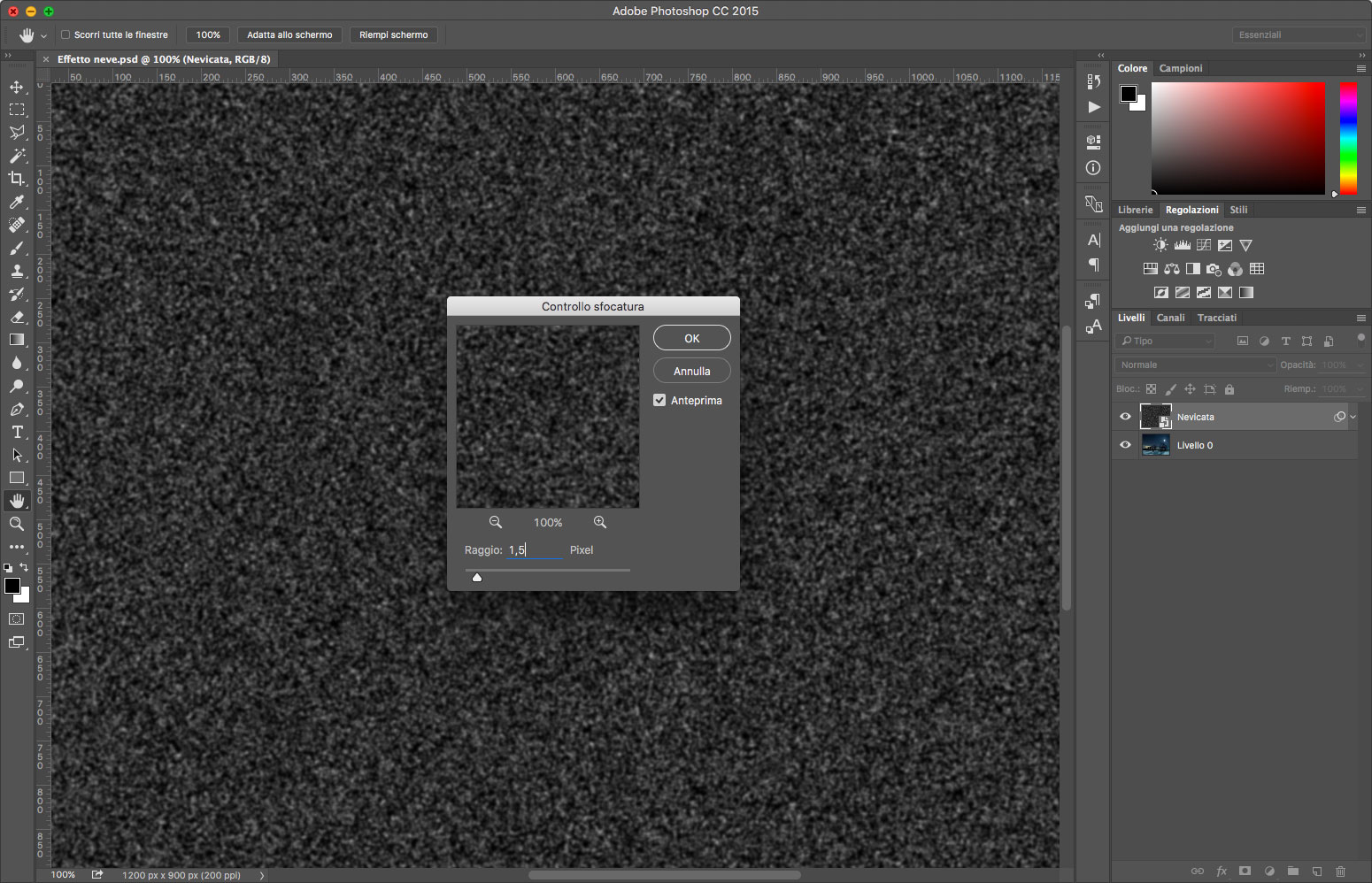
Nevica!
Finora abbiamo lavorato al buio, infatti l’immagine originale non l’abbiamo più vista, perché coperta dal livello creato all’inizio sul quale abbiamo poi eseguito tutte le operazioni. Adesso è quindi arrivato il momento di applicare la nostra neve artificiale all’immagine.
Nella palette Livelli selezionate il livello Nevicata e dal menu della palette selezionate come metodo di fusione l’opzione Scolora. Magicamente vedrete apparire la vostra nevicata sopra all’immagine originale: realistica, vero?
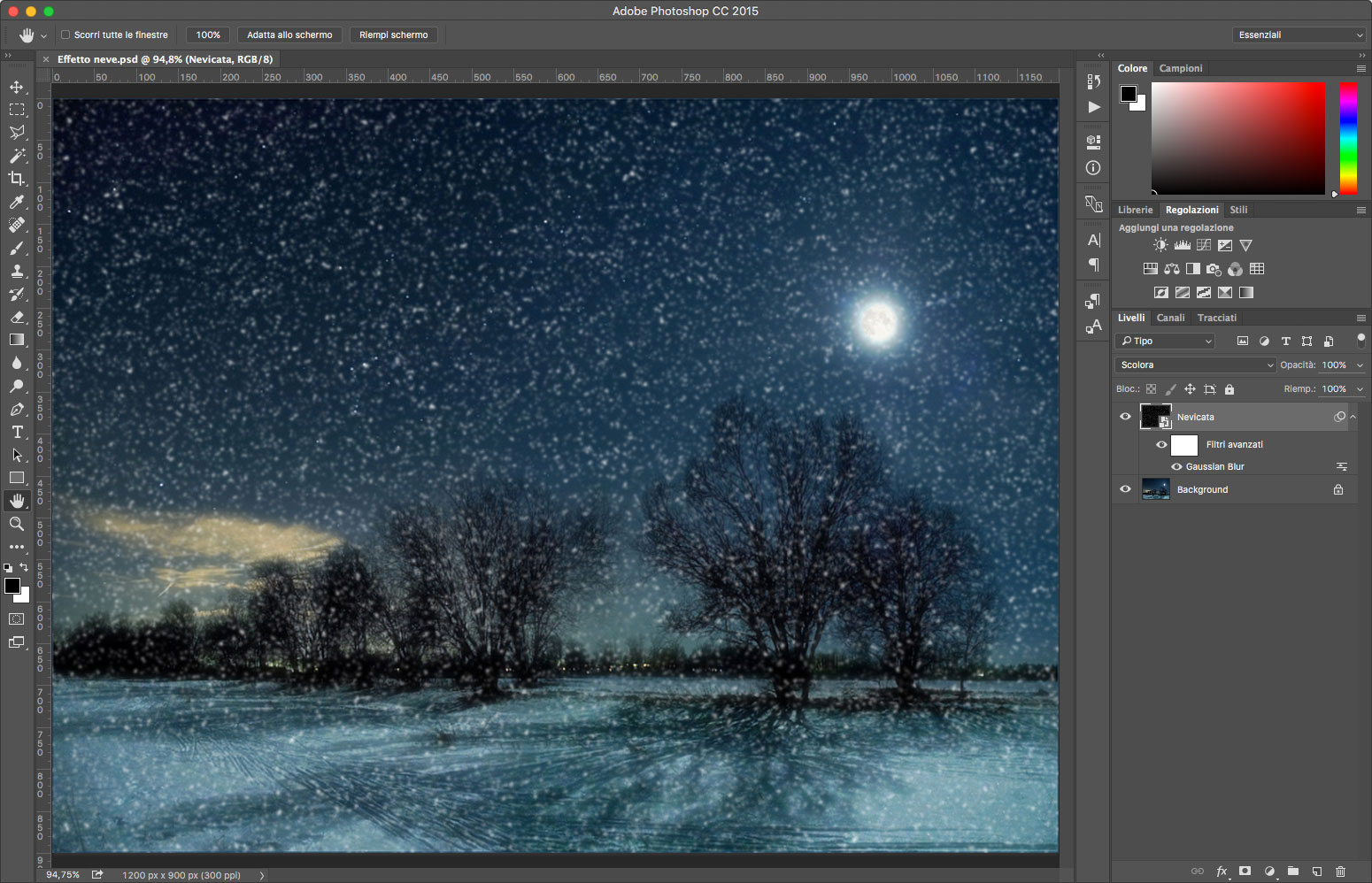
Per rendere l’illusione perfetta, è possibile inserire una maschera per rendere evidenti alcuni particolari del paesaggio, per esempio alleggerire l’effetto neve nei pressi della luna dove il riverbero luminoso dovrebbe nasconderla parzialmente. Per fare questo, sempre con il livello Nevicata selezionato andate nella palette Livelli e fate clic sull’icona corrispondente alla funzione Aggiunge una maschera di livello. Una maschera verrà aggiunta al livello Nevicata; nella palette degli strumenti selezionate ora lo Strumento pennello e, con il colore nero in primo piano e un pennello sfumato, date dei tocchi sugli alberi di sfondo e alla neve già in terra, e con un pennello abbastanza grande e sfumato sopra la luna. Nella figura 7 potete osservare il risultato finale.

Se avete fatto errori è possibile correggerli: il livello avanzato e i livelli di regolazione vi permettono di intervenire successivamente in qualsiasi momento.
Se volete ritoccare la sfocatura del livello, è sufficiente fare doppio clic sul filtro applicato che potete vedere appena sotto il livello Nevicata. Fate doppio clic sul nome del filtro e rivedrete riapparire la finestra Controllo sfocatura.
Se invece volete cambiare la densità della neve dovrete agire sulla regolazione Soglia; in questo caso fate doppio clic sul livello Nevicata, rispondete OK alla finestra di dialogo che appare e vi ritroverete alla situazione vista nella figura 5. Selezionate il livello di regolazione Soglia ed effettuate le modifiche nella palette Proprietà, dopodiché salvate e chiudete il documento: immediatamente le modifiche fatte verranno applicate all’immagine originale.




