Il panning è una tecnica fotografica che rende più evidente l’effetto di velocità e si ottiene direttamente in fase di scatto. In questo articolo vi mostreremo come ottenere questo effetto in modo molto semplice con Adobe Photoshop CC, per farlo ricorreremo a una immagine della Ferrari F2007 di Kimi Raikkonen.
Effetto panning
Le macchine di Formula 1 vanno molto veloce, ma non abbastanza da creare uno sdoppiamento dell’immagine dietro di loro; tuttavia, chi scatta foto sportive utilizza questo trucco per dare l’effetto della forte velocità con risultati molto realistici.
Per scattare questo tipo di foto, il soggetto deve essere perpendicolare alla fotocamera. Muovendola in modo uniforme, seguendo il soggetto in movimento, si crea una scia che sembra inseguire il soggetto e che ne evidenzia la velocità.
In questa prima parte del capitolo, vedremo come realizzare l’effetto con una foto di una Ferrari F2007 che il fotografo soprannominato Lord Markus, ha ripreso a Monza nell’agosto del 2007 e che ci ha concesso di utilizzare per il nostro esempio. Potete ammirarla nella figura 1.

Dopo una breve descrizione, passiamo ora alla realizzazione vera e propria del panning partendo dalla foto che abbiamo visto in figura 1.
Potete reperire l’immagine di questo esempio all’indirizzo: http://goo.gl/x9gQxJ. Apritela in Adobe Photoshop e trasformatela in un livello, facendo doppio clic nella palette Livelli, su Sfondo; chiamatelo quindi Ferrari F2007.
La prima operazione che faremo per creare la nostra “scia” sarà duplicare il livello Ferrari F2007 e applicare una sfocatura con effetto movimento. Andate quindi nel menu Livello e selezionate l’opzione Duplica livello…; nella finestra che appare, date al livello il nome Scia Ferrari F2007. Facendo clic sul pulsante OK, il nuovo livello verrà posizionato sopra a quello precedente. Andate ora nel menu Filtri e selezionate dal sottomenu Sfocatura l’opzione Effetto movimento…. Nella finestra che appare, visibile in figura 2, applicate un Angolo di – 30° e una Distanza di 60 pixel. L’immagine verrà interamente sfocata nella direzione indicata, ma non preoccupatevi: nell’operazione successiva vedremo come nascondere le parti che non ci interessano.
Se lo desiderate potete trasformare il livello Scia Ferrari F2007, in un livello per i filtri avanzati, in questo modo potrete sperimentare diverse angolazioni e distanze di sfocatura, specie se dovete lavorare con altre immagini che sicuramente avranno parametri diversi. Se desiderate farlo, andate nel menu Filtri e selezionate l’opzione Converti per filtri avanzati.
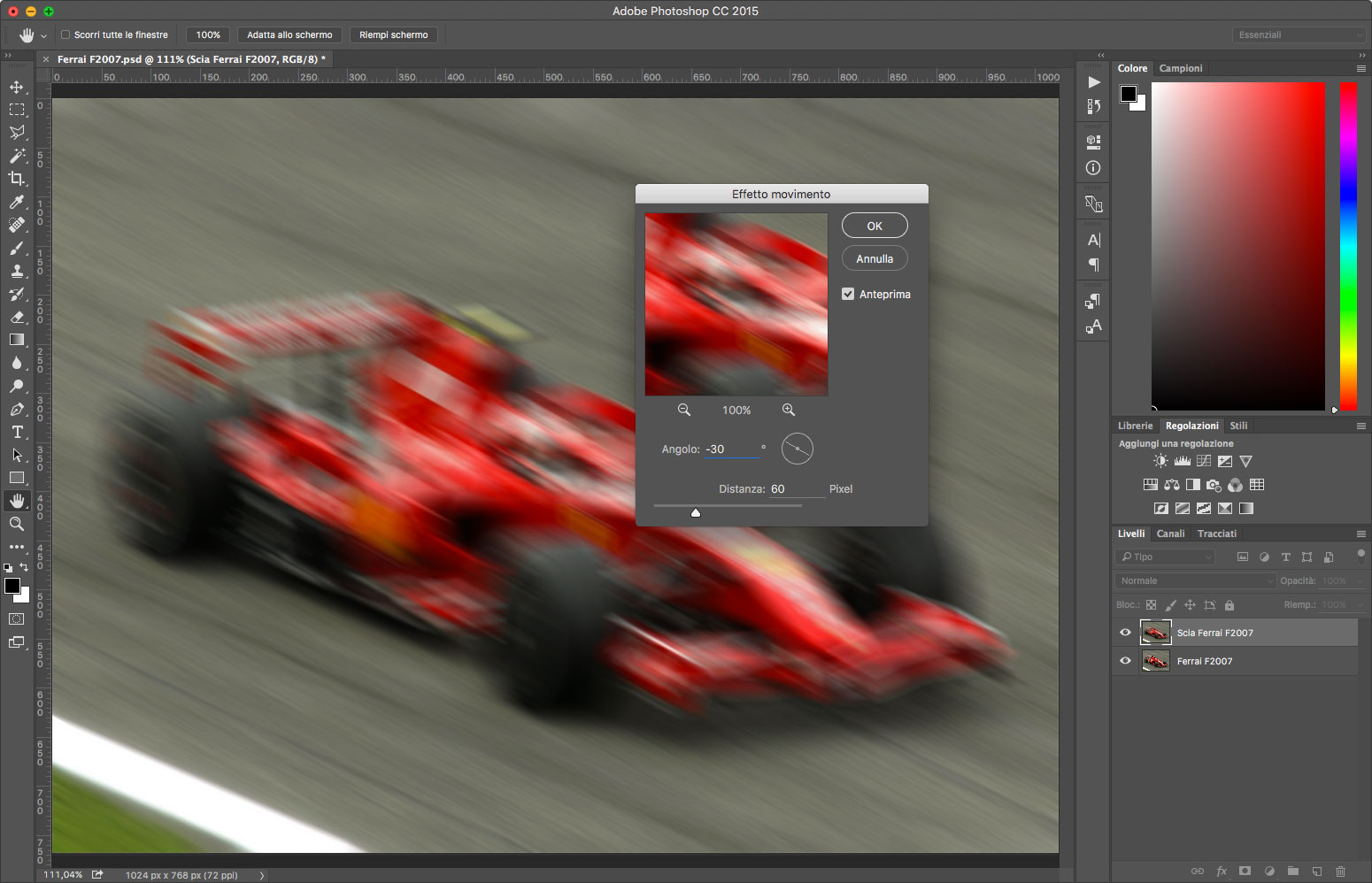
Mascheratura
Come dicevamo, la sfocatura appena applicata non è necessaria su tutta l’immagine, ma solo su alcune zone ben precise. Per questo motivo nasconderemo l’intero livello con una maschera e andremo successivamente a dipingere sopra per far riapparire la sfocatura solo nelle zone che ci interessano.
Tenendo premuto il tasto Alt fate clic in basso, nella paletta Livelli, sull’icona corrispondente alla funzione Aggiunge una maschera di livello; in questo modo al livello Scia Ferrari F2007 verrà applicata una maschera nera che nasconderà interamente il livello sfocato, facendo rivedere l’immagine originale.
Ora andate nella palette degli strumenti, selezionate lo Strumento pennello e mettete il bianco come colore di primo piano. Usando una dimensione di pennello pari a 100 pixel (se usate questa foto, altrimenti regolatevi di conseguenza), date dei tocchi sull’alettone, sulle quattro ruote e sulla parte posteriore della vettura, fino a ottenere quello che vedete in figura 3.
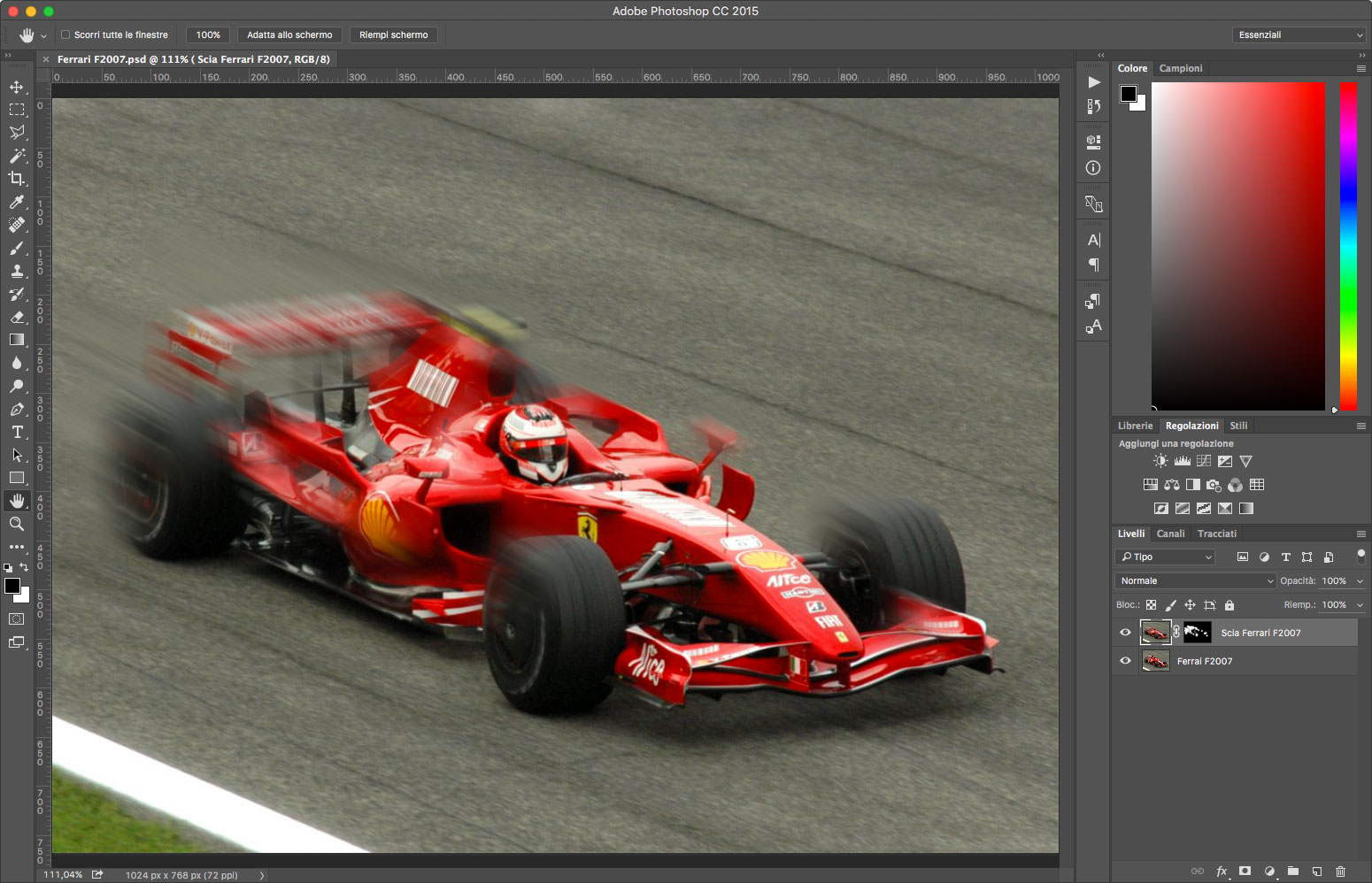
Ritocchi finali
Come potete vedere, l’effetto raggiunto finora non è sufficiente; per migliorare le cose faremo uso della palette Proprietà.
Controllate che la maschera sia ancora selezionata nella palette Livelli, aprite quindi la palette Proprietà e regolate il cursore Densità, portandolo al 70%. Per concludere, nella palette Livelli, inserite un valore di riempimento del 70%, scrivendolo nella casella Riemp.. Nella figura 4 potete vedere il risultato finale.





