Uno degli effetti speciali più famosi realizzati con Photoshop CC, è la classica persona che si siede sul bordo di una tazzina di caffè. In questo articolo realizzeremo proprio questo effetto. Scopriamo come fare.
Entriamo nella tazzina
Il caffè, è senz’altro la bevanda più comune tra gli italiani, tutti ne bevono più di uno al giorno e fa parte del rito di ogni mattina prima di recarsi a lavoro. Immaginatevi ora di essere di fronte a una tazzina di caffè gigante. Con Adobe Photoshop CC, proveremo a immaginare di salirci sopra ad osservarla meglio. Per questo esperimento useremo le foto che potete vedere nella figura 1: a sinistra potete vedere la modella adatta per questo scopo visto che è seduta, e a destra la tazzina sulla quale la faremo sedere virtualmente.

La tazza
Per prima cosa prepariamo l’immagine della tazzina, dovremo creare lo spazio per farci stare la modella visto che il taglio della foto è troppo vicino al bordo. Per farlo andate sul menu Immagine e selezionate Dimensione quadro…, nella finestra che appare, visibile in figura 2, fate clic sulla casella di controllo Relativo. Ora, nella casella Altezza, segnate il valore adatto per farci stare la modella e nella griglia in basso, fate clic sul quadrato in basso al cento.
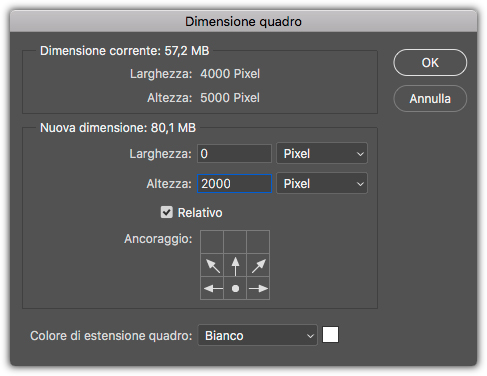
Fatta questa operazione, avrete un’area bianca nel punto dove è stato allungato il quadro di lavoro. Per riempire questo spazio e rendere tutto più uniforme, andate nella palette degli Strumenti, e selezionate lo Strumento contagocce. Fate clic quindi nella parte più in alta dell’area grigia, sopra alla tazzina e fate clic per catturarne il colore. Prendete ora lo Strumento Selezione e, come visibile in figura 3, create una selezione che comprenda parte dello sfondo grigio fino a coprire tutta l’area bianca.
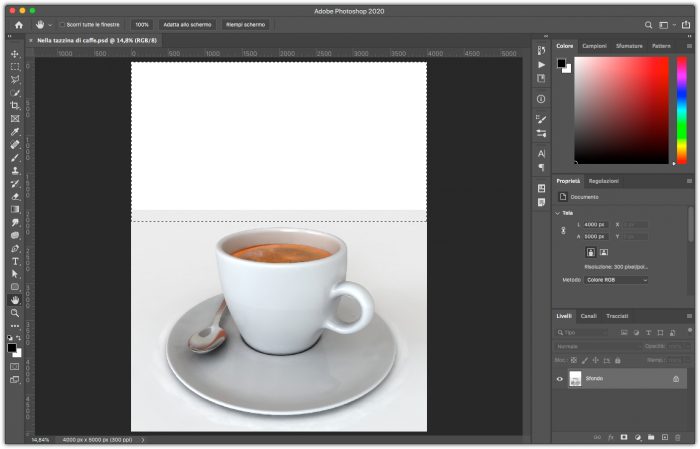
Nella palette degli Strumenti, selezionare lo Strumento sfumatura. Portatevi quindi nella parte bassa della selezione, assicurandovi che nella barra delle opzioni sia selezionata l’icona Sfumatura lineare e che il colore vada da quello in primo piano al trasparente. Fate clic e trascinate verso l’alto, per creare la sfumatura di riempimento. Nella figura 4, potete vedere come dovrebbe venire.
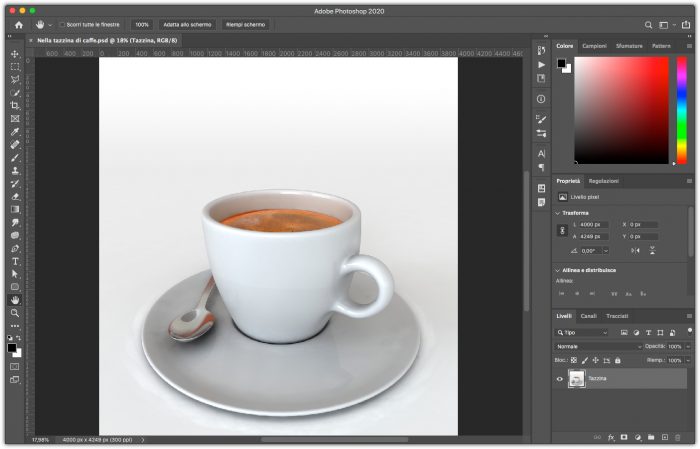
Naturalmente lo spazio che abbiamo aggiunto, è stato fatto a occhio, se una volta inserita la modella sulla tazzina ci si accorgesse che lo spazio aggiunto fosse eccessivo si potrà ritagliare in seguito.
La modella
Prepariamo ora la modella per usarla nella nostra composizione. Dovremo isolarla dallo sfondo attuale che non ci serve. Per farlo ci sono diversi modi, ma sicuramente il più affidabile e uno scontorno con lo Strumento penna. Prendetelo quindi dalla palette degli Strumenti e seguite il contorno del soggetto stando leggermente larghi in corrispondenza dei capelli. Se non sapete come usare lo strumento penna consultate l’articolo Maschere vettoriali con Photoshop.
Una volta eseguito lo scontorno, nella palette Tracciati fate clic sul tracciato creato tenendo premuto il tasto Cmd se usate Mac o Ctrl se usate Windows, in questo modo creerete una selezione che segue il tracciato. Nella palette Livelli, in basso, fate clic sull’icona corrispondente alla funzione Crea una maschera di pixel. Con questa operazione verrà creata una maschera sul livello della modella e lo sfondo diventerà trasparente. Ora concentriamoci sui capelli, fate clic nella palette Livelli sulla maschera. Nella palette Proprietà fate clic sul pulsante Seleziona e maschera…, apparirà il pannello che potete vedere in figura 5.
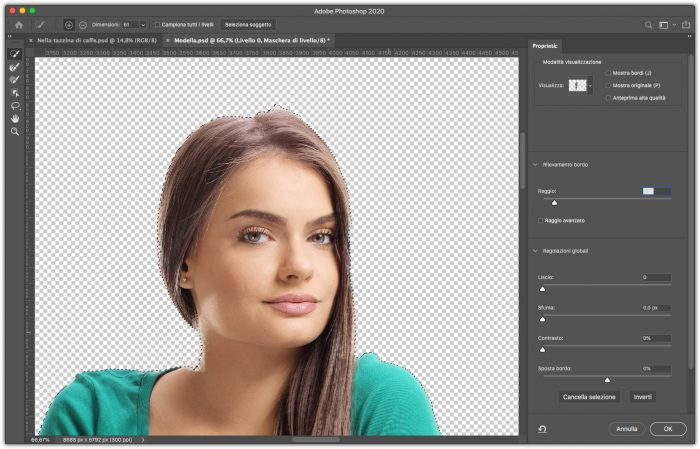
Usano il puntatore, tenendo premuto il tasto Alt agite intorno ai capelli, mano a mano che lo farete vedrete la maschera migliorare. Come visibile in figura 6, lo scontorno ora è perfetto.
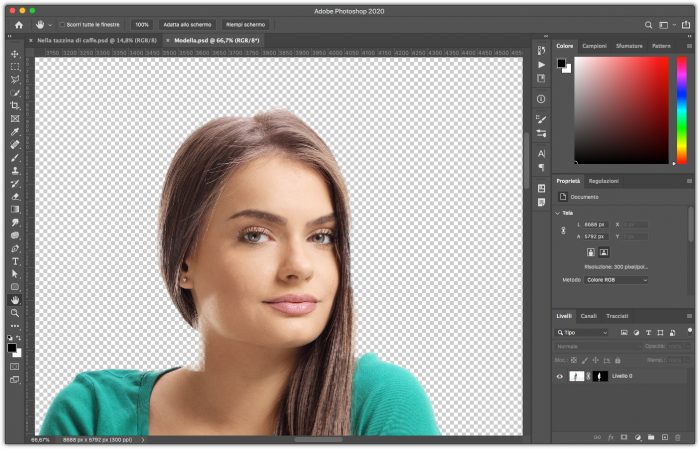
Creiamo la composizione
Ora che entrambi gli elementi della nostra composizione sono pronti, montiamo la nostra scena. Per prima cosa nella foto della modella, andate nella palette Livelli e fate clic sul livello con la maschera. Selezionate lo strumento Sposta e trascinate la modella sulla scheda della tazzina del caffè. Quando vedete apparire la tazzina, rilasciate il tasto del mouse. Dovremo ora adattare le dimensioni della modella a quelle della tazzina e posizionarla nel modo corretto. Per prima cosa, fate doppio clic nella palette Livelli sul livello della modella e chiamatelo Modella, fate poi lo stesso sul livello della tazzina chiamandolo Tazzina. Selezionate il livello Modella e premete la combinazione di tasti Cmd + T se usate Mac o Ctrl + T se usate Windows. Ora agendo sui cursori ai lati ridimensionate la modella posizionandola come nella figura 7. Fate attenzione che le mani tocchino il bordo della tazzina.
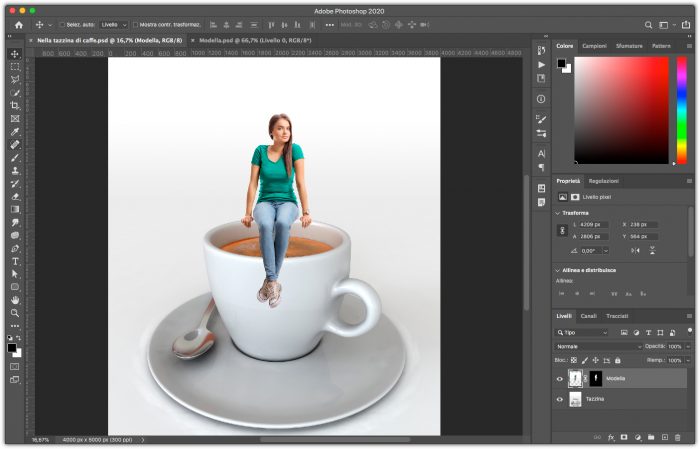
Adesso è arrivato il momento di fondere per bene la modella con la tazzina, per prima cosa daremo l’illusione che le gambe siano dentro al caffè come se fosse una piscina. Dopo vedremo invece come realizzare le ombre.
Per prima cosa fate clic nella palette Livelli sulla maschera del livello Modella. Usano un pennello poco sfumato sui bordi e tenendo il nero come colore di primo piano, eliminate la parte in eccesso. Quello che dovete fare, come visibile in figura 8 è eliminare la parte delle gambe in eccesso, fino ad arrivare al bordo della tazzina.

Per creare l’ombra faremo due operazioni, nella prima ci occuperemo delle mani, mentre nella seconda delle gambe. Andate nella palette Livelli e con il tasto Cmd se usate Mac o Ctrl se usate Windows, fate clic sulla maschera del livello Modella. Verrà creata una selezione che circonda tutta la modella. Facendo clic sul + presente nella parte bassa della palette Livelli, creerete un nuovo livello. Assicuratevi che nella palette Strumenti ci sia il nero in primo piano e riempite la selezione con il nero, premendo la combinazione Alt + Backspace. Spostate quindi il livello sotto al livello Modella e con un doppio clic chiamatelo Ombra mani. Andate ora nel menu Filtri e selezionate dal sottomenu Sfocatura, l’opzione Controllo sfocatura…. Nella finestra che appare, regolate il cursore in modo opportuno, a seconda della risoluzione della foto. Adesso sarà necessario posizionare correttamente l’ombra. Premete quindi la combinazione Cmd + T se usate Mac o Ctrl + T se usate Windows e tenendo premuto il tasto Maiusc, regolate l’ombra in modo opportuno. Infine nella palette Livelli, regolate l’Opacità al 40%, come visibile nella figura 9.
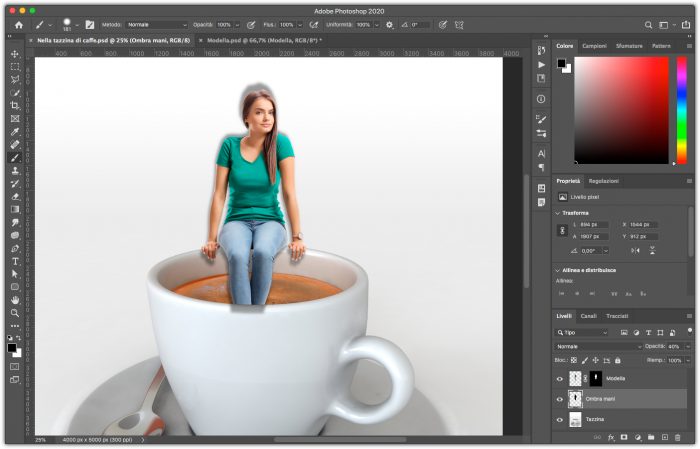
Rimuoviamo adesso le parti in eccesso, quello che deve rimanere è solo la parte sotto le mani. Con il livello Ombra mani selezionato, fate clic sull’icona corrispondente alla funzione Crea una maschera di pixel. Con il pennello impostato sul nero rimuovete quindi le parti in eccesso, come visibile in figura 10.
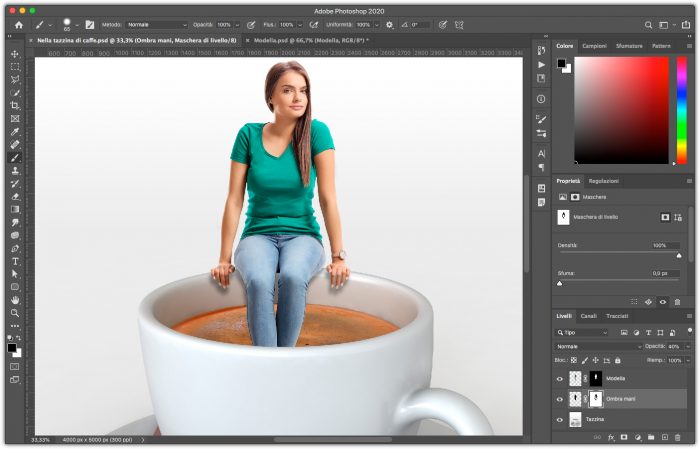
Creiamo ora in nuovo livello che chiameremo Ombra gambe, posizionato tra il livello Ombra mani e il livello Modella. Con un pennello sfumato, disegnate un ombra dietro alle gambe. In questo momento sarà nera ma non preoccupatevene. Andate ora nel menu Filtri e selezionate, dal sottomenu Sfocatura, l’opzione Controllo sfocatura…. Nella finestra che appare regolate il cursore come avete fatto prima. Fatta questa operazione regolate nella palette Livelli, l’Opacità al 20%. Nella figura 11, potete vedere il risultato finale.




