Chi di noi non ha in casa qualche vecchia sbiadita foto in bianco e nero, di quelle dell’inizio del secolo scorso. Queste foto sono sempre sbiadite con macchie, scoloriture, graffi, e tirano magari verso un color seppia. In questo articolo vedremo come trasformare una moderna foto digitale in una foto di quell’epoca, un buon spunto creativo per diversi progetti.
Foto antiche
Chi i bisnonni, chi addirittura i trisnonni, tutti più o meno abbiamo in casa foto di quell’epoca in cui il digitale era ben lontano da venire e anche i colori non avevano ancora fatto la loro comparsa. Queste foto nonostante la bassa tecnologia con cui sono state realizzate sono giunte fino al XXI secolo, anche se spesso pesantemente logorate dal tempo, con graffi, abrasioni scoloriture e sgranature.
Se in molti tutorial si spiega come riportare queste foto a nuova vita, questa volta faremo esattamente l’opposto, prenderemo una moderna foto digitale a colori e la “rovineremo” fino a creare l’illusione di una foto dell’inizio del secolo scorso.
Almeno che non vogliate creare dei paradossi storici, cercate di usare foto, dove non appaiono elementi troppo moderni, nel nostro caso useremo il bellissimo giardino che potete vedere in figura 1. Se fate clic sopra all’immagine potete vedere direttamente il risultato dell’elaborazione.

Sgranatura e ingiallimento della foto
Cominciamo quindi il lavoro di antichizzazione del nostro bel giardino, per prima cosa create un nuovo livello andando sul menu Livello e selezionando dal sottomenu Nuovo, l’opzione Livello, nella finestra che appare diamo come nome Nuvole. Assicuratevi che nella palette degli strumenti vi sia il nero in primo piano e il bianco in secondo piano, andate quindi nel menu Filtri e selezionate dal sottomenu Rendering l’opzione Nuvole. Sempre nel menu Filtri andate nel sottomenu Disturbo e selezionate Aggiungi disturbo. Nella finestra che appare, selezionate Gaussiana e la casella di controllo Monocromatico. Inserite quindi un valore appropriato in modo da ottenere un effetto simile a quello che potete vedere infigura 2, nel nostro caso avendo una foto larga 3000 pixel abbiamo inserito un valore di 40.
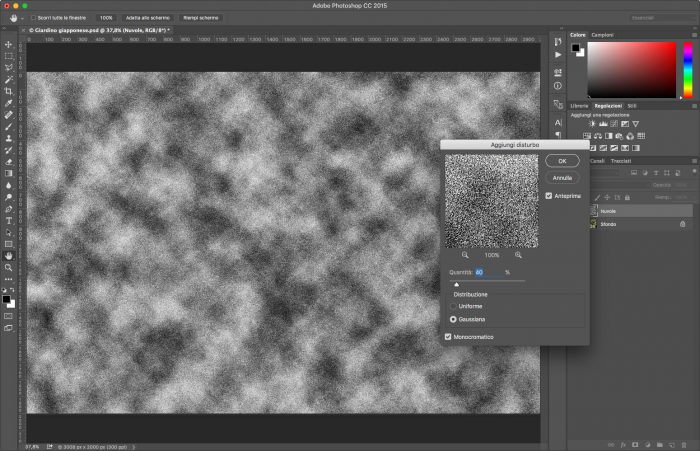
Se la vostra foto è troppo vivace come nel nostro caso, fate clic sul livello Sfondo, andate quindi nel menu Livello e dal sottomenu Nuovo livello di riempimento, selezionate Tinta unita, confermate facendo clic sul pulsante OK e selezionate nella finestra Scegli un colore, il colore bianco. Nella paletta Livelli impostate il livello Colore riempimento 1, al 25% di Opacità. Questo farà si di sbiadire un po’ le forti tinte della foto digitale.
Con il livello Nuvole selezionato, andate nella paletta dei Livelli e selezionate dal menu, il metodo di fusione Luce soffusa. Dovreste ottenere un effetto simile a quello visibile in figura 3.
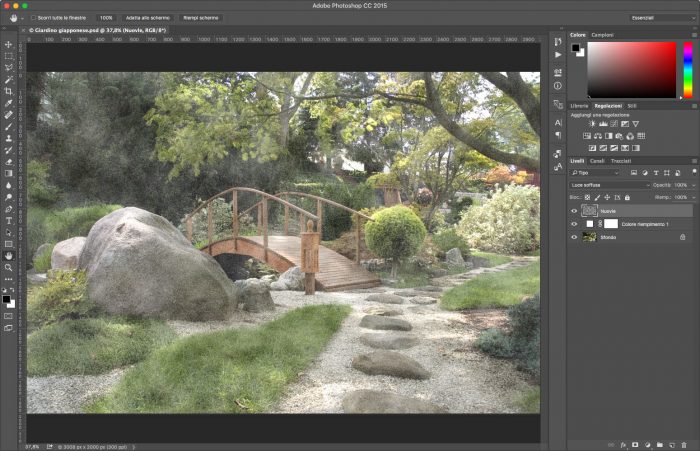
Andiamo nuovamente nel menu Livello e selezionate al sottomenu Nuovo livello di riempimento, l’opzione Tinta unita, nella finestra che appare, selezionate dal menu Metodo, l’opzione Colore e fate clic su OK. Quando appare la finestra Scegli una tinta unita, inserite i valori RGB: R 230, G 225, B 205. Fate quindi clic su Ok, dovreste ottenere un effetto simile a quello visibile in figura 4.
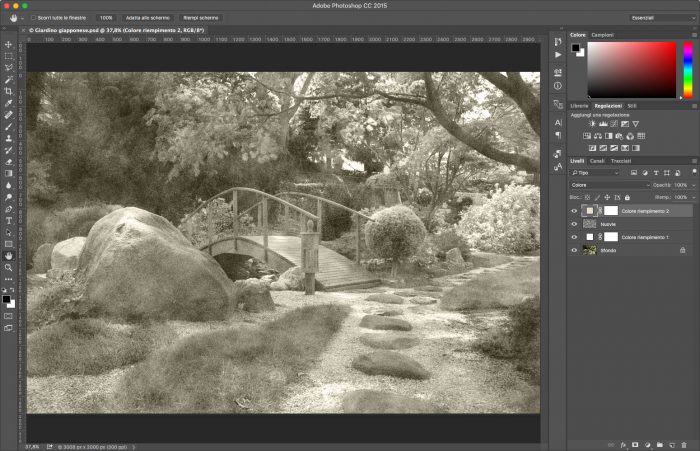
Proseguiamo il processo di antichizzazione, andando sulla paletta Regolazioni e selezionando l’icona corrispondente alla funzione Livelli (da non confondere con la paletta Livelli). Spostate quindi il cursore dei mezzitoni fino a un valore di 0,60 come mostrato in figura 5.
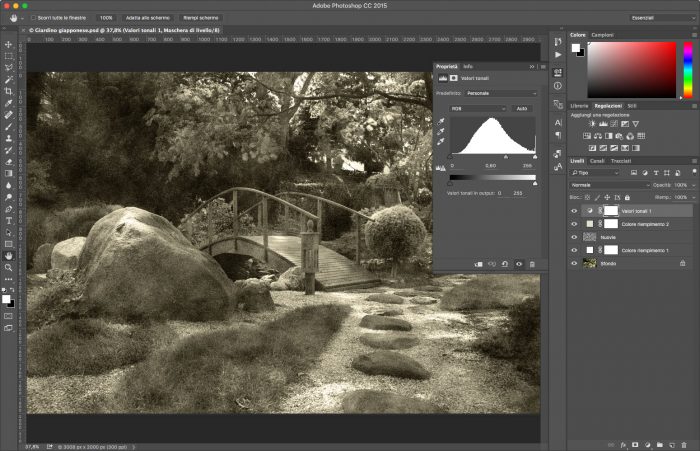
Graffiamo la foto
Per rendere più realistico i risultato finale, inseriremo anche un effetto di graffiature. Come abbiamo fatto prima andiamo sul menu Livello e selezioniamo dal sottomenu Nuovo, l’opzione Livello, nella finestra che appare diamo come nome Nuvole 2. Andate quindi nel menu Filtri e selezionate dal sottomenu Renderingl’opzione Nuvole. Sempre dal sottomenu Rendering applicate subito, dopo l’opzione Fibre, impostando il selettore Varianza a 20 e quello Intensità a 15, come mostrato nella figura 6.
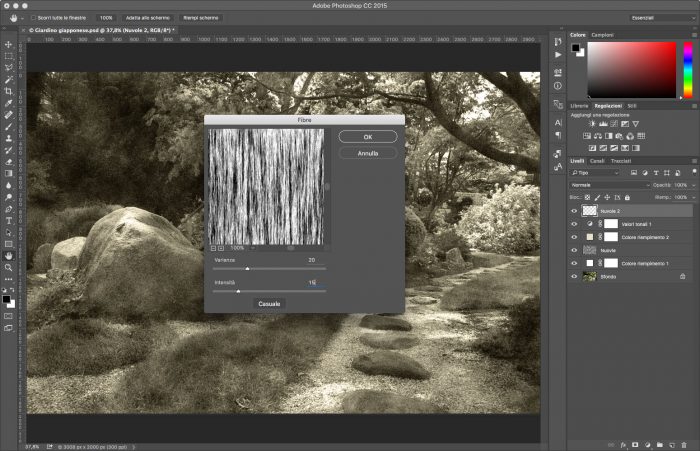
Andate adesso sulla paletta Regolazioni e fate clic sull’icona corrispondente alla funzione Soglia. Nella casella di testo Punto di soglia, inserite un valore compreso tra 15 e 50 a seconda di quanto è grande l’immagine, dovreste ottenere un effetto simile a quello visibile in figura 7.
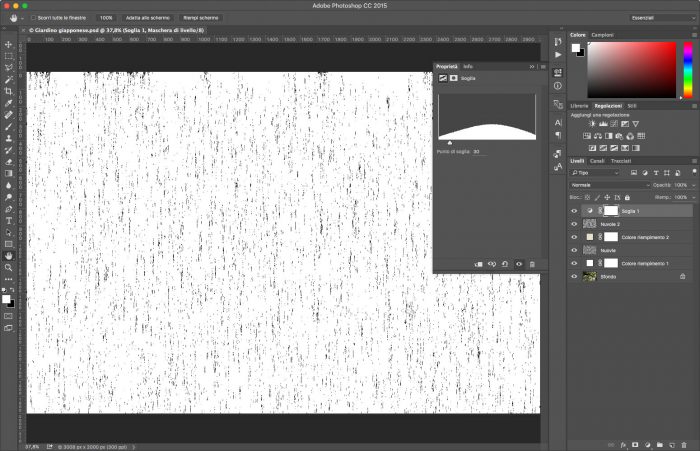
Sempre nella paletta Regolazioni, selezionate l’icona corrispondente alla funzione Esposizione, nella casella di testo Esposizione, inserite il valore – 0,85, questo farà ingrigire un po’ lo sfondo che abbiamo realizzato con i filtri Nuvole e Fibre.
Selezionate nella paletta Livelli i livelli Nuvole 2 e, Soglia 1 e Esposizione 1, usando il tasto Maiusc sulla tastiera e cliccando sul primo e sull’ultimo. Andate ora nel menu Filtri e selezionate Converti per filtri avanzati, questo creerà un nuovo livello avanzato che ingloba i tre che abbiamo selezionato. Questa operazione ci serve per poter applicare un filtro: sempre nel menu Filtri, dal sottomenu Sfocatura, selezionate l’opzione Sfoca maggiormente, questo ammorbidirà l’effetto fibre che abbiamo realizzato prima.
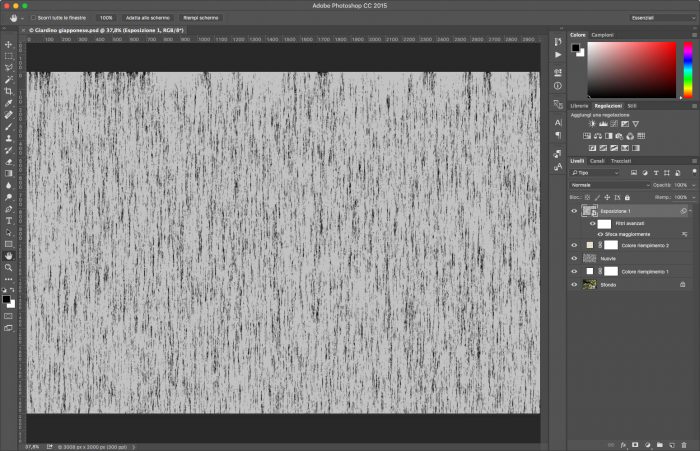
Applicate ora nella paletta dei Livelli, il metodo di fusione Luce soffusa, regolando l’Opacità del livello al 70%. Otterrete quindi un effetto simile a quello in figura 9.
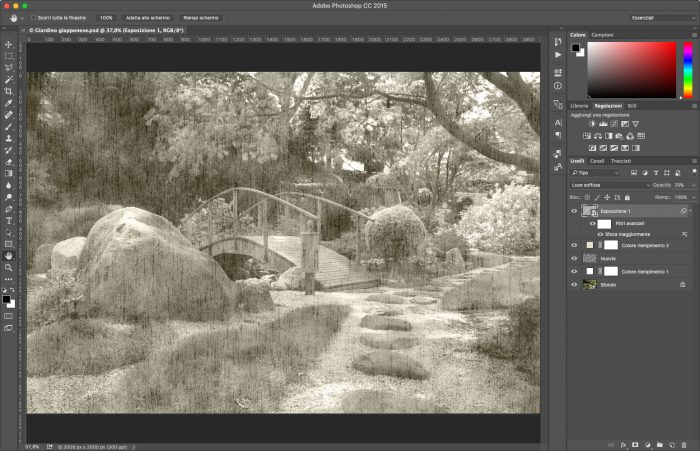
Vignettatura e sbiaditura
Per completare il nostro lavoro realizzeremo un effetto di vignettatura, creiamo quindi un nuovo livello andando nel menu Livello e selezionando dal sottomenu Nuovo, l’opzione Livello, chiamandolo Vignettatura.
Nella paletta degli strumenti, impostate come colore di primo piano un grigio chiaro con i valori RGBimpostati in questo modo: R 229, G 229, B 229. Come colore di secondo piano invece impostate il nero.
Selezionate sempre nella paletta degli strumenti lo Strumento sfumatura, impostatelo come sfumatura radiale facendo clic in alto sull’apposita icona. Posizionate il cursore al centro dell’immagine e tenendo premuto il pulsante del mouse, dirigetevi verso uno degli angoli della foto, andando leggermente oltre i margini, rilasciate quindi il pulsante del mouse per ottenere un effetto simile a quanto visibile in figura 10.
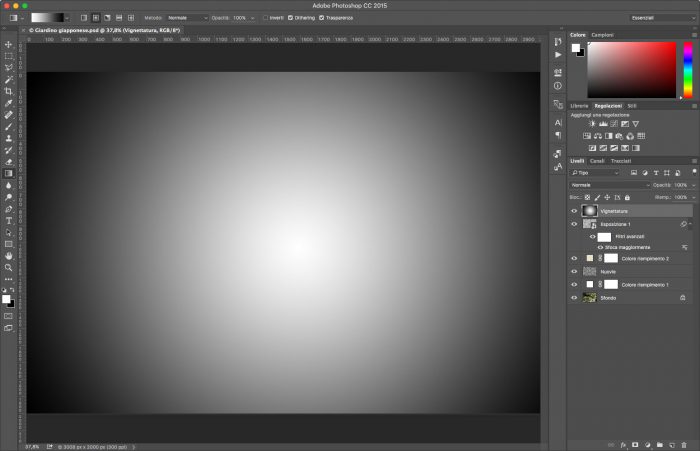
Per completare l’antichizzazione della nostra foto, non resta che un’ultima cosa da fare: andate nella paletta Livelli e selezionate per il livello Vignettatura che abbiamo appena realizzato, il metodo di fusione Sovrapponi. Con quest’ultima operazione, la vostra foto sembrerà, come visibile in figura 11, uscita da un vecchio album polveroso.





