Quante volte avete detto alle vostre ragazze che erano dolci, o quante volte ragazze ve lo siete sentito dire. Questa volta vi renderemo dolci nel vero senso della parola, trasformando la vostra pelle in cioccolato con Photoshop CC. Diventerete dolcissime!
Ragazza di cioccolata
Come abbiamo visto in molte occasioni su questo sito, con Photoshop si possono creare immagini tra le più fantasiose. Girovagando su internet mi sono imbattuto in questo tutorial in inglese di Jenny, una ragazza vietnamita che spiega come trasformare la vostra pelle con Adobe Photoshop. Chiedendo la sua autorizzazione, abbiamo realizzato un nostro tutorial ispirandoci al suo ma con l’uso di strumenti non distruttivi e sfruttando tutte le capacità messe a disposizione da Adobe Photoshop CC.
L’uso degli strumenti non distruttivi, permette di mantenere inalterata l’immagine originale consentendo sempre di tornare sui propri passi e se è il caso fare le modifiche necessarie, ricordate che questo è sempre molto importante. La modella che useremo è la stessa dell’articolo originale, la potete vedere in figura 1. Se fate clic sopra l’immagine potrete vedere direttamente anche il risultato finale dell’elaborazione.

La foto della modella usata in questo articolo potete acquistarla alla risoluzione che preferite su Deposit Photos.
Preparazione della pelle
Per ottenere un buon effetto, è necessario che la pelle della modella sia priva di imperfezioni, nel nostro caso la pelle è quasi perfetta, ma per questo effetto è comunque necessario far sparire anche i pori della pelle, creando una superficie perfettamente liscia.
Per prima cosa fate clic sul livello Sfondo, andate nel menu Livello e selezionate Duplica livello, dando come nome Nuova pelle.
Selezionate nella paletta Livelli, il livello Nuova pelle, andate nel menu Filtri e dal sottomenu Sfocatura, selezionate l’opzione Controllo sfocatura. Regolate il cursore Raggio fino ad ottenere una pelle omogenea come nella figura 2.
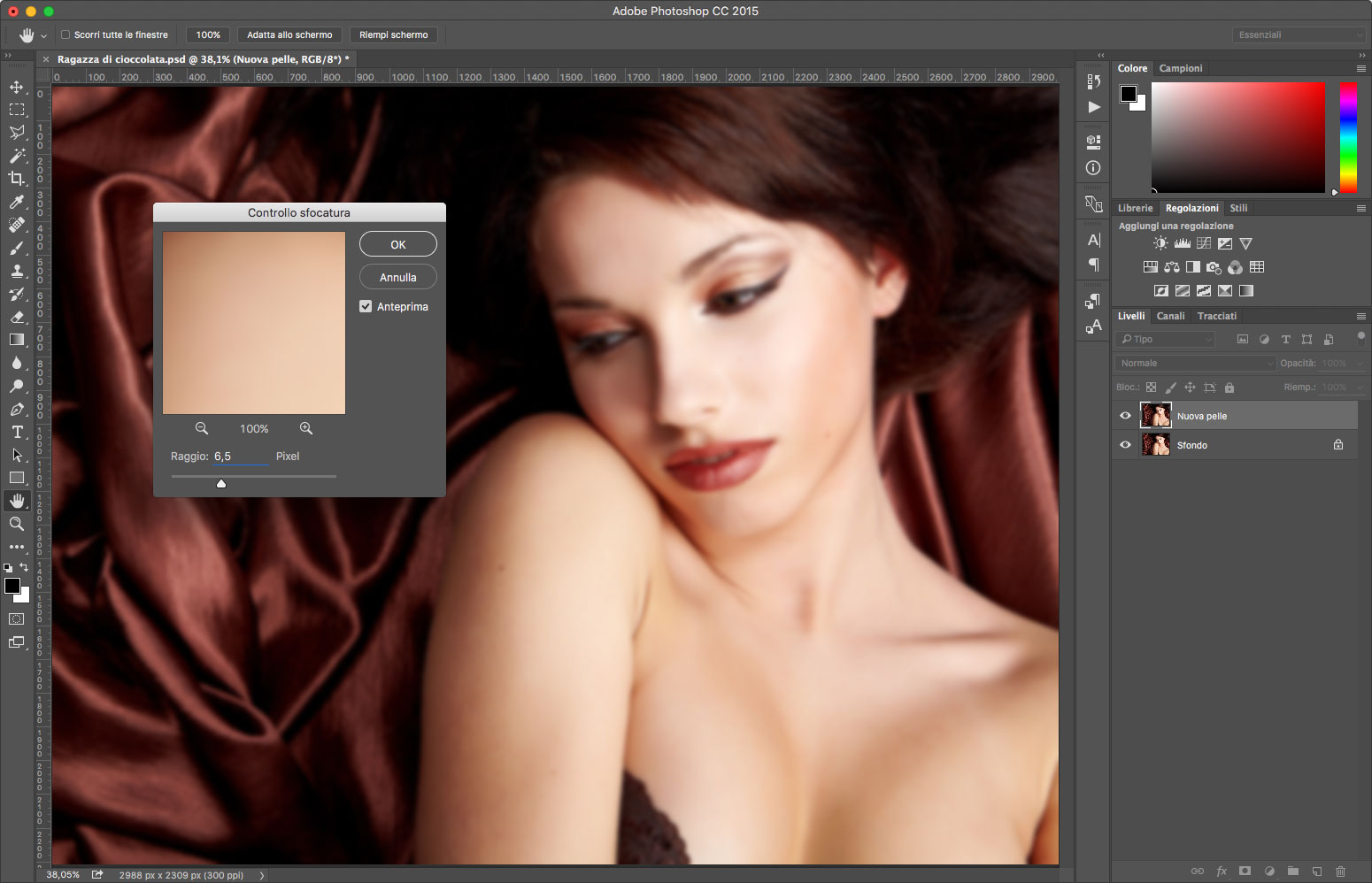
Quando avete ottenuto il grado di sfocatura adatto, fate clic sul pulsante OK per applicarlo al livello Nuova pelle. Tenendo schiacciato il pulsante Alt sulla tastiera, andate sulla paletta Maschere e fate clic sull’icona corrispondente alla funzione Aggiunge una maschera di pixel. Questo farà in modo che venga creata una maschera che nasconde l’intero livello.
Con il colore bianco in primo piano nella paletta degli strumenti, dipingete usando lo Strumento pennellocon un pennello sfocato sui bordi sopra alla pelle della ragazza, in questo modo ripristinerete la sfocatura solo sulla pelle e solo dove necessario. Nella figura 3, potete vedere come, dopo il nostro intervento, la pelle della modella sia perfettamente liscia.
Ricordate che per ingrandire il pennello o regolare la sua durezza, su Mac, premete la combinazione di tasti Ctrl + Alt + trascinamento verso sinistra o destra, mentre se usate Windows premete la combinazione di tasti Alt+clic con pulsante destro + trascinamento verso sinistra o destra. Usando la stessa combinazione per entrambe le piattaforme ma spostando il mouse verso il basso o verso l’alto, regolerete la durezza.
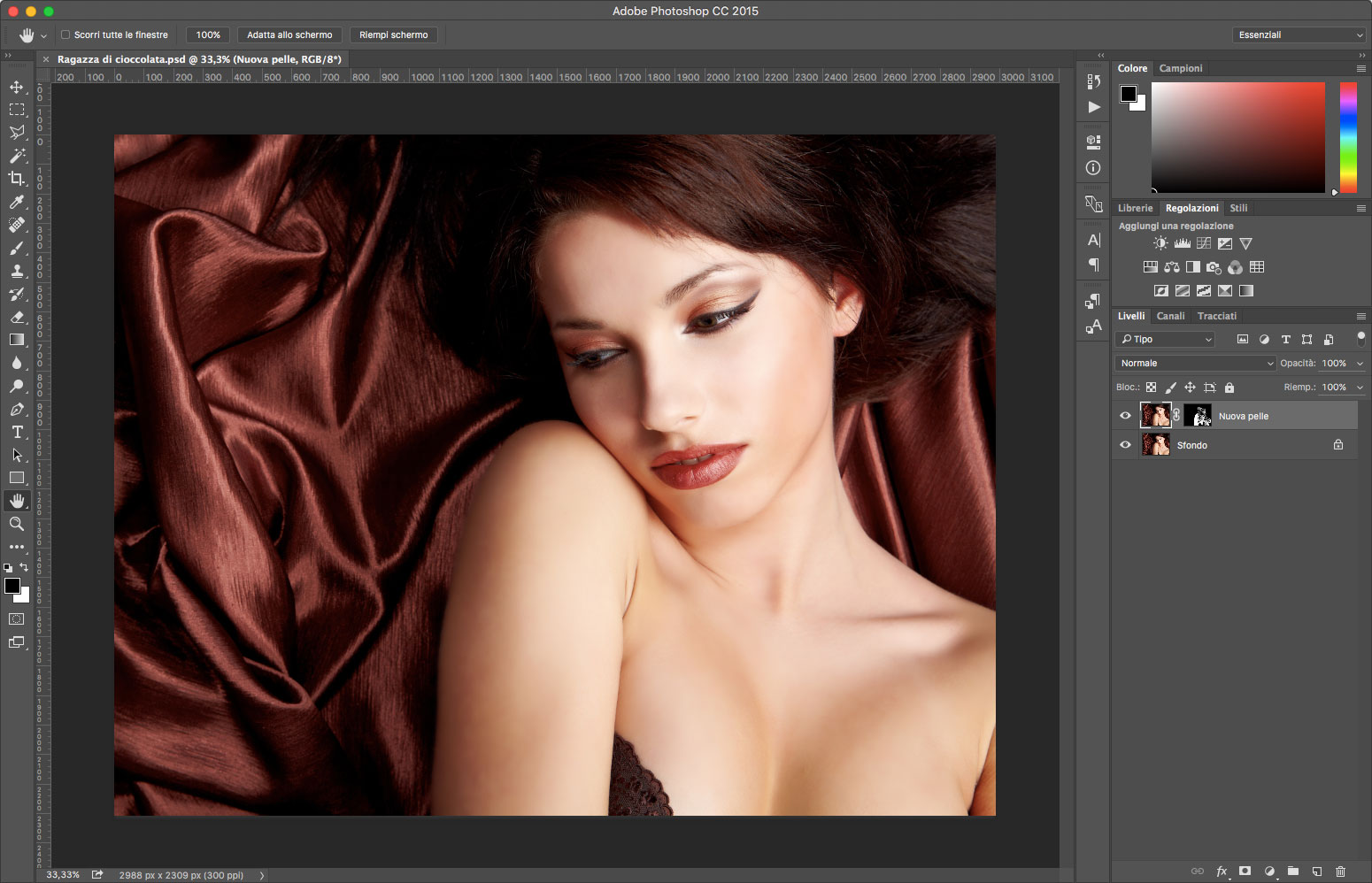
Effetto cioccolata
Ora che la pelle della nostra modella è predisposta, possiamo cominciare a realizzare l’effetto cioccolata sulla pelle. Per prima cosa andate nella paletta Regolazioni e fate clic sull’icona corrispondente alla funzione Luminosità/contrasto, verrà quindi creato un livello di regolazione chiamato Luminosità/contrasto 1.
Se il livello di regolazione dovesse risultare rientrato fate clic sulla freccia in basso a sinistra per tornare a vedere tutti gli strumenti della paletta Regolazioni e fate clic sulla prima icona in basso a destra, in questo modo tutti i livelli di regolazione che creerete faranno riferimento a tutti i livelli sottostanti. Tornate quindi al livello Luminosità/contrasto facendo clic sul livello corrispondente nella paletta Livelli, e fate clic sulla terza icona da sinistra per fare in modo che anche questo livello faccia riferimento a tutti i livelli sottostanti.
Il pannello Regolazioni adesso mostrerà i cursori Luminosità e Contrasto, regolate entrambi a -15, in modo da ridurre il contrasto delle luci sulle ombre presenti in particolare modo sul pano dietro al modella.
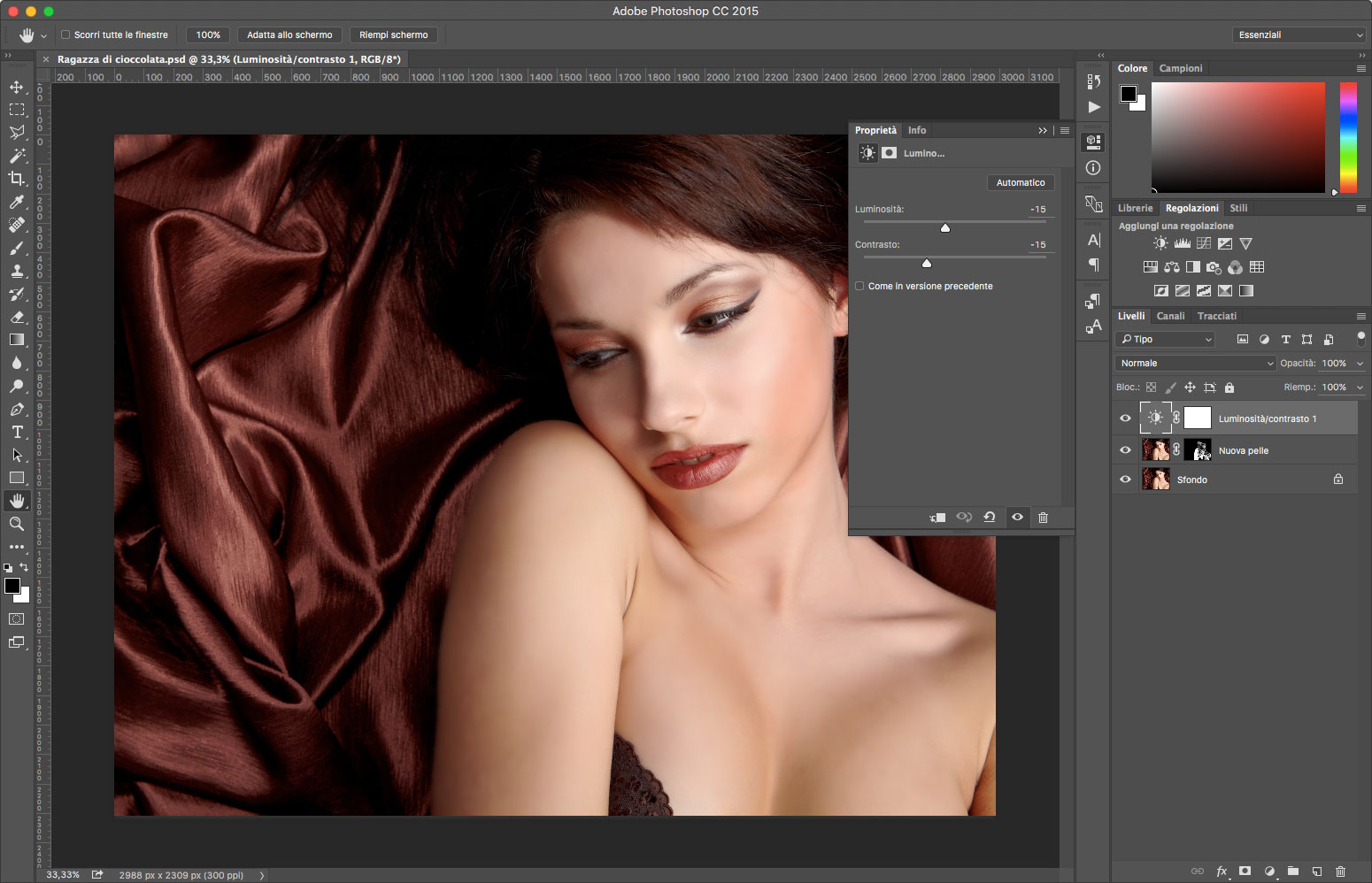
Fate quindi clic sulla freccia in basso a sinistra, per tornare a vedere tutti gli strumenti della paletta Regolazioni e fate clic sull’icona corrispondente alla funzione Tonalità/saturazione. Regolate quindi il cursore Saturazione a -45, o a un valore che porti la vostra immagine a essere simile alla figura 5.
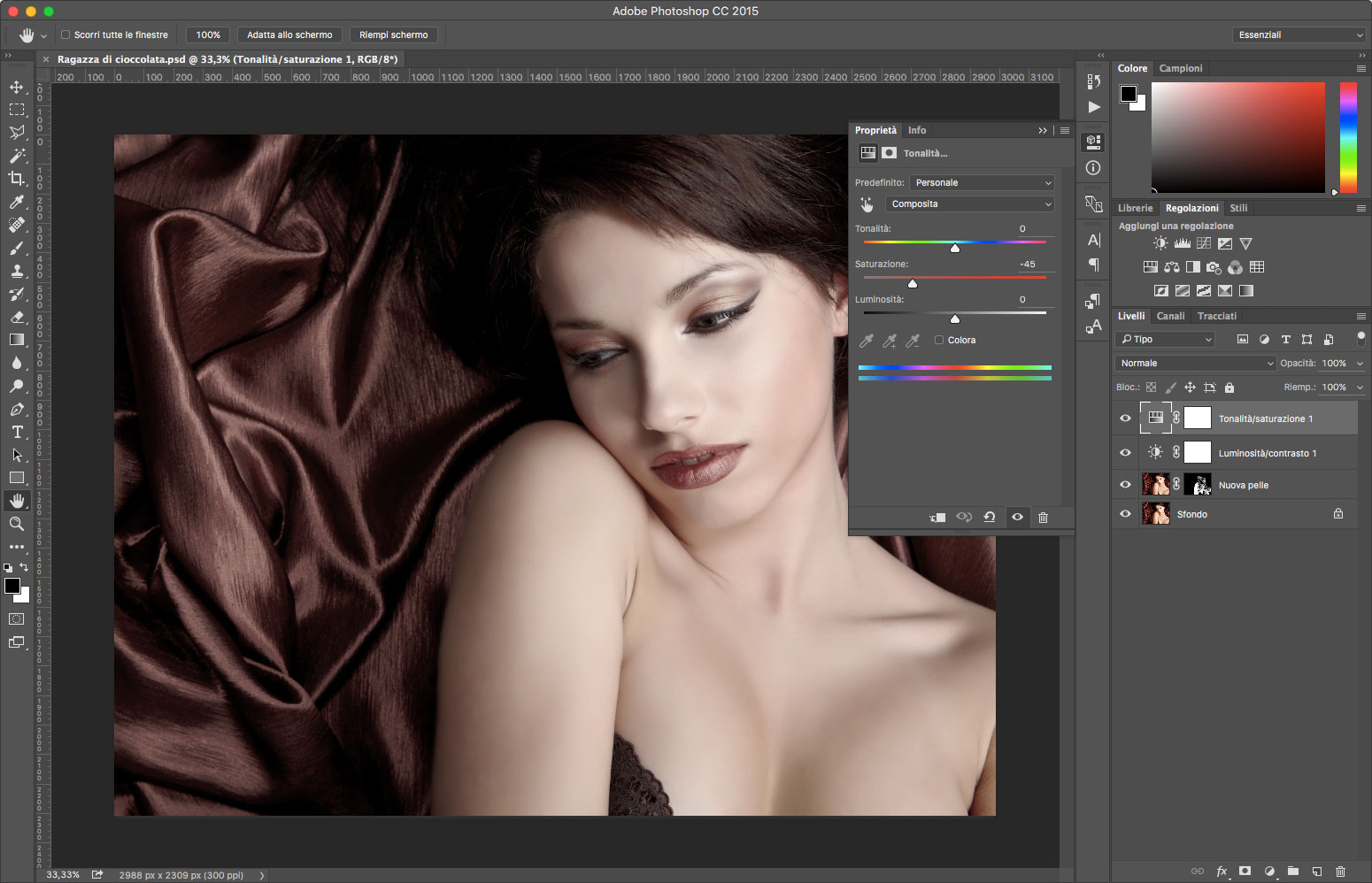
Riduciamo ora la luce utilizzando le curve, andate quindi nella paletta Regolazioni, fate clic sulla freccia in basso a sinistra, per tornare a vedere tutti gli strumenti della paletta, e selezionate l’icona corrispondente alla funzione Curve. Abbassate quindi il punto superiore della curva come mostrato in figura 6.
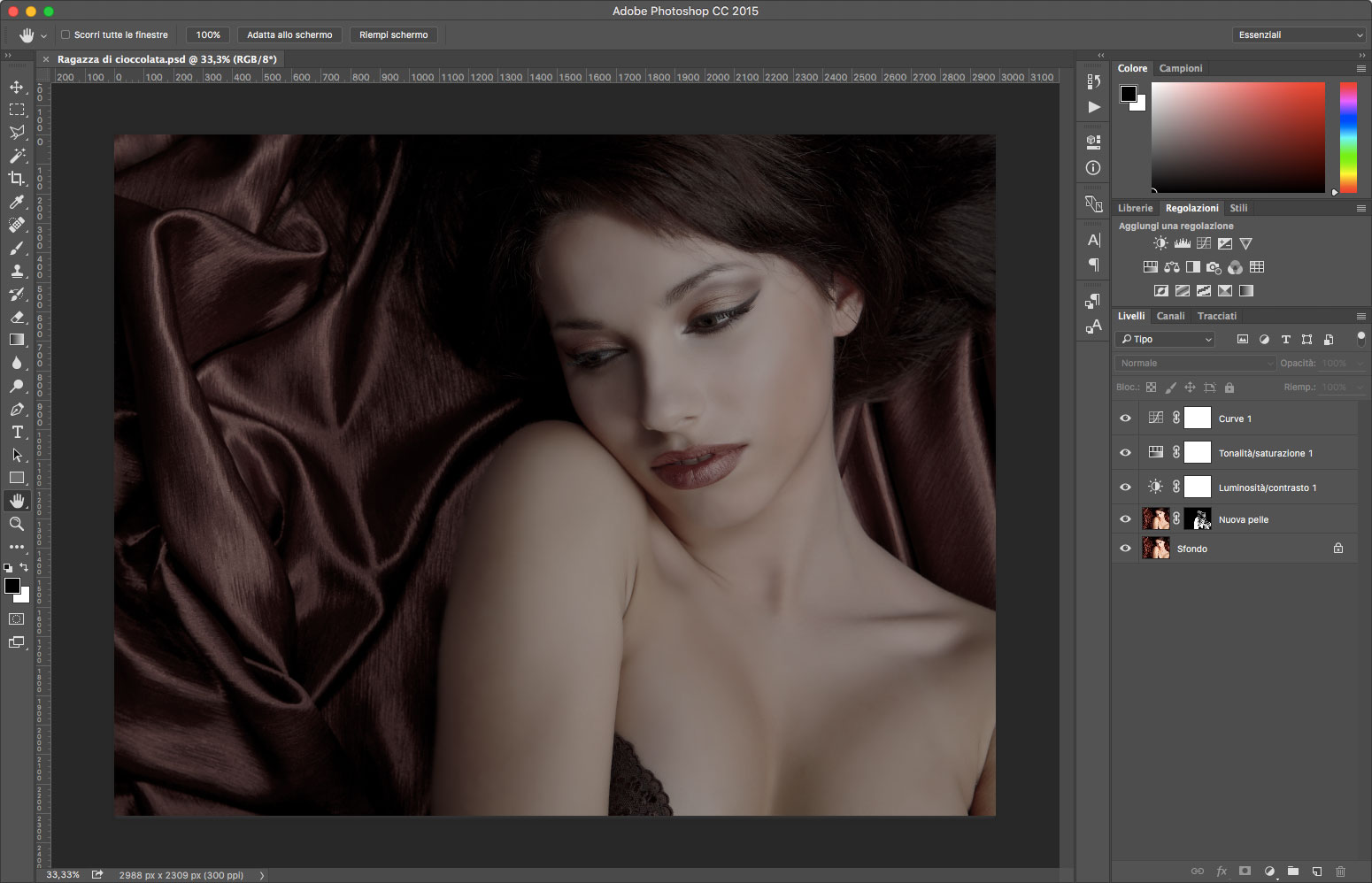
Per dare una tonalità più calda alla foto, faremo uso di un filtro fotografico, fate quindi clic sulla freccia in basso a sinistra per tornare a vedere tutti gli strumenti della paletta Regolazioni, e selezionate l’icona corrispondente alla funzione Filtro fotografico. Selezionate Colore e quindi fate clic sul quadrato colorato accanto per impostare un colore arancione con i seguenti valori RGB: R 236, G 138, B 0. Regolate quindi il cursore Densità al 50%.
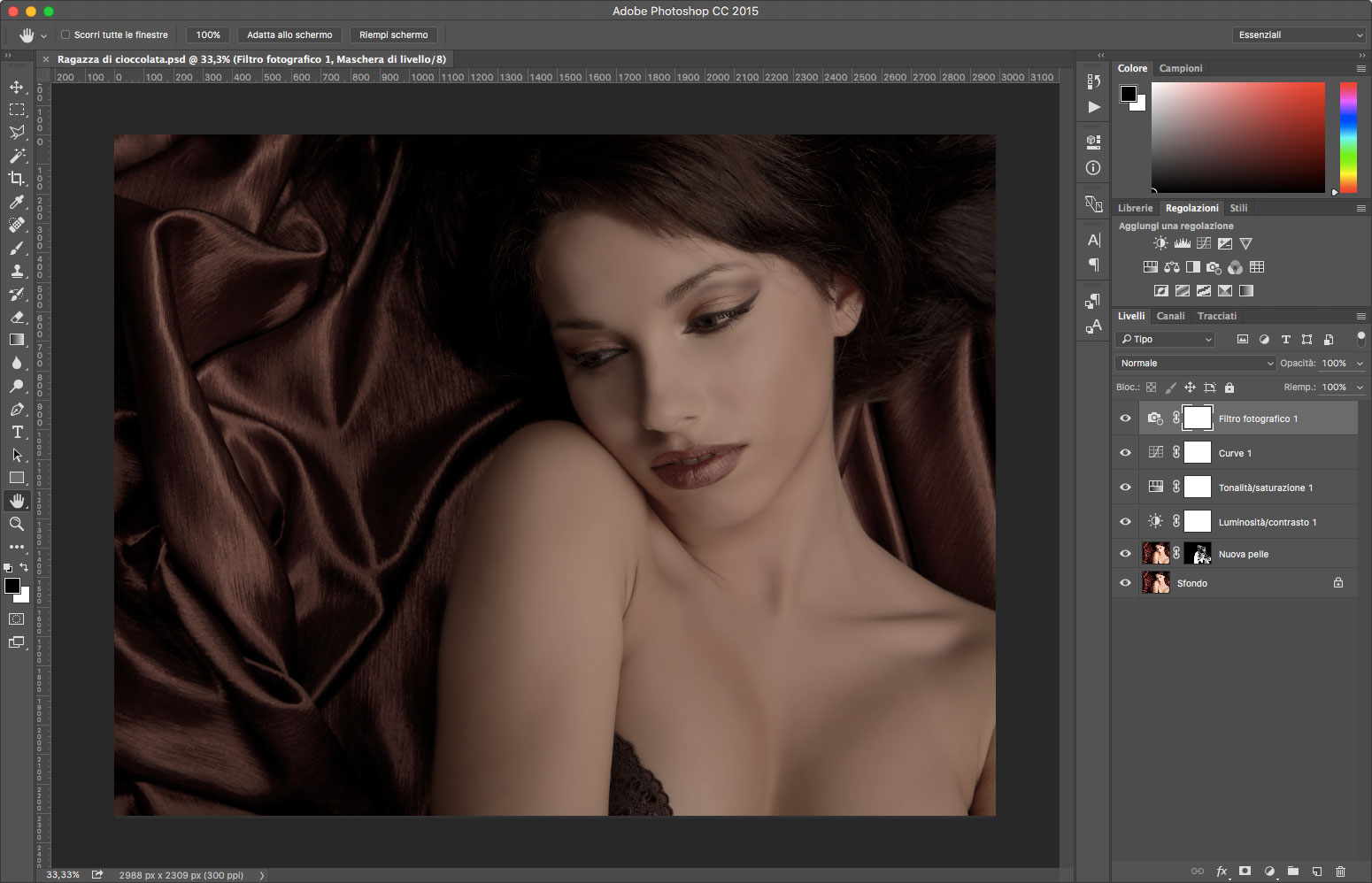
Andate nuovamente nella paletta Regolazioni, fate clic sulla freccia in basso a sinistra, per tornare a vedere tutti gli strumenti della paletta, e selezionate ancora l’icona corrispondente alla funzione Curve. Regolate quindi la curva come visibile in figura 8. Selezionate quindi lo Strumento pennello e con il colore nero in primo piano dipingete sulla maschera del livello Curve 2 per ripristinare lo sfondo che su è scurito troppo.
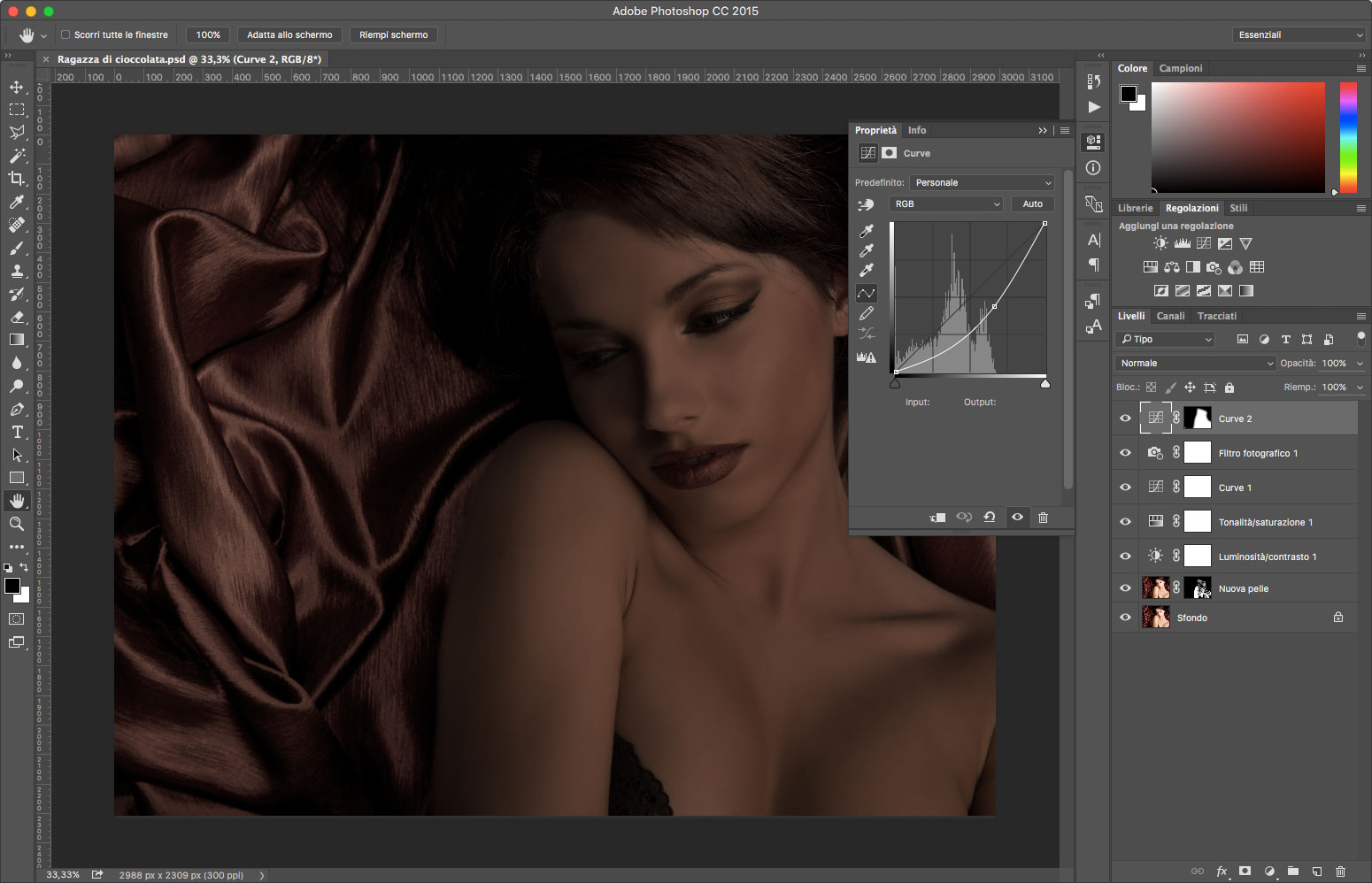
Ultimi ritocchi
Per completare il nostro lavoro, restano ancora un paio di operazioni da fare, per prima cosa selezionate lo Strumento pennello, fate quindi clic sul colore di primo piano e impostate il colore con i seguenti valori RGB: R 243, G 214, B 173. Create quindi un nuovo livello che sia in cima agli altri, andando nel menu Livello e selezionando dal sottomenu Nuovo l’opzione Livello, chiamatelo Palpebre. Nella paletta dei Livelli impostate una Opacità del 20% e dal menu presente nella paletta, selezionate come metodo di fusione Luce soffusa. Con un pennello non troppo grande e sfumato, dipingete sopra alle palpebre dovreste ottenere un risultato simile alla figura 9.
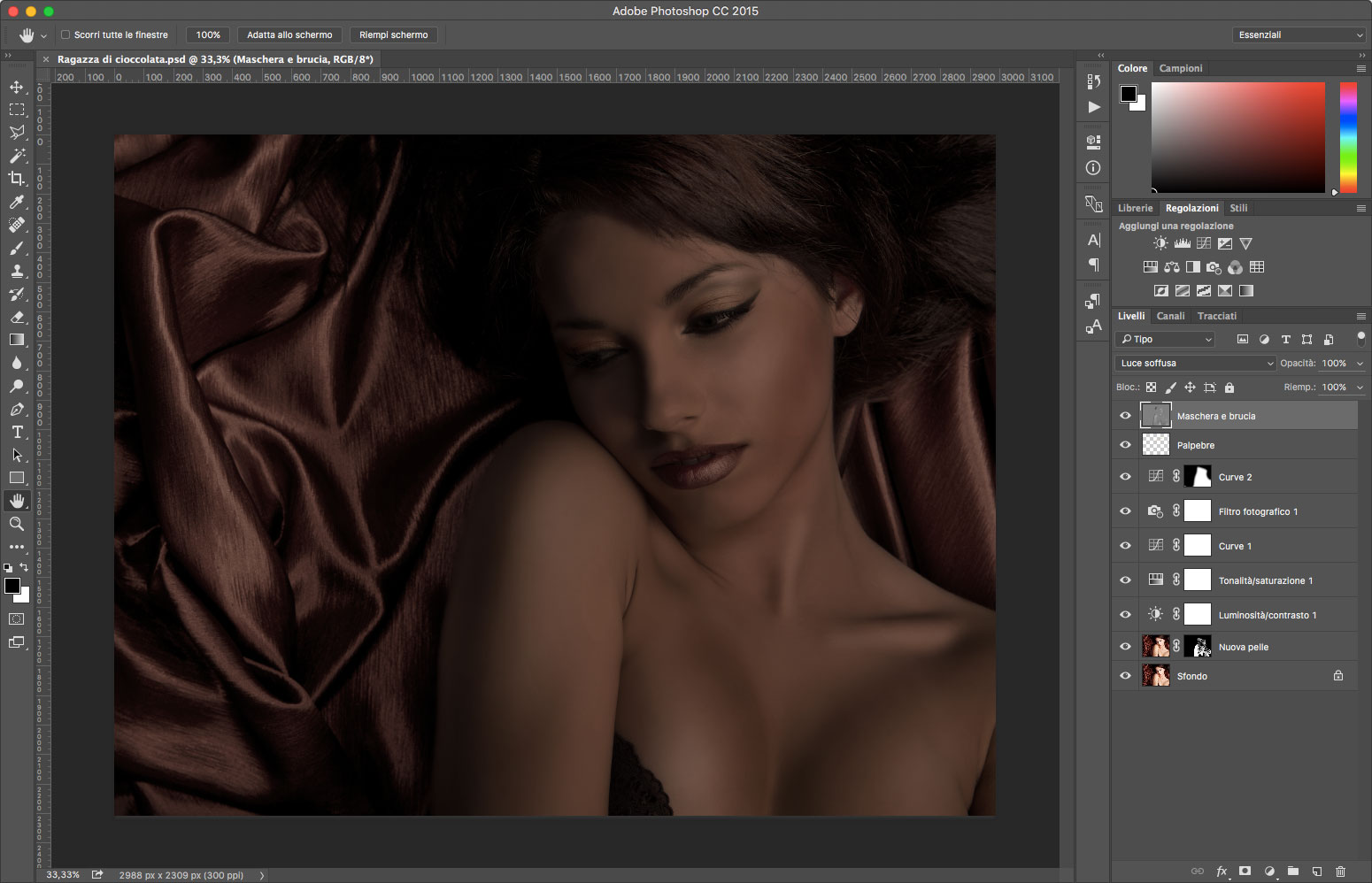
Creiamo ancora un nuovo livello andando nel menu Livello e selezionando dal sottomenu Nuovo l’opzione Livello. Nella finestra che appare, chiamate il nuovo livello Scherma e brucia, impostate dal menu Metodol’opzione Luce soffusa e selezionate la casella di controllo Riempi col colore neutro di Luce soffusa (grigio 50%).
Usate ora lo Strumento Scherma per schiarire le palpebre, le labbra, le guance, il collo e il centro del braccio, selezionate poi lo Strumento Brucia per scurire i lati del braccio, della fronte e del seno. Ovviamente se usate foto diverse, dovrete valutare voi dove usare i due strumenti, in generale è bene usare lo Strumento Scherma nel centro delle zone chiare per evidenziarle e lo Strumento Brucia per evidenziare le zone scure.
Conviene sempre operare impostando nella barra in altro una Esposizione del 30% e selezionare dal menu Intervallo l’opzione Mezzitoni.
Per concludere andate nella paletta Regolazioni e fate clic sull’icona corrispondente alla funzione Luminosità/contrasto, portate quindi il cursore Luminosità a un valore di 10 e, con lo Strumento pennello selezionato e il colore nero in primo piano con un pennello molto sfumato, dipingete sulla maschera del livello Luminosità/contrasto 2, sulla parte scura del braccio, del viso, sull’interno del seno di sinistra e sull’esterno del seno di destra, infine sul lato destro della faccia e del collo. Nella figura 10, potete vedere il risultato finale.





