Immaginate di trovarvi davanti un immenso bicchiere di acqua gassata, vi arrampicate e vi sedete sul bordo con i piedi dentro l’acqua con le sue bollicine. Questo è quello che faremo in questo articolo con Photoshop CC.
Entriamo in un bicchiere di acqua gassata
In precedente articolo, ci siamo divertiti a entrare in una tazzina di caffè, questa volta faremo una cosa un po’ più complessa, entreremo in un bicchiere trasparente di acqua gassata. Questo comporterà tre livelli diversi da elaborare: il primo è la parte della modella che rimane fuori dal bicchiere, la seconda è la parte della gamba che si vede attraverso il vetro e, infine, i pedi, che sono ammollo dentro l’acqua spumeggiante. Per capire meglio, osservate la figura 1, a sinistra il bicchiere e a destra la modella che useremo.

Preparazione della modella
Prima di iniziare il nostro lavoro, dovremo preparare la immagini. Cominciamo a scontornare la modella. Come abbiamo fatto in passato, nella palette degli strumenti prendete lo Strumento seleziona oggetto e circondate la modella. In pochi istanti Photoshop CC creerà una selezione di tutta la modella. Ingrandendo la selezione, noterete che nell’incrocio delle gambe e nelle parti tra il corpo della modella e le braccia ci sono delle zone che non sono state “bucate” usate lo Strumento bacchetta magica per sistemare le cose, lasciando da parte i capelli. Andate poi nella palette Livelli e in basso fate clic sull’icona corrispondente alla funzione Aggiunge una maschera.
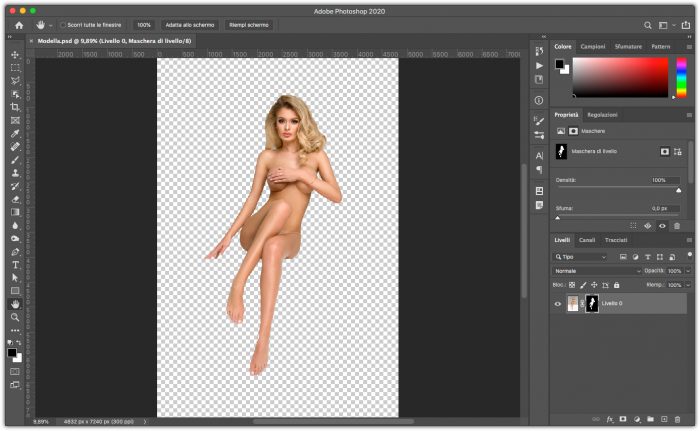
Ingrandiamo quindi l’immagine, per inquadrare meglio i capelli, usando Cmd + se usate Mac o Ctrl + Se usate Windows. Con la maschera della modella selezionata nella palette Livelli, andate nella palette Proprietà e fate clic sul pulsante Seleziona e maschera. Nella finestra che appare, fate clic su Raggio avanzato e con lo strumento Pennello migliora bordo dipingete sul bordo dei capelli. Quando avete completato il lavoro fate clic sul pulsante OK.
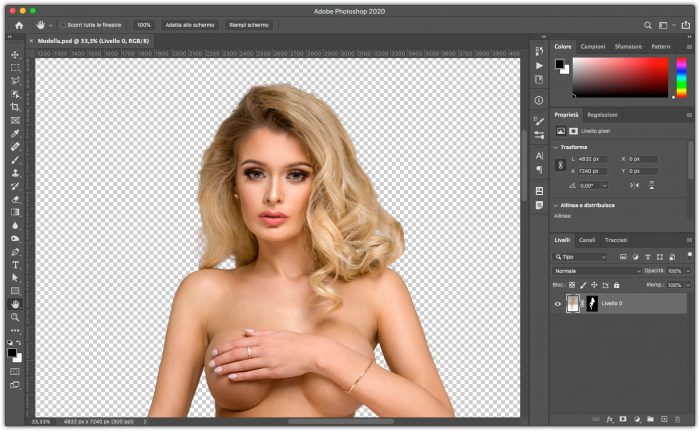
Prepariamo il bicchiere e posizioniamo la modella
Apriamo ora l’immagine del bicchiere. Tornate adesso sull’immagine della modella e trascinate con lo Strumento Sposta la modella sull’immagine del bicchiere. Come potete vedere nella figura 4 la modella è troppo grande, premete quindi la combinazione Cmd+T se usate Mac o Ctrl+T se usate Windows e trascinando i cursori sugli angoli ridimensionate la modella e posizionatela sul bicchiere. Fate attenzione ad appoggiare la modella sul bordo posteriore del bicchiere, ossia quello che si vede in trasparenza nel vetro.
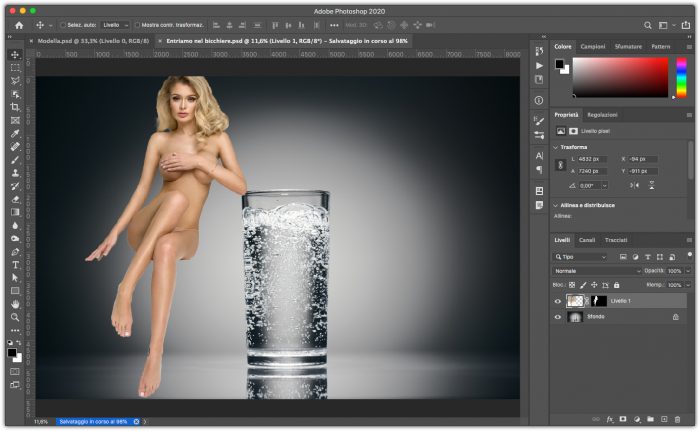
Facciamo doppio clic sul livello Sfondo e rinominatelo come Bicchiere, poi fate doppio clic sul nome del livello della modella e chiamatelo Modella intera. Nella palette Livelli selezionate quindi il livello Bicchiere, andate poi sul menu Immagine e selezionate Dimensione quadro…, impostando la finestra che appare come visibile nella figura 5.
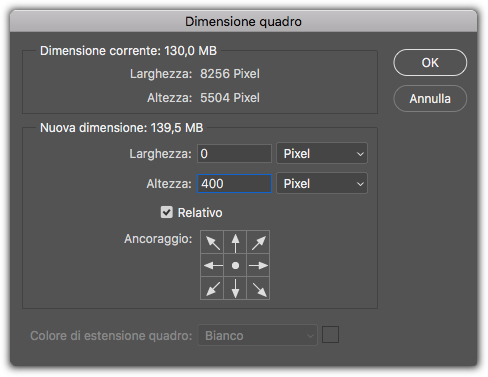
Con questa operazione creerete uno spazio vuoto sopra la modella. Per riempire questo spazio, nella palette degli strumenti, selezionate lo Strumento Selezione rettangolare e fate una selezione larga come tutta l’immagine che comprenda la parte in alto e che prenda dentro parte dello sfondo. Andate ora sul menu Modifica e selezionate Scala in base al contenuto. Tenendo il tasto Maiusc premuto, trascinate il cursore centrale verso l’alto fino a raggiungere il bordo dell’immagine. Premete quindi il tasto Invio. Come potete vedere nella figura 6, adesso gli spazi sono corretti e siamo pronti a cominciare il nostro lavoro.
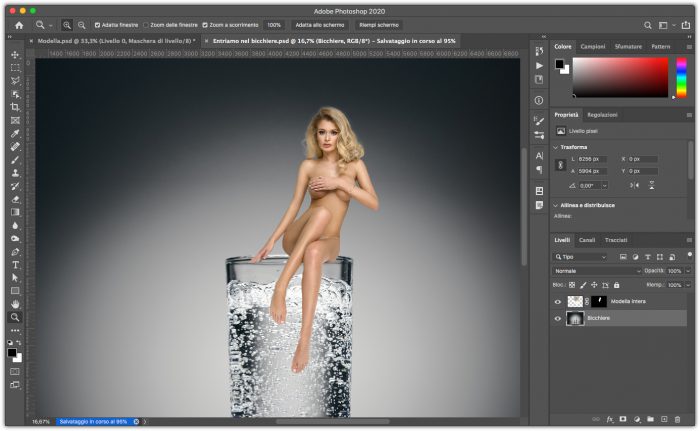
Il fotomontaggio
Come dicevamo all’inizio di questo articolo, dovremo lavorare su tre aree differenti della modella. Per farlo creeremo tre copie della modella usando poi differenti maschere. Selezionate quindi il livello Modella intera e createne due copie facendoci clic sopra con il tasto destro del mouse e selezionando Duplica. Il primo livello in basso lo rinominate come Fuori dal bicchiere, quello sopra come Dentro il bicchiere e l’ultimo come Nell’acqua. Disattivate quindi i livelli Dentro il bicchiere e Nell’acqua, facendo clic sull’icona a forma di occhio accanto al livello, e selezionate la maschera del livello Fuori dal bicchiere. Con lo Strumento pennello e il nero in primo piano dipingete la maschera sopra alla parte che entra nel bicchiere, come visibile in figura 7. Per aiutarvi potete momentaneamente diminuire l’Opacità del livello su cui lavorate modificandola nella palette Livelli.
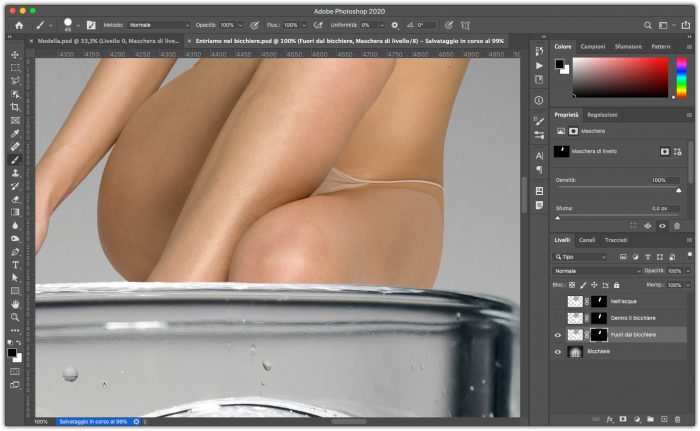
Selezionate ora la maschera del livello Dentro il bicchiere, nascondendo quello precedente e eseguite la stessa operazione mascherando le parti fuori dal bicchiere e dentro l’acqua, come visibile in figura 8.
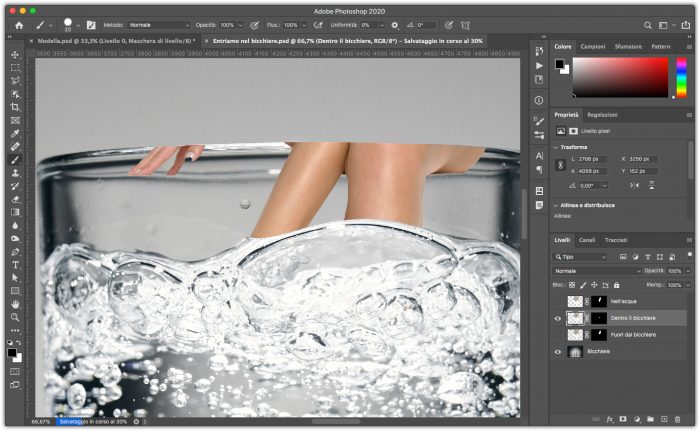
L’ultima mascheratura che dovremo fare è adesso quella che riguarda il livello Nell’acqua. Nascondete gli altri livelli e selezionate e dipingete sulla maschera per nascondere tutto quello che rimane fuori dall’acqua, come visibile nella figura 9.
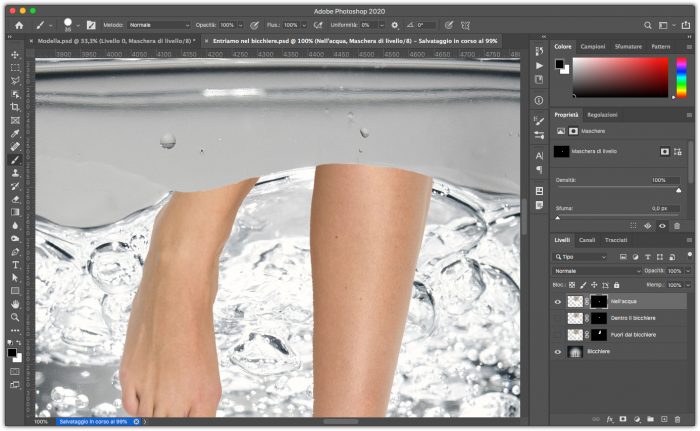
Siamo pronti per creare l’effetto delle gambe dietro al vetro e dei piedi immersi nell’acqua. Nella palette Livelli nascondete tutti i livelli tranne il livello Bicchiere, andate quindi nella palette Canali e selezionate il canale Rosso. Fateci quindi clic sopra con il tasto destro e selezionate l’opzione Duplica canale…. Nella finestra che appare, dal menu Documento selezionate Nuovo e subito sotto chiamatelo Bicchiere. Verrà creato un nuovo documento, salvatelo e chiudetelo tornando alla nostra composizione. Fate clic su RGB e tornate nella palette Livelli attivando il livello Nell’acqua. Andate ora sul menu Filtri, e dal sottomenu Distorsione selezionate Muovi…. Nella finestra che appare, impostare in Scala orizzontale e Scala verticale il numero di pixel corretto per la vostra immagine, nel nostro caso, essendo alta la risoluzione abbiamo optato per 30px. Fate quindi clic sul pulsante OK e nella finestra che appare selezionate il documento Bicchiere che abbiamo salvato precedentemente. Nella figura10 potete vedere il risultato di questa operazione.
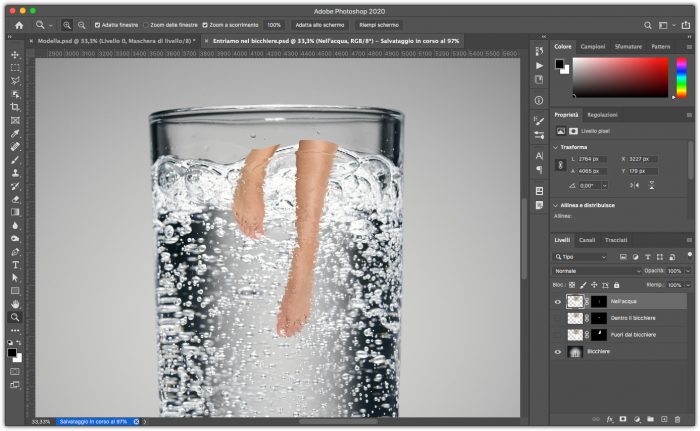
Attivate quindi e selezionate il livello Dentro il bicchiere e ripetete la stessa operazione. Attivate quindi il livello Fuori dal bicchiere per vedere la figura intera. Come visibile in figura 11, il filtro Muovi ha fatto il suo lavoro, dovremo ora lavorare un ultimo ritocco sulla opacità dei livelli.
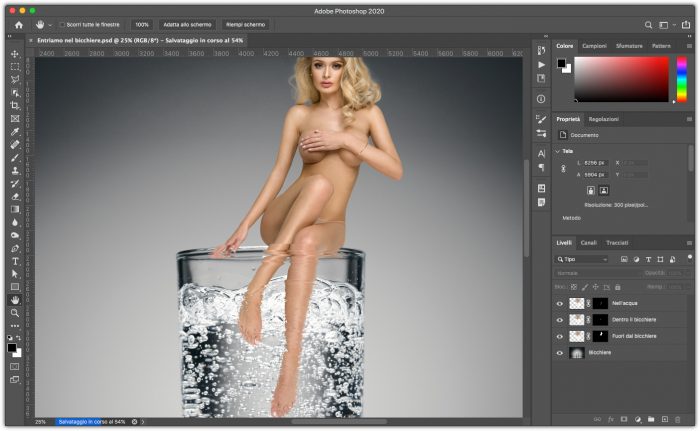
Per concludere, selezionate il livello Nell’acqua e nella palette Livelli impostate l’Opacità al 90%, selezionate quindi il livello Dentro il bicchiere e impostate una Opacità del 95%. Questo serve a simulare la presenza del vetro e dell’acqua davanti alla modella. Nella figura 12 potete vedere il risultato finale.




