Hai sempre desiderato poter modificare le tue foto più belle con effetti originali e particolari? Ti piacerebbe trasformare le tue preferite in sketch o disegni da incorniciare e mettere sul comodino, oppure regalarli ad una persona speciale? Scopri come farlo con Photoshop CC.
Simulare il disegno con Photoshop
Come abbiamo già osservato in numerosi articoli, con Photoshop CC è possibile creare numerosi effetti speciali. In questo articolo, vi mostreremo come trasformare qualunque immagine in un disegno, proprio come se si avesse un foglio di carta sulla propria scrivania e si volesse iniziare a disegnare con la matita.
Questo genere di effetto può essere applicato davvero su ogni tipologia di immagine e con le giuste impostazioni degli strumenti di Photoshop, sarà possibile far credere che si sia davvero di fronte a un disegno a matita realizzato a mano.
Vediamo ora tutti i passaggi in dettaglio per trasformare una normale foto in un disegno.
La foto da utilizzare deve essere di buona qualità e con una adeguata risoluzione, altrimenti il risultato finale potrebbe non essere in linea con le aspettative.
Effetto disegno
L’immagine che abbiamo scelto per questo articolo, visibile in figura 1, è la foto di un Pappagallo Ara per via dei numerosi dettagli contenuti in essa, come ad esempio le piume dorsali dell’animale che favoriscono la generazione di numerose linee, utili a simulare i differenti tratti di una matita.

Dopo aver aperto l’immagine, nella palette Livelli, facciamo doppio clic sul livello con la foto del pappagalli e rinominiamolo come Pappagallo. Il primo passaggio da eseguire sarà quello di duplicare questo livello per evitare di fare modifiche all’originale. Fare clic quindi con il tasto destro del mouse sul livello Pappagallo e selezionare Duplica livello… dal menu presente in alto a destra nella palette Livelli. Nella finestra che appare nominate il livello come Effetto.
Con il livello Effetto selezionato andate sul menu Filtri e selezionate Controllo sfocatura dal sottomenu Sfocatura: regolate il cursore Raggio fino ad ottenere un effetto simile a quello che potete vedere in figura 2.
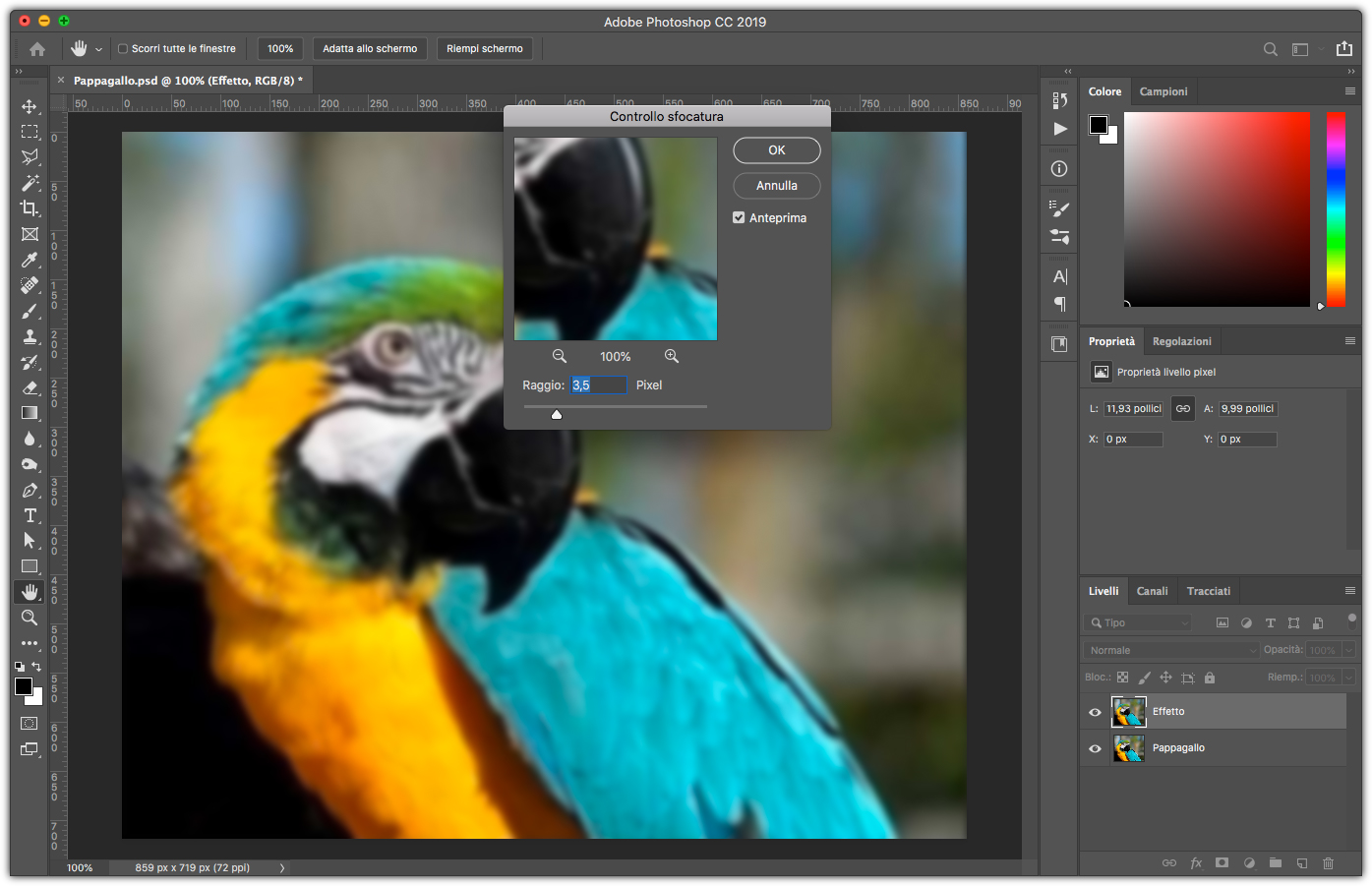
A questo punto sempre con il livello Effetto selezionato andate nella palette Livelli e selezionate dal menu a tendina in alto, il metodo di fusione Dividi.
Come visibile nella figura 3, la sfocatura precedentemente impostata, consentirà al metodo di fusione di visualizzare correttamente i dettagli.
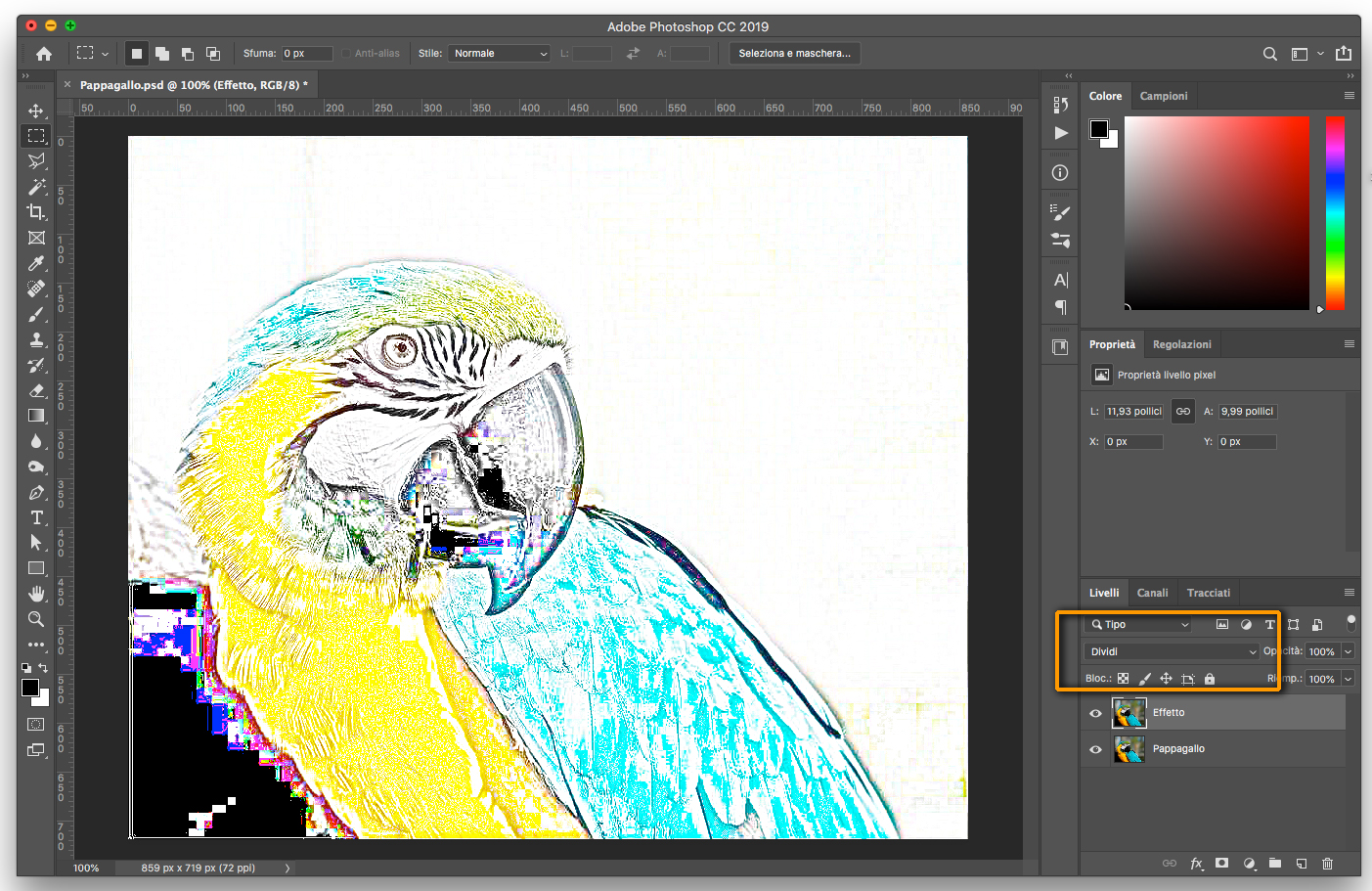
Per proseguire nella realizzazione dell’effetto disegno a matita, selezionate dalla palette Regolazioni l’opzione Bianco e nero facendo clic sull’icona corrispondente. Lasciate quindi le impostazioni predefinite.
Suggerimento
Se lo desiderate è possibile regolare la luminosità e il contratto per personalizzare l’aspetto della vostra immagine: nel pannello Regolazioni, fate clic sull’opzione Luminosità/contrasto…
Ora nella palette Parametri potrete regolare la Luminosità e il Contrasto agendo sui rispettivi cursori. Nella figura 4 potete vedere un esempio di quello che è possibile ottenere.
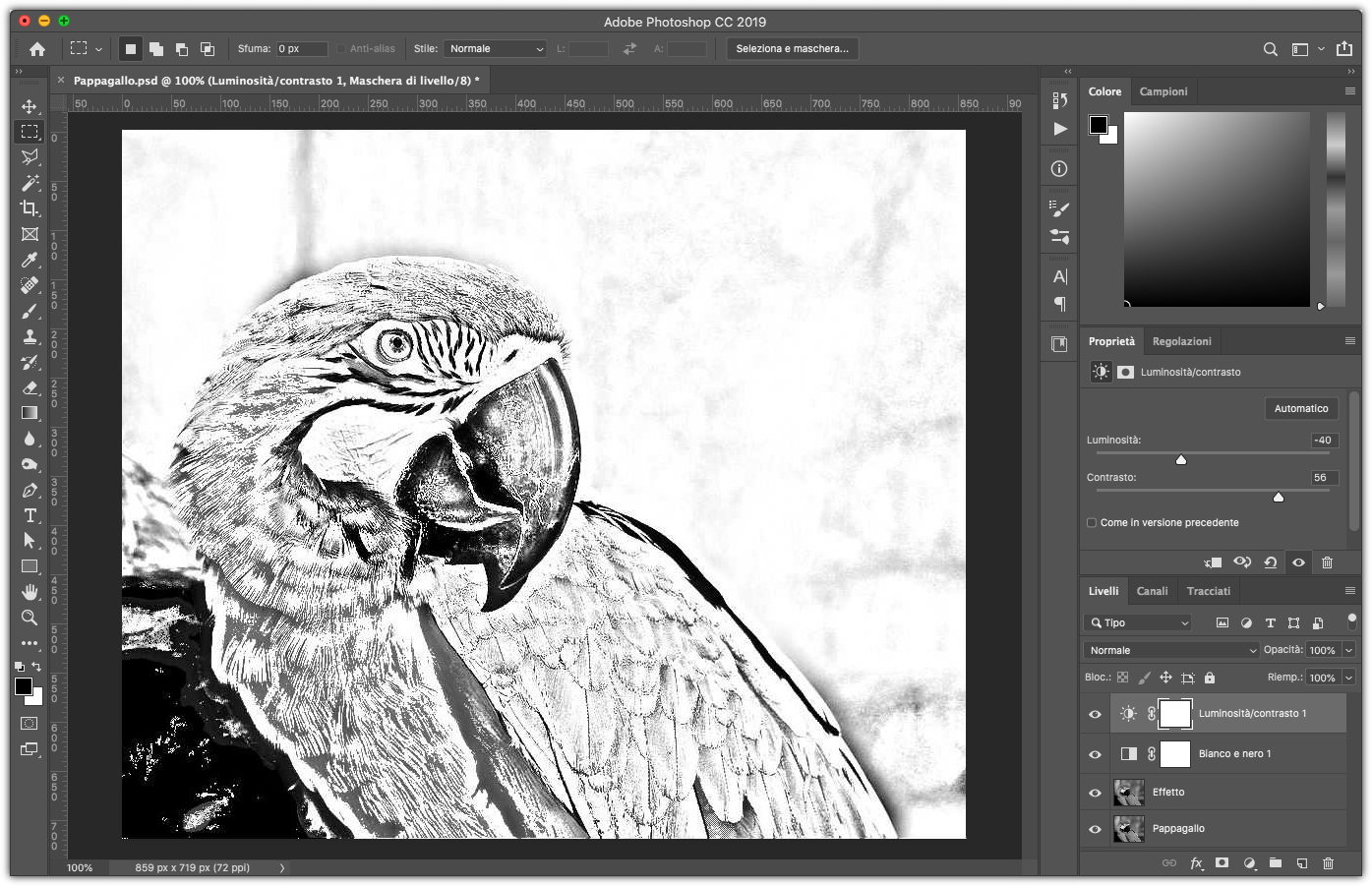
Ultimi ritocchi
Per completare l’effetto disegno a matita, sarà necessario creare un nuovo livello grigio in modo da definire il colore della matita, che poi andremo a fondere con la foto con un ulteriore metodo di fusione.
Iniziamo dunque con la creazione di un nuovo livello grigio: andate nella palette Livelli e dall’icona Crea un nuovo livello di riempimento o regolazione, rappresentato da un pallino bianco e nero, scegliete l’opzione Tinta unita…. Nella finestra Selettore colore scegliete una tinta grigia, come mostrato nella figura 5.
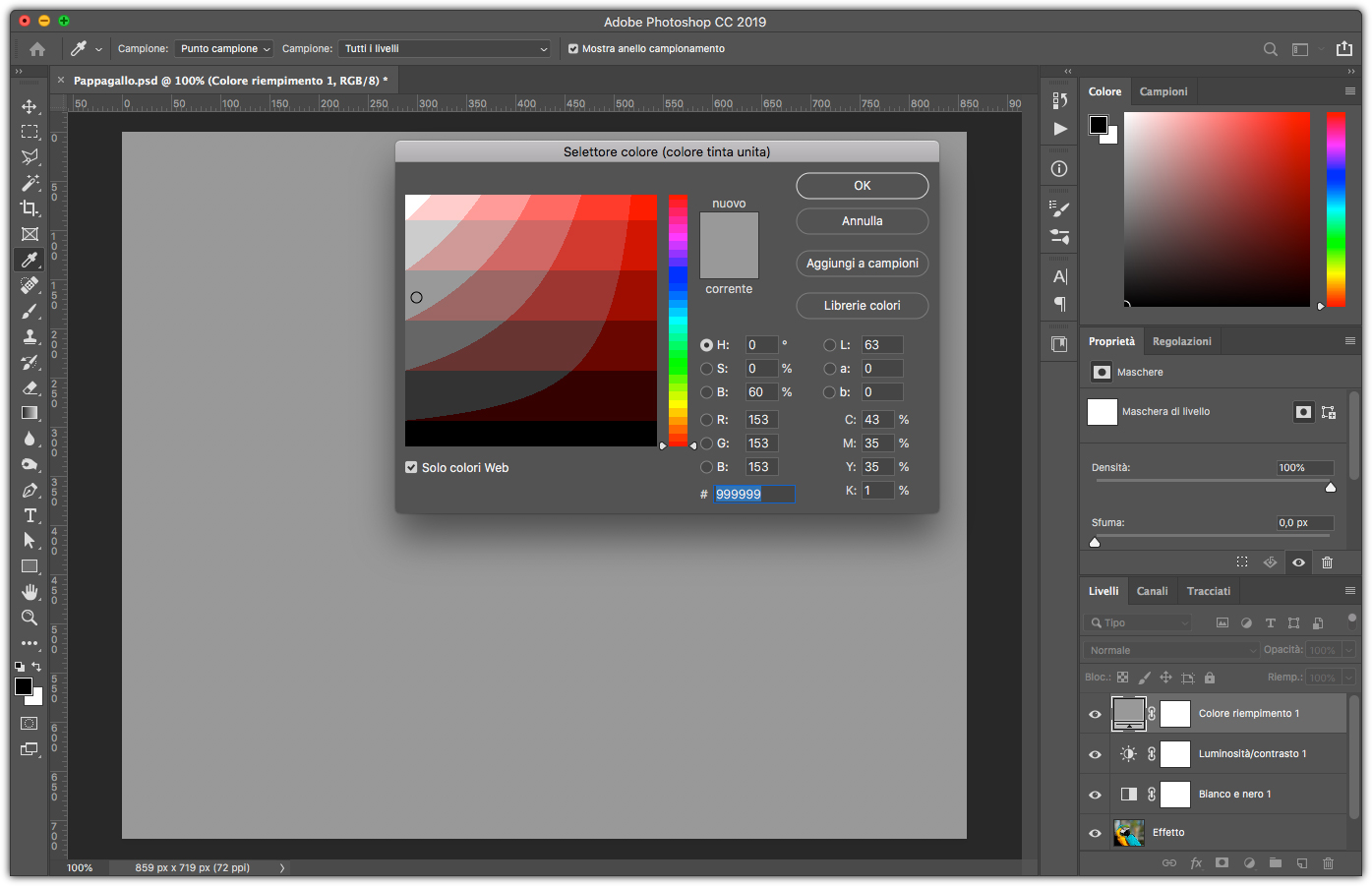
Ora passiamo all’effetto vero e proprio. Il nuovo livello a tinta unita sarà la base su cui verrà realizzato l’effetto del tratto. Per applicarlo, fate clic sul menu Filtro e selezionare Fibre dal sottomenu Rendering, nella finestra che appare fate clic sul pulsante Rasterizza.
Usando i cursori Varianza e Intensità, regolate l’effetto in modo che le fibre e i tratti siano uniformi e non ci siano zone di luce e di ombra. Tutte le linee devono avere un aspetto simile altrimenti il risultato finale sarà visibile solo nelle zone più scure. Seguite l’esempio della figura 6 per capire cosa intendiamo.
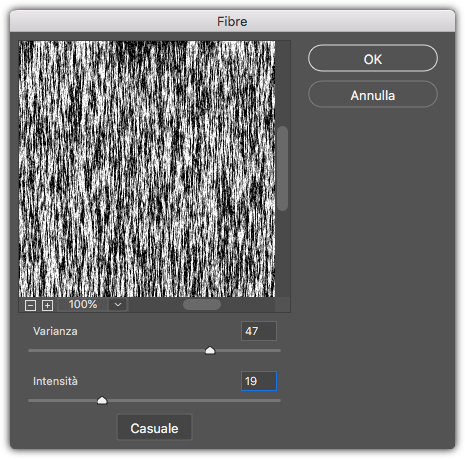
Per concludere andate nella palette Livelli e con il livello Colore riempimento selezionato, scegliete come metodo di fusione Luce soffusa. Nella figura 7 potete osservare il risultato finale. Non vi resta che provare con le vostre fotografie e vedere come si trasformano in disegni fatti a matita.

Articolo realizzato in collaborazione con byte-post.com.




