Una funzione molto interessante di Adobe Photoshop è il filtro Dipinto a olio, che consente, insieme ad altri strumenti, di trasformare una fotografia in un dipinto, rendendo molto bene l’effetto delle spatole del pennello sopra la tela. In questo articolo scopriremo come creare un dipinto di natura morta usando questi nuovi strumenti.
Natura morta
Come abbiamo avuto modo di vedere nel corso degli anni su Come fare a…, con Photoshop è possibile creare qualsiasi illusione, basta un po’ di fantasia e di perizia tecnica per ottenere ottimi risultati. Tra le illusioni che è possibile realizzare c’è quella della trasformazione di una foto in un dipinto. Grazie al filtro Dipinto a olio, e con pochi altri accorgimenti, è possibile rendere perfetta l’illusione delle pennellate.
Per il nostro esperimento useremo la foto che potete vedere in figura 1, una tipica natura morta. Prendiamo quindi la tavolozza e i pennelli digitali e trasformiamoci in dei veri artisti.

Come potete vedere la foto che useremo è composta da un cesto di rame sopra a un tavolo di legno molto rustico, con dentro della frutta che da colore all’immagine. Alla fine del lavoro vi ritroverete con la stessa composizione trasformata in un dipinto a olio.
Cominciamo subito, andando nel menu Filtro e selezionando dal sottomenu Stilizzazione, l’opzione Dipinto a olio. Si aprirà la finestra del filtro Dipinto a olio che potete vedere in figura 2. Per prima cosa attivate subito la casella di controllo Anteprima in modo da poter vedere l’effetto immediatamente applicato sopra all’immagine. In queste finestra sono presenti alcuni cursori che permettono di regolare l’effetto al meglio.
Nota
Per usare questo filtro è necessario che il vostro computer supporti OpenCL 1.1 o successivo, se avete un Mac con OS X 10.11 o successiva, con computer con processore grafico AMD, è possibile sfruttare il framework di accelerazione grafico Metal di Apple per utilizzare con il filtro Dipinto a olio. Per abilitare questa funzione andate nel menu Photoshop e selezionate Prestazioni dal sottomenu Preferenze. Nel riquadro Impostazioni processore grafico fate clic sulla casella di controllo Usa processore grafico e quindi sul pulsante Impostazioni avanzate…. Nella finestra che appare fate clic su Usa Open CL.
Il primo riquadro è Pennello e serve a configurare il pennello:
- Stilizzazione: imposta la sitilizzazione dei tratti del pennello;
- Pulizia: imposta la pulizia del pennello, rendendo più o meno fitte le pennellate;
- Scala: imposta la scala del pennello;
- Dettaglio setole: aumenta o diminuisce il dettaglio delle setole del pennello, rendendole più o meno marcate.
Il secondo riquadro regola invece l’illuminazione del dipinto e consente di rendere più o meno evidenti e brillanti le pennellate:
- Angolo: imposta la direzione della sorgente di luce che illuminano il dipinto;
- Brillantezza: regola la brillantezza dei riflessi.
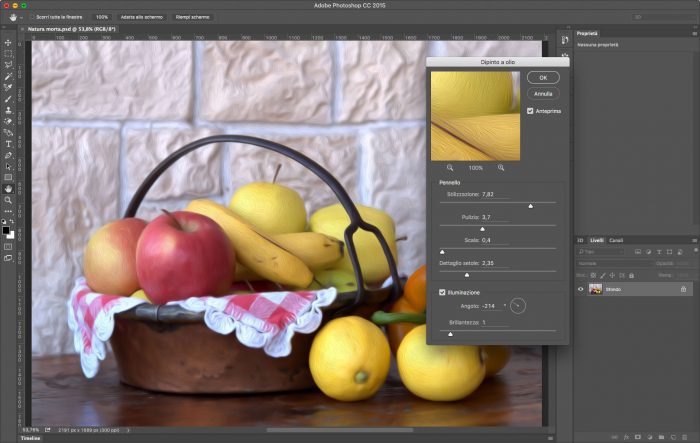
Regolando opportunamente i cursori e premendo il pulsante Ok per applicare il filtro, è possibile ottenere un buon risultato come visibile in figura 3, tuttavia per rendere l’illusione migliore dovremo utilizzare i pennelli in modo da rendere meno regolare la trama che compone le pennellate.

Rifiniture
Il risultato ottenuto con l’operazione precedente è già di ottima qualità e forse per molti può essere sufficiente, tuttavia la trama utilizzata per rendere l’illusione delle setole in certe situazioni può risultare troppo regolare per essere credibile, come ad esempio sulla frutta della nostra foto. Per questo motivo mischieremo un po’ le carte usando lo Strumento Pennello miscela colori che potete selezionare nella barra degli strumenti. Per impostare il pennello nel modo corretti, andate nel menu Finestra e selezionate l’opzione Pennello, in modo da rendere visibile la palette Pennello, fate cli quindi sul pennello 25, come mostrato in figura 4.
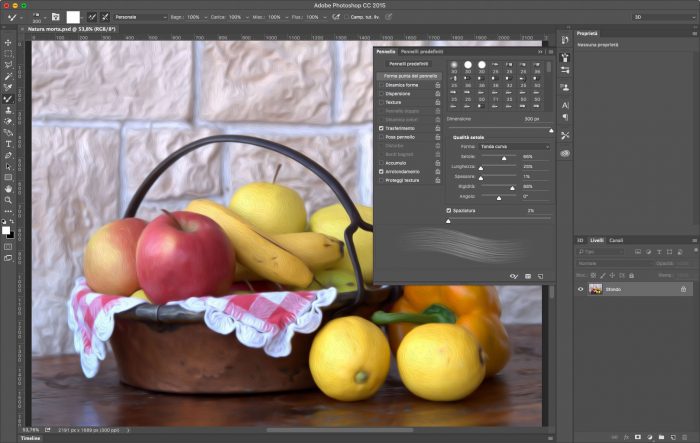
Regolando la dimensione del pennello in modo opportuno, a seconda della dimensione dell’immagine e della parte da trattare, trascinate il pennello per brevi tratti in modo da mischiare meglio le pennellate. Lavorate fino a raggiungere un risultato che vi soddisfi. Nella figura 5, potete vedere il risultato finale.
Nota
In Photoshop è possibile ridimensionare il pennello con una semplice combinazione di tasti: per ingrandire il pennello su Mac, premete la combinazione di tasti Ctrl + Alt + trascinamento verso sinistra o destra, mentre se usate Windows premete la combinazione di tasti Alt+clic con pulsante destro + trascinamento verso sinistra o destra.
Usando la stessa combinazione per entrambe le piattaforme ma spostando il mouse verso il basso o verso l’alto, regolerete la durezza.





