Una delle icone più classiche dell’immaginario horror è il vampiro un morto che torna dalla tomba per succhiare il sangue ai vivi con i suo denti affilati. In molte varianti li abbiamo visti in romanzi, telefilm e al cinema. In questo articolo vedremo come trasformarci in dei terribili vampiri utilizzando gli strumenti messi a disposizione da Adobe Photoshop CC.
Vampiri affamati di sangue
Se un fantasma non basta a spaventarvi adesso passeremo a una delle creature della notte più sinistre: il vampiro. Questa creatura ci è stata mostrata dalla letteratura, dal cinema e dalla televisione, in film e telefilm più o meno di successo. Indubbiamente il vampiro come lo conosciamo oggi è uscito dalla penna di Bram Stoker, che scrisse Dracula nel 1897.
Nel nostro viaggio di fotoritocchi fantasiosi e divertenti proveremo a trasformarci in queste sinistre creature della notte.
Per eseguire questa trasformazione, dovete usare una fotografia appropriata, ovvero un’immagine in cui siano ben visibili i denti (quindi a bocca spalancata). Nella figura 1 potete osservare la nostra modella prima del ritocco: seguite poi i vari passaggi per raggiungere il risultato finale della trasformazione.

I canini superiori
Come ogni vampiro che si rispetti, la prima caratteristica che lo contraddistingue sono i denti appuntiti e ben affilati, necessari per bucare il collo delle sue vittime e succhiare via il sangue.
Per prima cosa, dovremo ricreare dei denti aguzzi, per dare l’illusione di un vampiro reale. Per farlo ci serviremo dei denti veri della modella, usandoli come base per i denti appuntiti, che saranno comunque ricavati distorcendo gli originali. Il tutto, naturalmente, senza mai intaccare la foto di partenza.
Per ottenere questo effetto, cominciamo a utilizzare lo Strumento penna, che ci sarà utile per creare una selezione precisa, e la funzione Distorci, che ci servirà per creare i denti appuntiti. Come usare questo strumento potete vederlo nell’articolo “Maschere vettoriali“
Aprite l’immagine in Adobe Photoshop e fate doppio clic nella palette Livelli, sopra al livello Sfondo; nella finestra che appare digitate Foto originale. Questa operazione serve per trasformare in livello lo sfondo dell’immagine, in modo da poterci operare.
Iniziamo dal canino superiore alla vostra sinistra: selezionate dalla palette degli strumenti lo Strumento penna e – come mostrato nella figura 2 – tracciate l’intero dente.
Quando avrete chiuso il tracciato, andate nella palette Tracciati, e dal menu della palette (presente nell’angolo in alto a sinistra), selezionate Salva tracciato…: nella finestra che appare, infine, assegnate come nome Dente sinistro. Con questa operazione ci siamo assicurati il salvataggio del nostro tracciato.
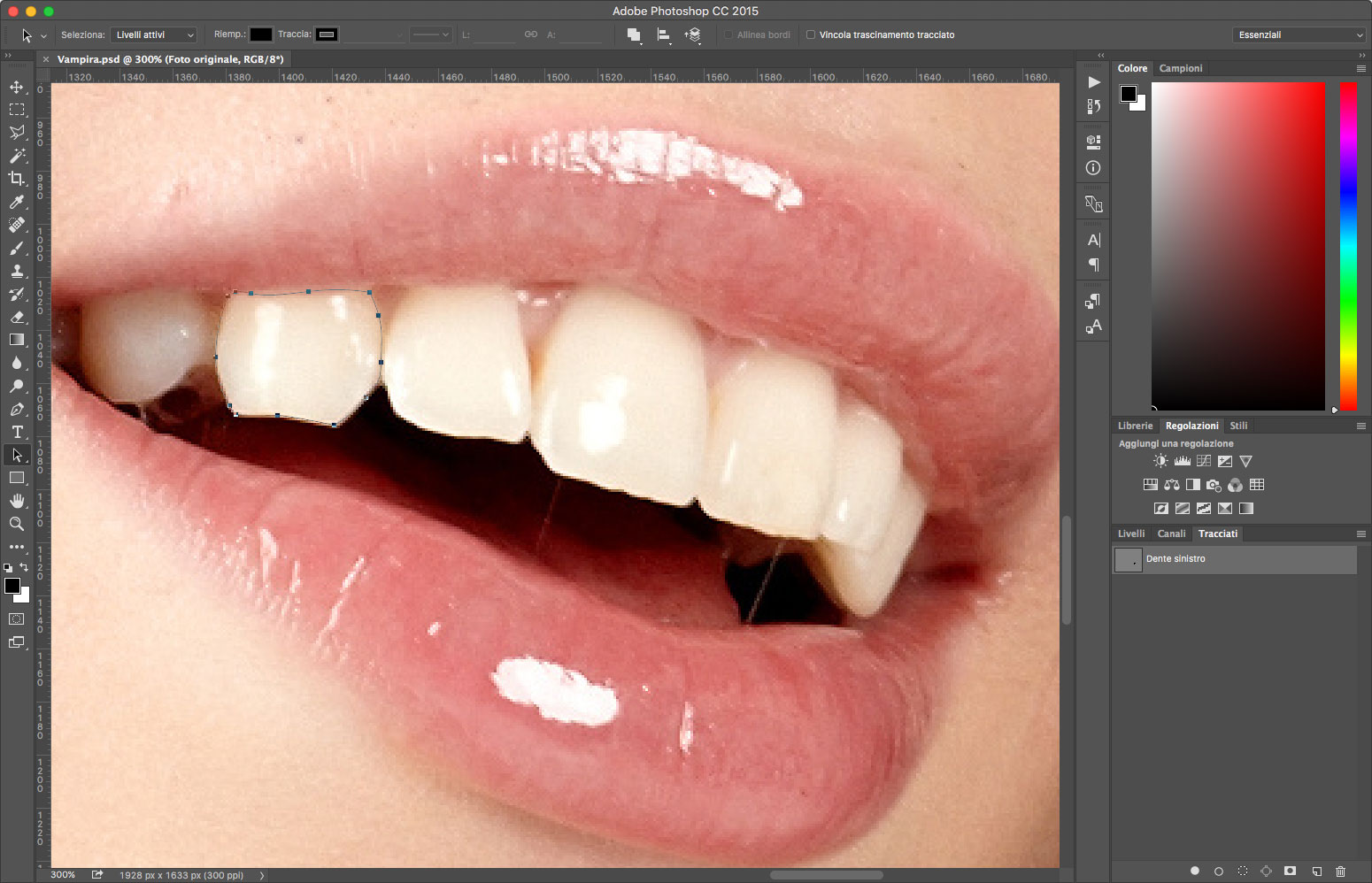
Una volta scontornato il dente, sempre nella palette Tracciati, tenete premuto sulla tastiera il tasto Cmd, se usate OS X, o Ctrl, se usate Windows, e fate clic sopra al tracciato appena creato. In questo modo il tracciato si trasformerà in una selezione.
Il lavoro svolto finora ha lo scopo di creare un nuovo dente a partire da quello originale, che servirà comunque da base per rendere l’effetto il più naturale possibile. Tornate nella palette dei Livelli e selezionate con un clic il livello Foto originale; Andate quindi nel menu Livello e dal sottomenu Nuovo, selezionate l’opzione Crea livello copiato; nella finestra che appare assegnate al livello il nome Dente sinistro. In questo modo verrà creato un nuovo livello che contiene una copia del dente selezionato.
Per mantenere più ordinato il vostro lavoro, potete organizzare i vari livelli in cartelle: nella palette dei Livelli, fate clic in alto a destra e selezionate dal menu della palette l’opzione Nuovo gruppo; chiamatelo Denti affilati e trascinatevi dentro il livello del dente appena creato. Se lo desiderate è possibile creare anche delle sottocartelle: selezionate la cartella Denti affilati e, sempre dal menu visto in precedenza, selezionate Nuovo gruppo… e chiamatelo Denti superiori; infine trascinatevi dentro il dente appena creato.
Ora fate clic sul livello del dente appena creato e andate sul menu Modifica, selezionate quindi dal sottomenu Trasforma l’opzione Distorci. Agendo sui cursori posti agli angoli e al centro di ogni lato, trascinateli per allungare il dente e stringerlo un po’ sulla punta.
Se necessario, per centrare meglio il dente allungato su quello originale, ruotatelo leggermente, andando sempre nel menu Modifica e selezionando dal sottomenu Trasforma l’opzione Ruota. Infine spostatelo usando lo Strumento sposta per posizionarlo al meglio.
Se non siete soddisfatti del risultato esiste un’altra opzione molto utile che vi permetterà di modellare meglio il dente, si tratta di Altera disponibile sempre nel sottomenu Trasforma. Questo strumento è assai utile in questi casi perché permette di usare dei vettori simili a quelli dello Strumento penna.
Procedete nello stesso modo per il dente superiore destro, fate attenzione, in questo caso è parzialmente nascosto dietro a un altro dente. Nella figura 3 potete vedere il risultato dell’operazione.
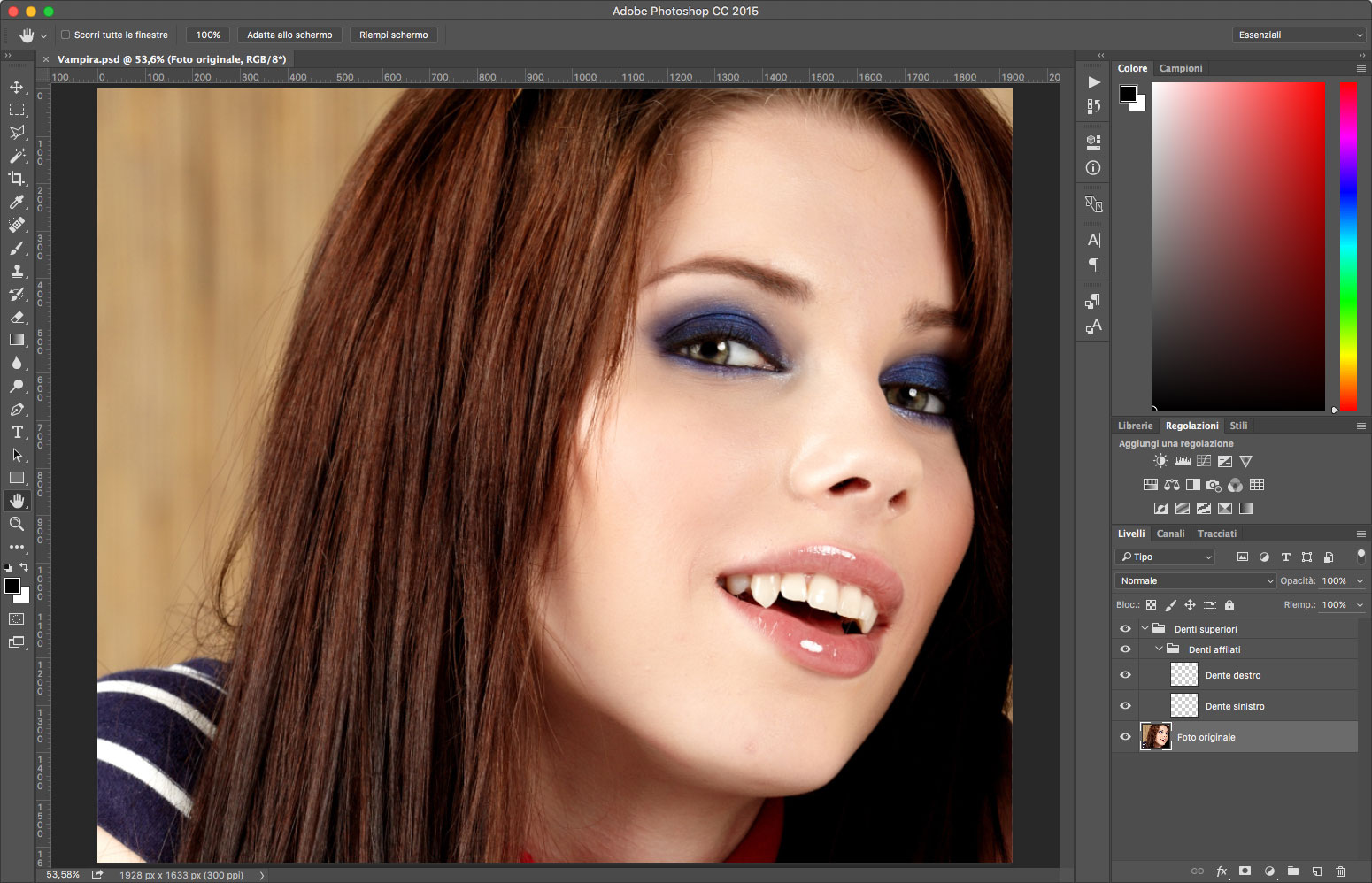
In questo caso i canini inferiori non sono visibili perché coperti dal labbro inferiore, tuttavia se nel vostro caso lo fossero, potete agire in questo modo: selezionate il livello del dente di sinistra e dal menu Livello selezionate l’opzione Duplica livello; assegnate un nome al livello ed eventualmente create un nuovo gruppo nella palette Livelli in cui trascinarlo. Aprite il menu Modifica e selezionate dal sottomenu Trasforma l’opzione Rifletti verticale; così creerete una versione speculare del dente superiore. Ora, usando lo Strumento sposta, trascinate il livello sopra al dente inferiore; anche in questo caso, potrebbe essere necessario ridimensionarlo o ruotarlo usando l’opzione Ruota e Scala, sempre dal sottomenu Trasforma visto in precedenza.
Per nascondere l’eventuale parte in eccesso, potete usare una maschera: selezionate quindi il livello del dente inferiore e fate clic nella palette Livelli sull’icona corrispondente alla funzione Aggiunge una maschera di livello. Se necessario, fate clic sulla maschera appena creata per selezionarla. Con il colore nero in primo piano, usate lo Strumento pennello per nascondere la parte in eccesso, pennellando sopra quella da nascondere.
Per creare il dente inferiore sinistro, procedete con il medesimo sistema, usando questa volta il dente superiore sinistro. Fate sempre attenzione alle prospettive, infatti se la vostra foto non è perfettamente frontale ma girata di lato i denti più indietro dovranno essere più sottili.
La colorazione degli occhi
Per rendere un po’ più cattiva la nostra vampira, dovremo lavorare sugli occhi, modificando il colore delle iridi. Un colore dorato, luminoso e innaturale potrebbe essere una buona scelta in questo caso.
Per eseguire questa operazione, fate clic sul livello Foto originale e selezionate entrambe le iridi con lo Strumento selezione ellittica, ovviamente gran parte della selezione circolare sarà in eccesso perché gli occhi non sono perfettamente aperti, per cui una volta fatte le due selezioni, ricordandosi di tenere premuto il tasto Maiusc, per fare la seconda selezione, andate nella palette degli strumenti e selezionate Modifica in modalità maschera veloce. Con lo Strumento pennello, rimuovete le parti in eccesso, come mostrato nella figura 4.
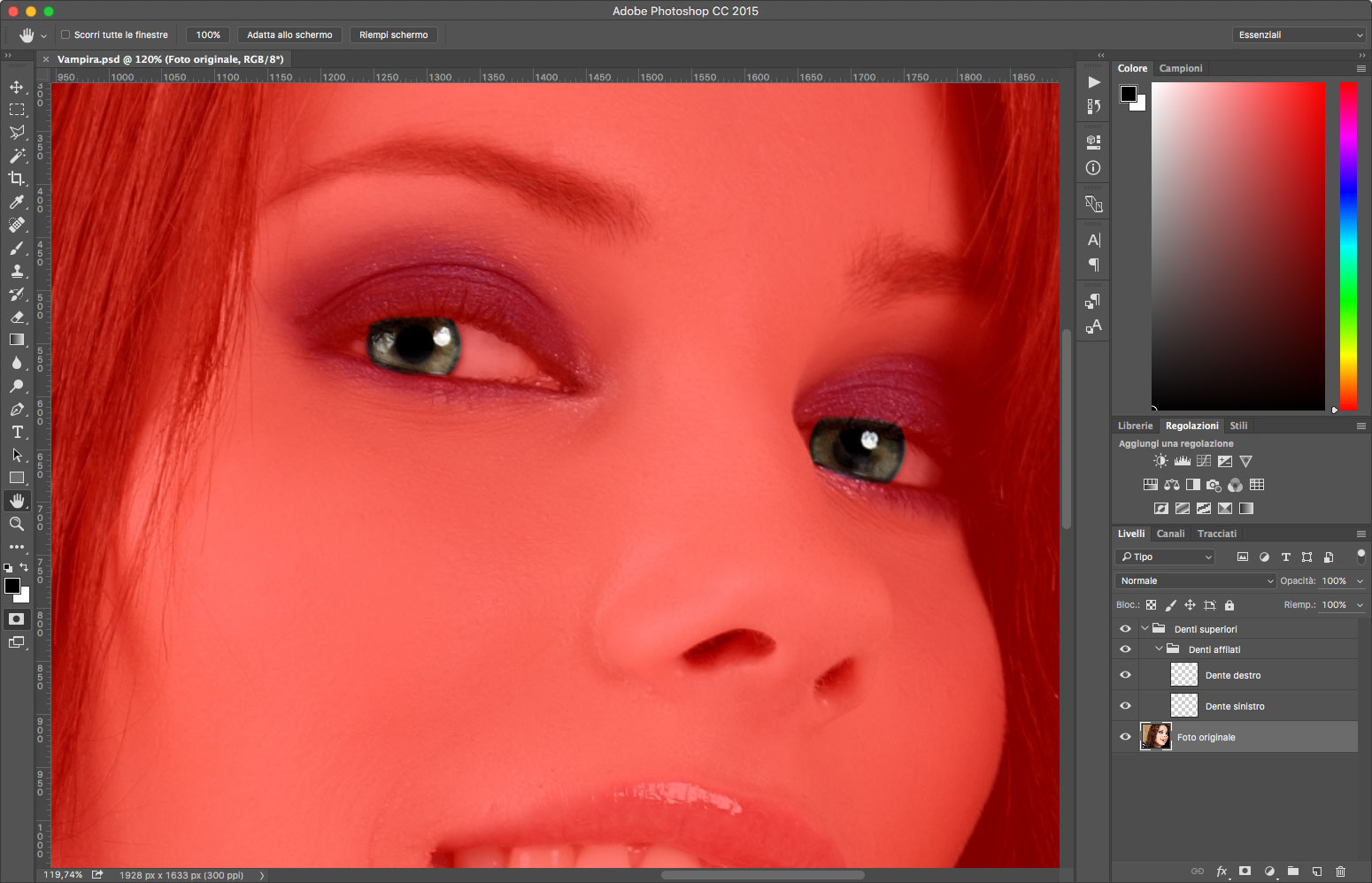
Come abbiamo visto per i denti, andate sul menu Livello e, dal sottomenu Nuovo selezionate l’opzione Crea livello copiato; in questo modo otterremo un duplicato dei due occhi originali.
Nella palette Livelli, selezionate quindi il livello degli occhi che abbiamo appena creato e scegliete come metodo di fusione Colore scherma, che creerà un fantastico effetto spettrale, come potete vedere nella figura 5.
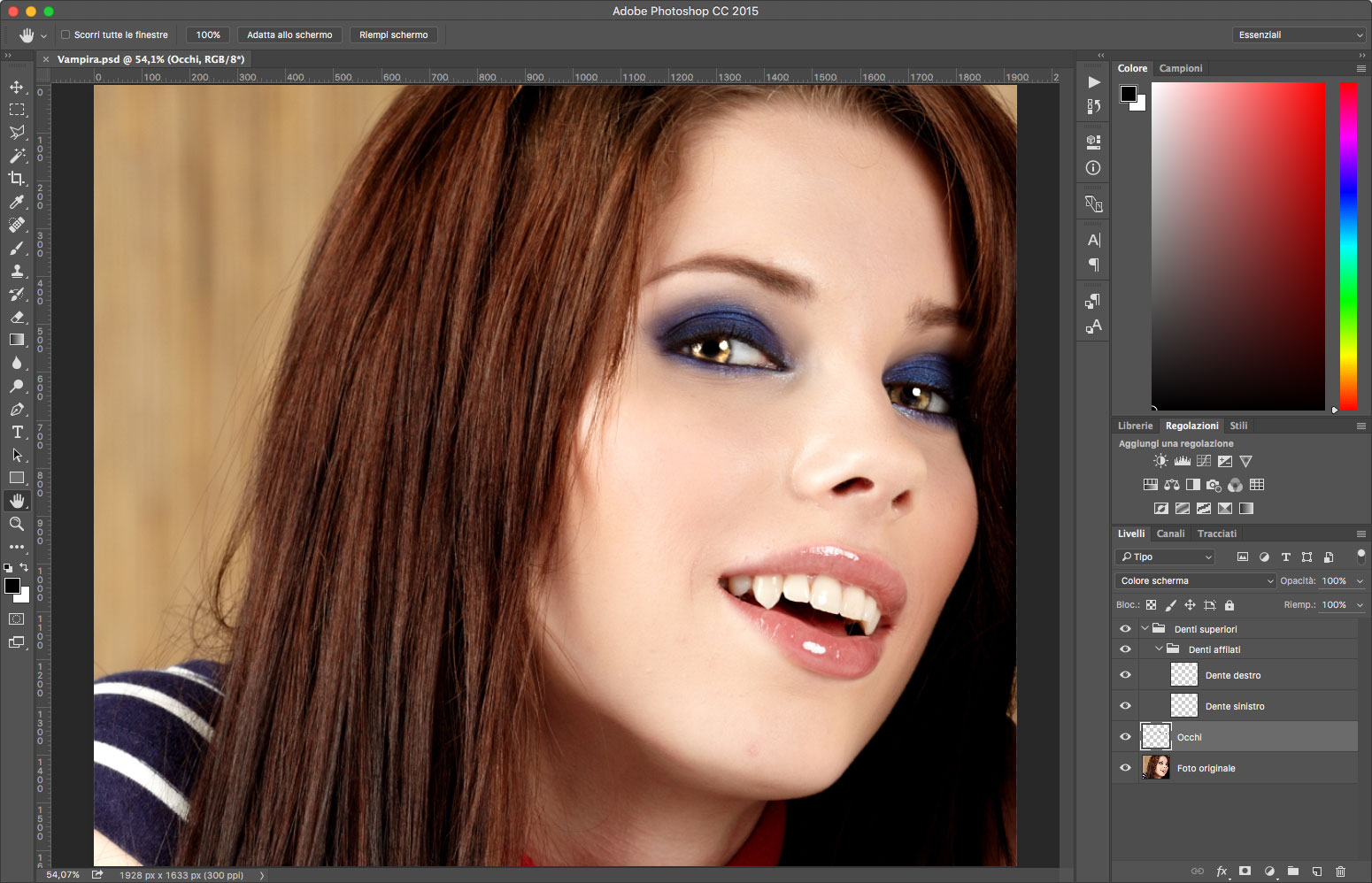
La colorazione della pelle
La nostra vampira adesso è quasi completa, resta solo una cosa da fare: la colorazione della pelle è decisamente poco adatta a un “non morto” come un vampiro. La pelle dei vampiri è biancastra ed è proprio questo tipo di effetto che daremo alla modella.
Per cominciare duplicate il livello Foto originale andando nel menu Livello e selezionando Duplica livello…, nella finestra che appare, date come nome Sbiancamento. La copia della foto originale ci servirà per creare l’effetto desiderato. Andate adesso nel menu Immagine e, dal sottomenu Regolazioni, selezionate l’opzione Togli saturazione, che provvederà ad eliminare dall’immagine tutta la componente di colore, restituendo un’immagine in tonalità di grigio.
Nel menu della palette Livelli, selezionate come metodo di fusone Sovrapponi, che provvederà a sbiancare tutta l’immagine, ovviamente l’effetto è eccessivo, per cui regolate l’Opacità del livello al 50%.
Dato che l’effetto di sbiancamento lo vogliamo applicare solo alla pelle, tenendo premuto il tasto Alt, fate clic nella palette Livelli sull’icona corrispondente alla funzione Aggiunge una maschera di livello; questo farà si che tutta l’immagine in toni di grigio venga nascosta riportando l’immagine allo stato precedente.
Selezionate ora la maschera appena creata nella palette Livelli, selezionate dalla palette degli strumenti lo Strumento pennello e, con il bianco in primo piano, un pennello sfumato e dalle dimensioni adeguate, dipingete in corrispondenza del viso della nostra vampira ripristinando l’effetto di pallore solo sulla pelle, come mostrato in figura 6.
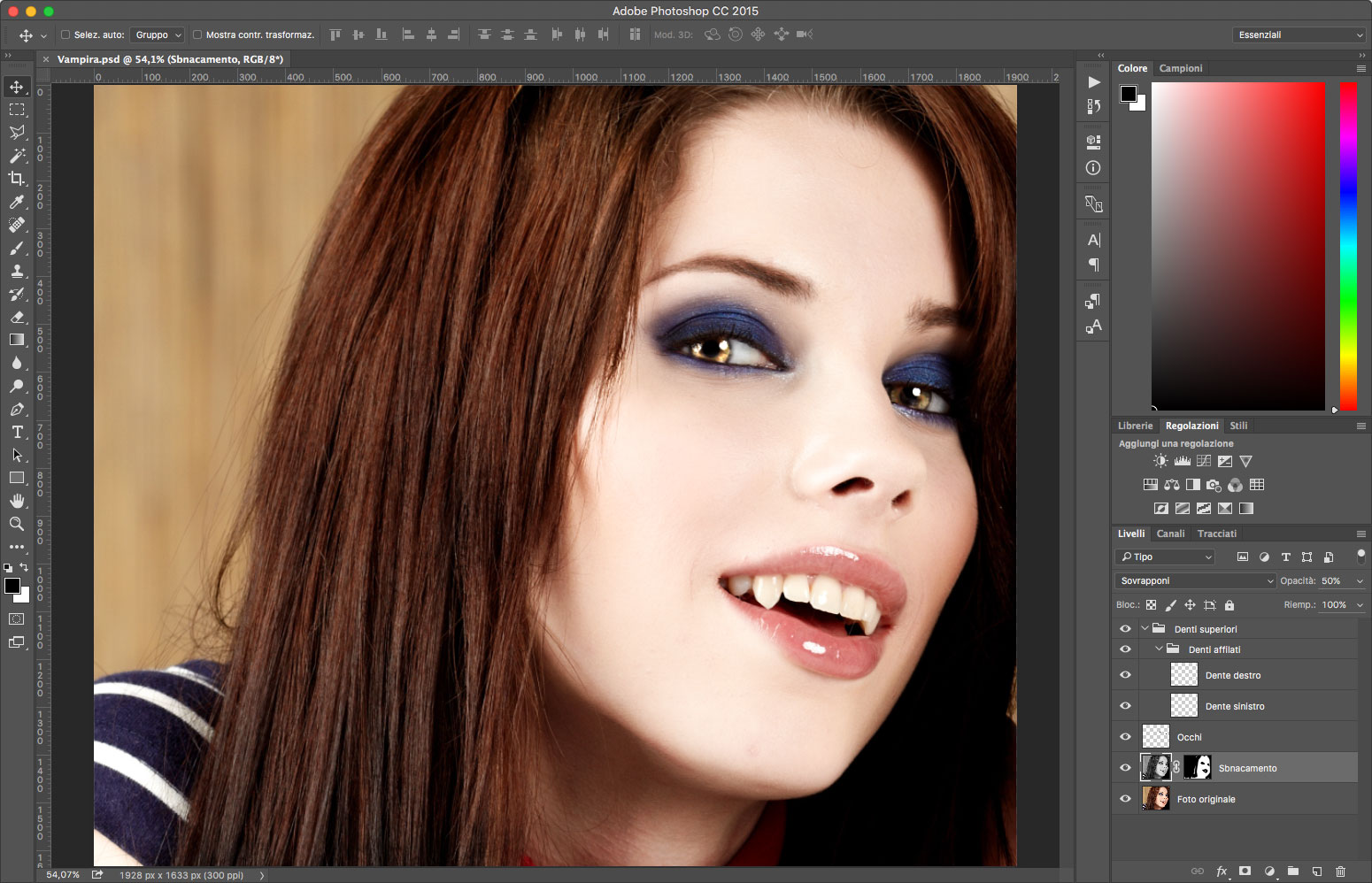
L’effetto pallore ora è quasi pronto, resta solo una cosa da fare, dare una tonalità “irreale” alla pelle.
Fate clic sul livello Sbiancamento, andate nella palette Regolazioni e selezionate l’icona corrispondente al Filtro fotografico e quindi dal menu Filtro della palette Proprietà, selezionate Cyan, impostando la Densità del filtro al 90%. Dato che questo effetto dovrà essere applicato solo alla pelle della modella, fate clic in basso, sulla prima icona a sinistra.
Sebbene il risultato sia già quasi perfetto, fate clic sulla maschera del livello di regolazione, nella palette Livelli e, con lo Strumento pennello e il colore nero in primo piano, date dei tocchi con un pennello grande e sfumato in corrispondenza degli occhi, questo creerà la base per delle belle occhiaie che renderanno il nostro vampiro molto più credibile.
Nella figura 7 potete vedere il risultato, ora la pelle è sbiancata.
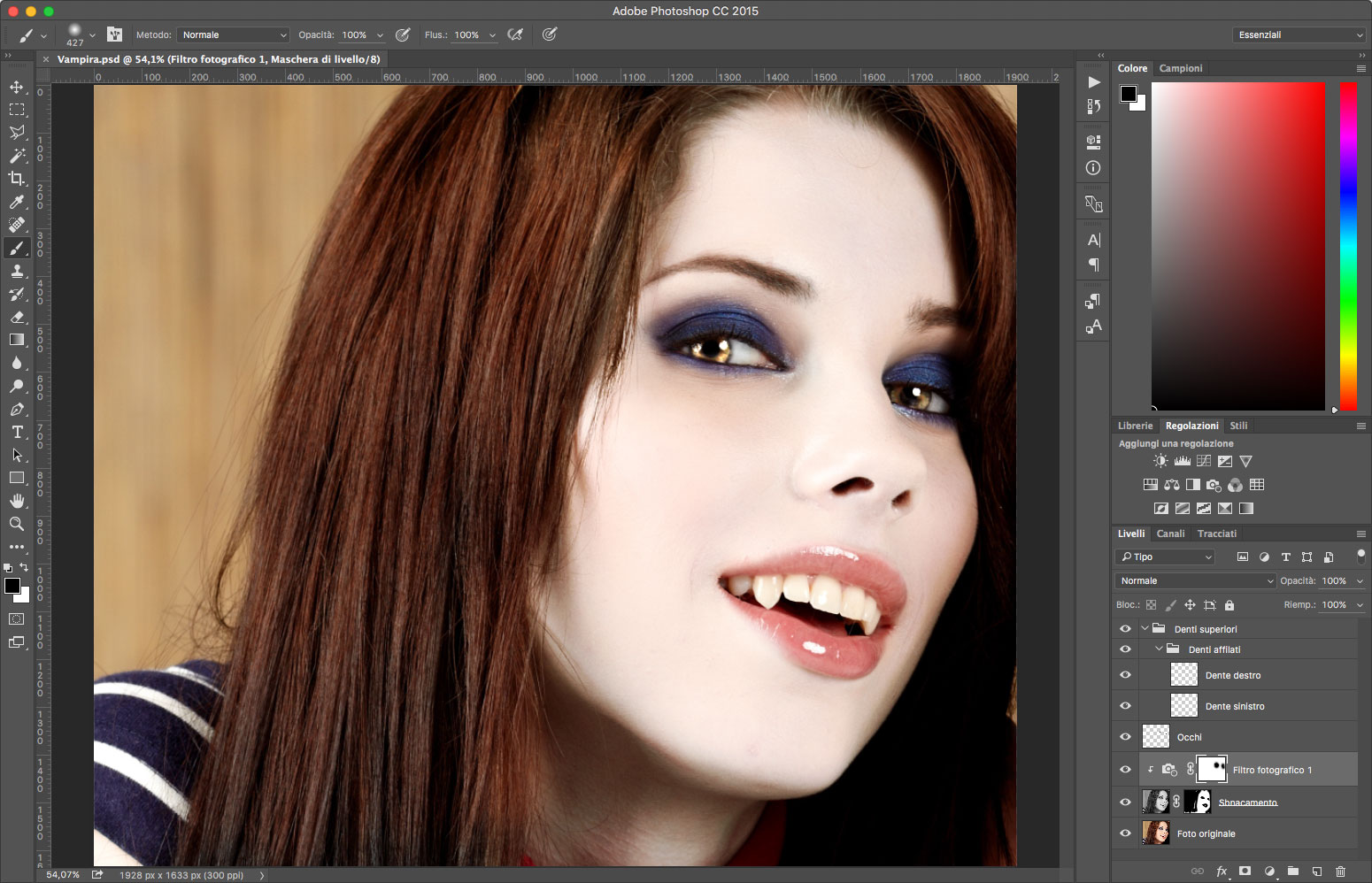
Le occhiaie
Essendo una creatura notturna e non potendo mai esporsi al sole, in genere i vampiri mostrano oltre a un certo pallore, anche delle vistose occhiaie, vediamo come ottenerle.
Per prima cosa create due selezioni sotto gli occhi usando lo strumento Selezione ellittica, create poi un nuovo livello, andando nel menu Livello e selezionando dal sottomenu Nuovo, l’opzione Livello, nella finestra che appare nominate il livello Occhiaie. Fatto questo spostate il livello appena creato sopra a tutti gli altri, trascinandolo verso l’alto nella palette dei Livelli.
Andate quindi nella palette degli strumenti e selezionate lo Strumento pennello; con il nero in primo piano e un pennello grande e sfumato fate dei clic all’esterno della selezione in corrispondenza del bordo nella parte bassa dell’occhio. In questo modo creerete delle mezzelune sfumate, simili a quelle visibili in figura 8.
Per uscire dalla selezione premete la combinazione di tasti Cmd+D se usate OS X, o Ctrl+D se usate Windows.
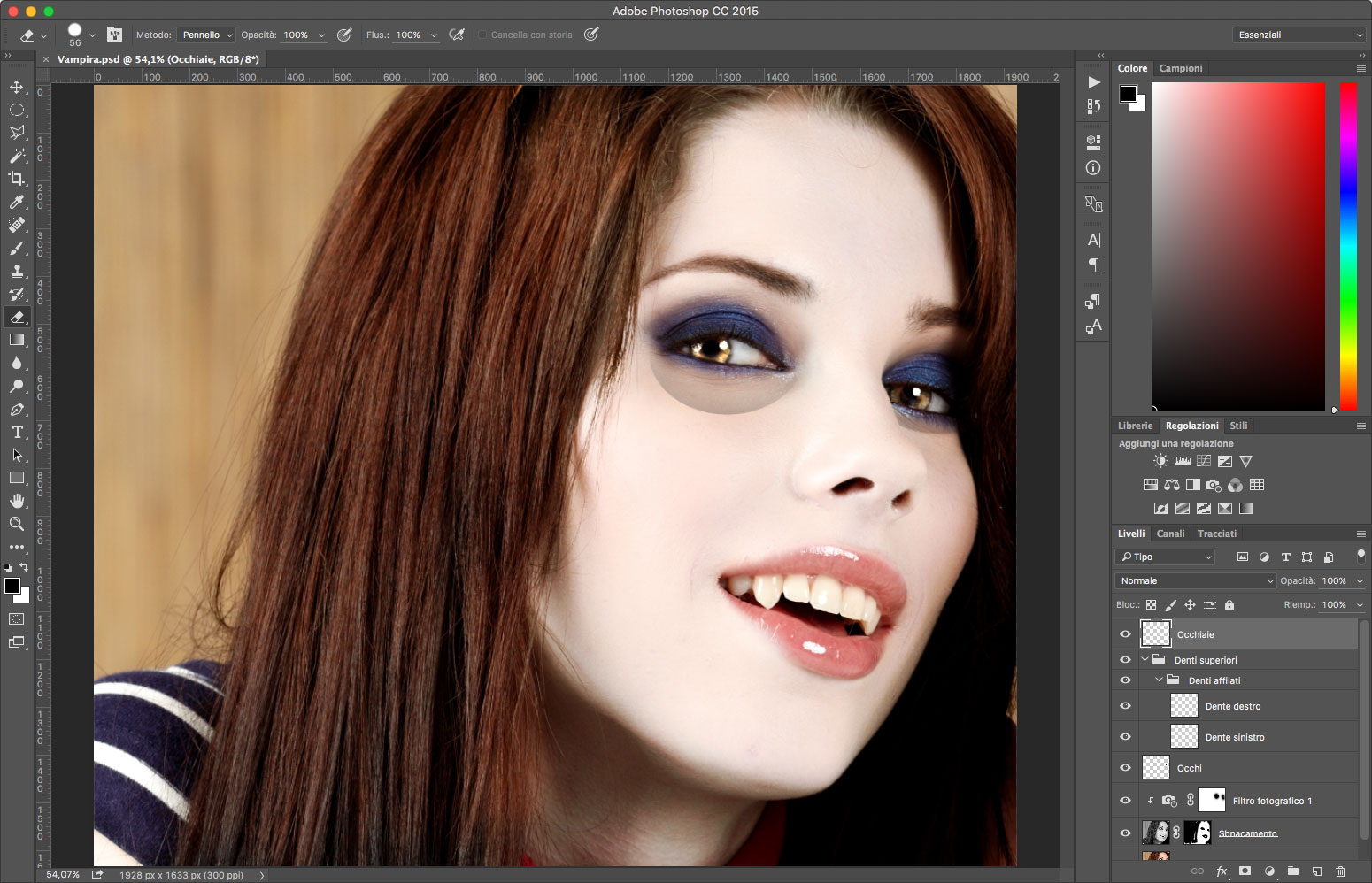
Ovviamente le due mezzelune hanno dei bordi troppo definiti per poter sembrare delle vere occhiaie, per cui eseguiremo una sfocatura. Con il livello Occhiaie selezionato nella palette dei Livelli, andate nel menu Filtro e, dal sottomenu Sfocatura, selezionate l’opzione Controllo sfocatura…; nella finestra che appare regolate, guardando l’anteprima, la sfocatura in modo opportuno. Come sempre il valore dipende dalla risoluzione, nel nostro caso, 10 pixel sono sufficienti.
Per concludere questa operazione, resta un’ultima cosa da fare, regolare il riempimento del livello Occhiaie, andate quindi nella palette Livelli e scrivete 15% nella casella di testo Riemp.:. Come potete vedere nella figura 9, adesso l’illusione delle occhiaie da vampiro è perfettamente riuscita.
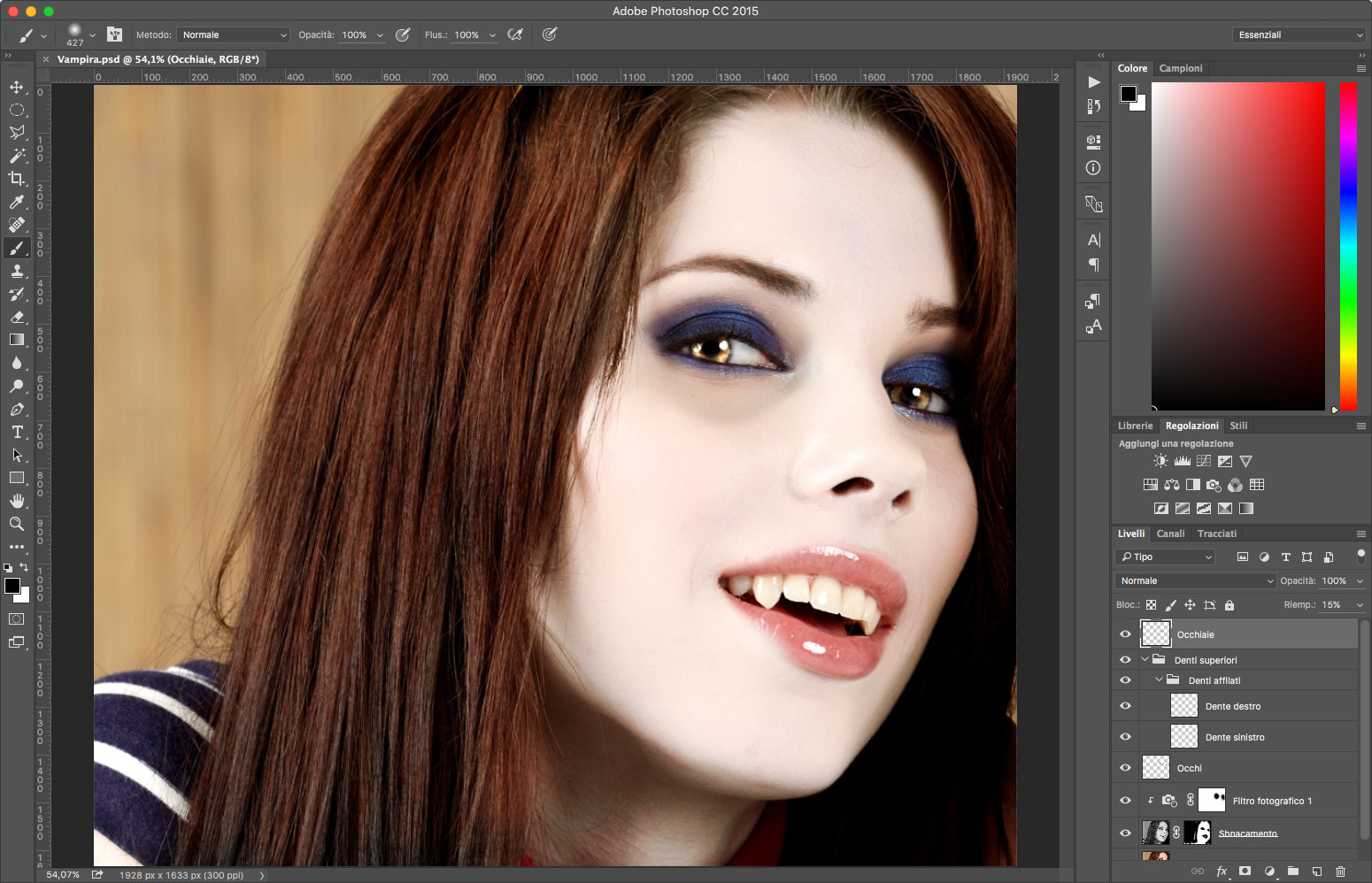
Il sangue
Se volete rendere la vostra vampira ancora più terribile, potremmo aggiungere un effetto di sangue, come se avesse appena finito di succhiare il collo della sua vittima.
Realizzare questo effetto è molto semplice, soprattutto grazie ai numerosi pennelli che si trovano già pronti su Internet. Nel nostro caso vi consigliamo di scaricare questo.
Una volta effettuato il download potete caricarlo andando nella palette Pennelli predefiniti, fate clic in alto a destra e aprite il menu della palette, selezionate quindi l’opzione Carica pennelli…, tramite la finestra che appare individuate il pennello che avete scaricato – che dovrete prima decompattare essendo compresso in formato Zip – e fateci doppio clic sopra.
Create quindi un nuovo livello, che posizionerete sopra a tutti gli altri, andando nel menu Livello e selezionando dal sottomenu Nuovo, l’opzione Livello, nella finestra che appare nominate il livello in Sangue.
Aprite la palette Pennello, e selezionate il pennello 5. Nella palette degli strumenti, fate clic sul colore di primo piano e impostate un colore rosso cupo, adatto a simulare il colore del sangue.
Fatto questo, non vi resta che ridimensionare il pennello, secondo la risoluzione della vostra foto, e fare clic nell’angolo della bocca. Nella figura 10 potete vedere il risultato finale di questo esperimento vampirismo. Se il sangue generato dal pennello finisce in parti dell’immagine dove non è necessario potete usare lo Strumento gomma o una maschera per rimuoverlo.





