Con Adobe Photoshop CC, è possibile fare molte cose, foto montaggi, ritocchi di vario tipo e alto, alcune cose le abbiamo viste negli scorsi articoli, ma questa volta, faremo qualcosa di più divertente, vi insegneremo come diventare dei mostruosi zombie in stile The Walking Dead, senza alterare i pixel dell’immagine originale, grazie agli strumenti non distruttivi di questo programma.
Zombie scarnificati
Il primo mostro che tratteremo saranno gli zombie, spaventose creature che si cibano di carne umana. Per questo fotoritocco eseguiremo un fotomontaggio una tecnica che viene utilizzata per inserire in una fotografia parti di un’altra foto: vedremo come montare due immagini, fondendole insieme, in modo da ottenere una nuova immagine, il più realistica possibile, anche se in questo caso si tratta di un soggetto piuttosto fantasioso.
Ogni tanto è anche bello divertirsi. È per questo motivo che abbiamo pensato di giocare un po’ con le nostre fotografie, facendoci diventare mostruosi zombie come quelli visti nella famosa serie TV The Walking Dead .
Durante questo capitolo, vedrete come sia possibile effettuare fotomontaggi e ritocchi di un certo rilievo senza mai alterare l’immagine originale, infatti, al termine dell’operazione potrete smontare il tutto e riportare le immagini alle loro origini.
Per prima cosa è necessario procurarsi le immagini adatte: la fotografia di base sarà la vostra, per cui dovrete scattarvi una foto con lo sguardo famelico tipico dello zombie, desideroso di cibarsi di carne umana, magari ispirandovi all’immagine visibile a sinistra nella figura 1.
Per rendere l’idea scarnificata tipica degli zombie faremo vedere parti di ossa; quindi cercate su Internet l’immagine di un teschio simile a quella visibile a destra sempre nella figura 1.
Un teschio su sfondo nero è l’immagine più adatta: in questo modo le cavità oculari e nasali saranno in penombra, creando un effetto più suggestivo.

Prepariamo il teschio
Prima di effettuare il fotomontaggio sarà necessario preparare il teschio. Per prima cosa dovremo estrarlo dallo sfondo nero. Per eseguire questo scontorno, trattandosi di un soggetto dai contorni ben definiti e con uno sfondo perfettamente omogeneo, sarà sufficiente utilizzare lo Strumento gomma magica, disponibile nella palette degli strumenti. Questo strumento funziona come la bacchetta magica: si imposta una Tolleranza nella barra delle opzioni e si fa clic nel punto che si vuole cancellare. Nel nostro caso si può usare l’impostazione predefinita di Adobe Photoshop, per cui, dopo aver selezionato lo strumento, controllate che nella barra delle opzioni sia impostata una Tolleranza di 32 pixel e che la casella di controllo Anti-alias sia attivata. Quest’ultima opzione serve a evitare le cosiddette scalettature, creando un bordo più morbido. Per concludere fate clic sullo sfondo nero all’esterno del teschio. Magicamente, vedrete lo sfondo scomparire.
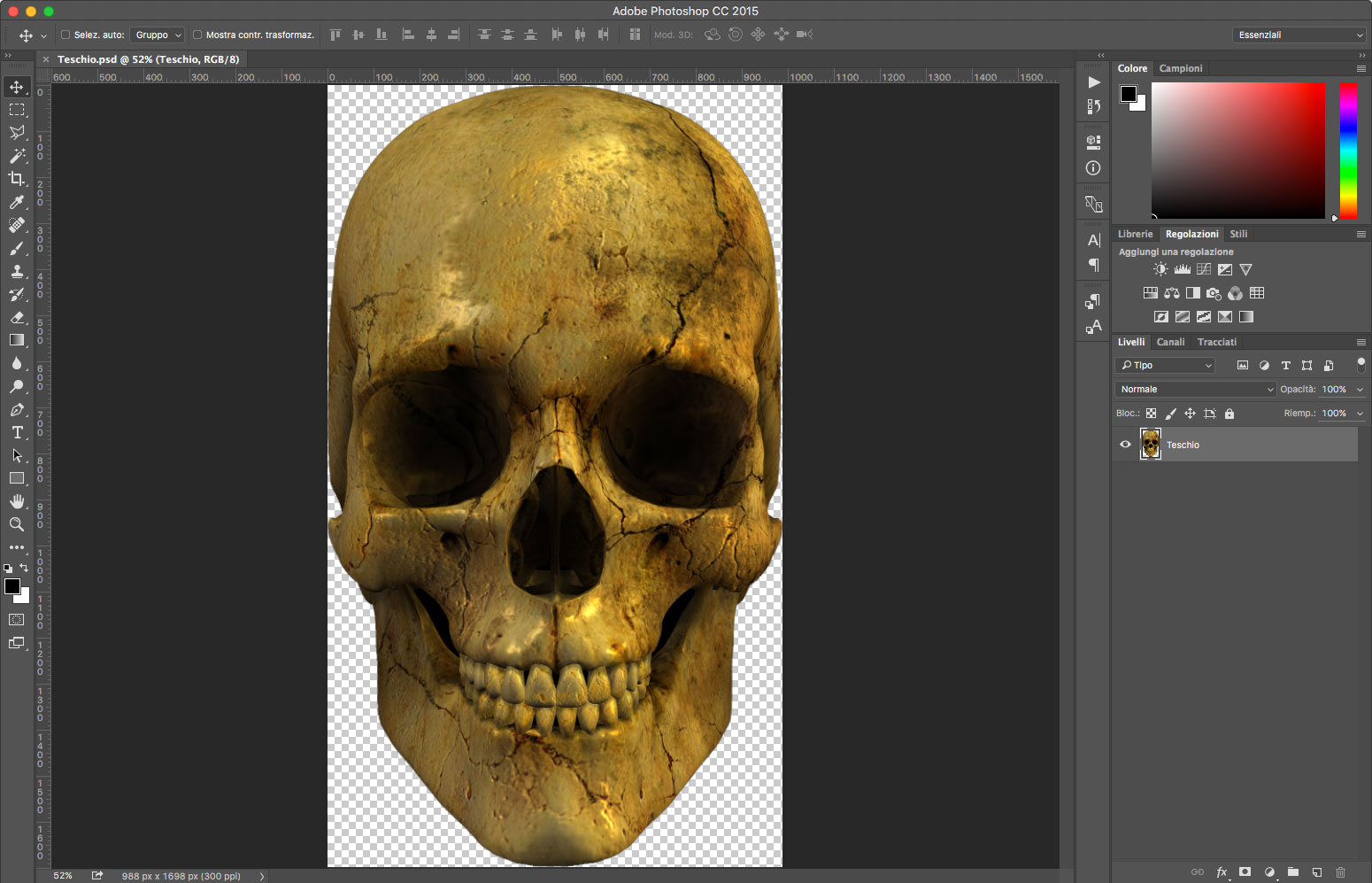
Nel nostro caso, sebbene il teschio sia adatto allo scopo, grazie alle crepe che lo ricoprono, il colore risulta decisamente troppo giallo. Quindi vedremo come renderlo un po’ più bianco: nella palette Regolazioni selezionate l’icona corrispondente alla funzione Luminosità/Contrasto, la prima icona in alto a sinistra, e regolate nella palette Proprietà la Luminosità a +130 in modo da schiarirla molto.
Sempre nella palette Regolazioni, selezionate l’icona corrispondente alla funzione Tonalità/Saturazione. Regolate quindi, sempre nella palette Proprietà, la Saturazione a -70: quello che otterrete sarà simile a quanto è visibile nella figura 2. Il teschio ora è decisamente più bianco e adatto ai nostri scopi.
Eventualmente potete modificare i valori dei due livelli di regolazione a vostro piacimento, facendo doppio clic sul livello di regolazione che desiderate modificare.
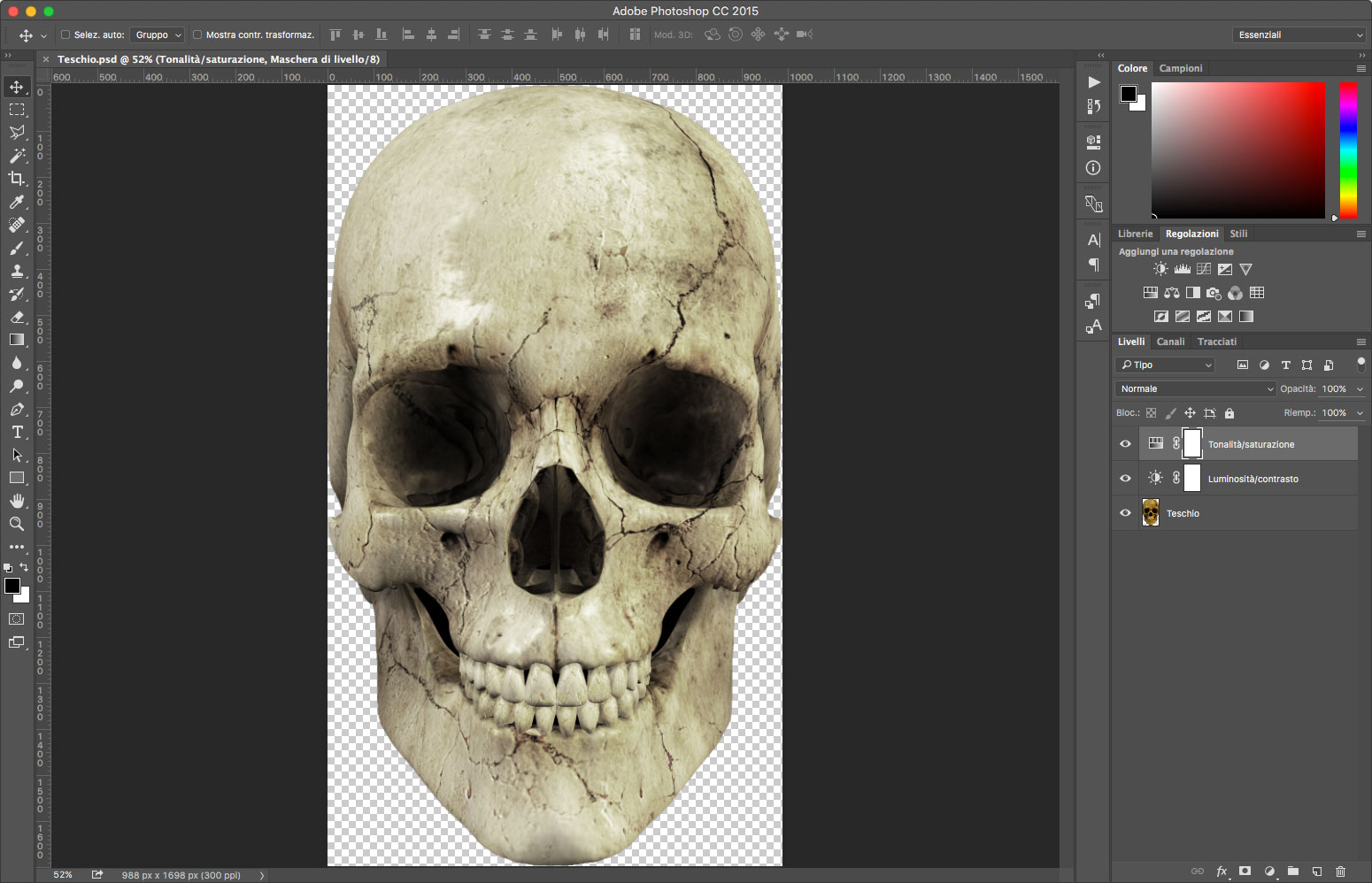
Prepariamo la nostra fotografia
Una volta che abbiamo preparato il teschio da usare nel fotomontaggio, è arrivato il momento di preparare la nostra fotografia, alla quale sovrapporremo il teschio, per creare lo zombie. Il risultato da ottenere è un aspetto un po’ più tetro della foto originale e lo faremo attraverso una serie di operazioni.
Per prima cosa aprite l’immagine, quindi fate clic sul livello di sfondo e duplicatelo, selezionando dal menu Livello l’opzione Duplica Livello.
Ora fate clic sul livello appena duplicato e dal menu Immagine aprite il sottomenu Regolazioni e selezionate Togli saturazione; in questo modo otterrete un’immagine in bianco e nero, che fonderemo con il livello sottostante creando l’effetto tetro che ci serve per il fotomontaggio. Quindi selezionate dal menu della palette Livelli il metodo di fusione Sovrapponi.
Per concludere, regolate l’opacità del livello a una percentuale sufficiente a ottenere un effetto simile a quello visibile nella figura 4. Nel nostro caso abbiamo impostato la casella di testo Opacità al 75%.
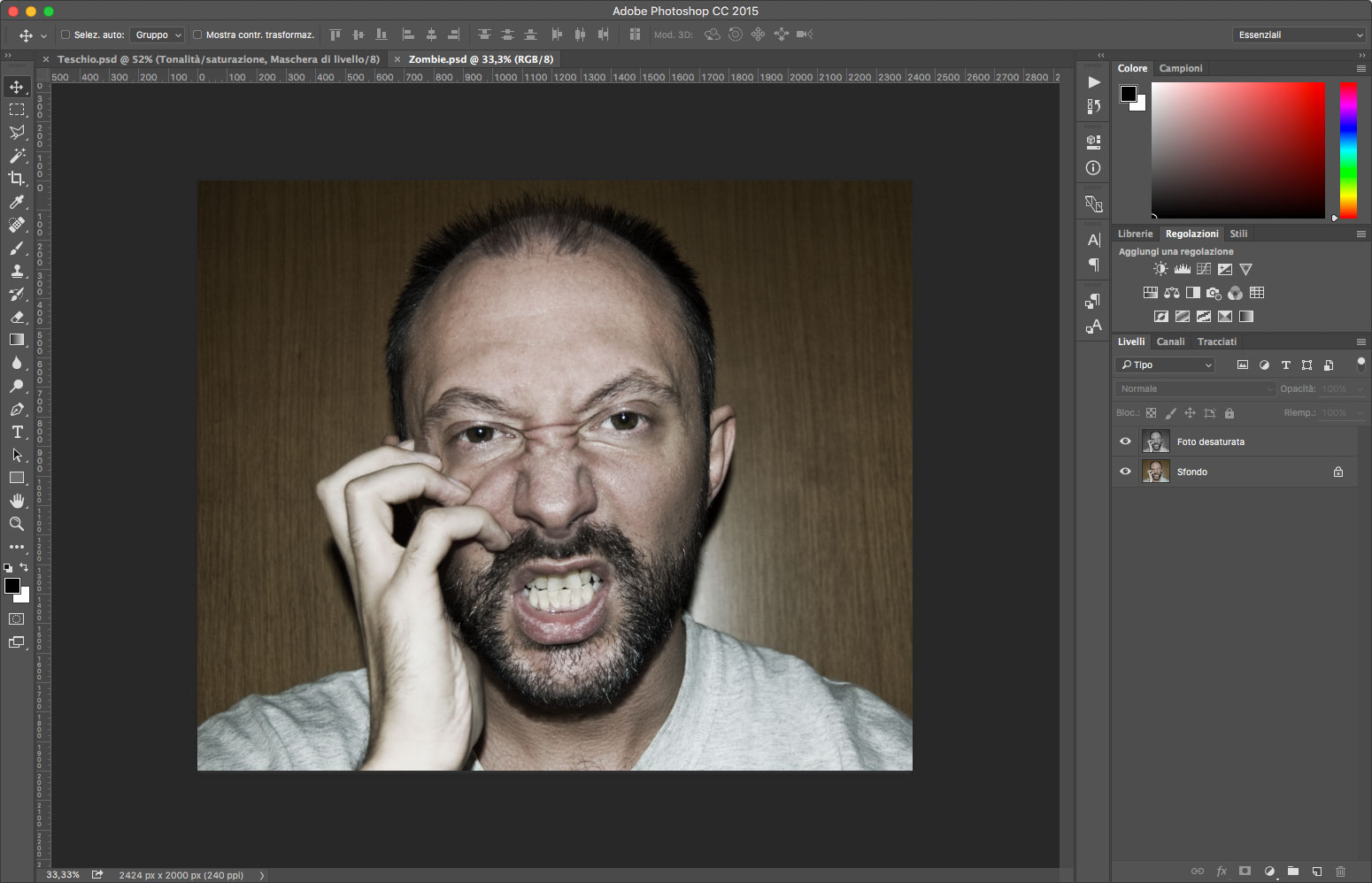
Un effetto collaterale di questa trasformazione è che gli occhi si sono scuriti fino a diventare quasi neri.
Dovremo dunque recuperare l’occhio originale, per poi creare un effetto un po’ più “spiritato”, adatto allo zombie. Quello che si deve fare è schiarire il solo occhio di sinistra; infatti quello di destra sarà coperto dal teschio, per cui non sarà visibile.
Selezionate il livello desaturato usato precedentemente, fate clic, nella palette Regolazioni, sull’icona corrispondente alla funzione Aggiunge una maschera di livello.
Nella palette degli strumenti selezionate lo Strumento pennello e, con il colore nero in primo piano, dipingete in corrispondenza dell’iride e della pupilla dell’occhio, avendo cura che la maschera nella palette dei livelli sia selezionata. In questo modo eliminerete l’effetto di desaturazione solo in quel punto.
Ora l’occhio è ritornato alla normalità, ma per ottenere l’effetto desiderato dovremo schiarirlo ulteriormente: con gli strumenti di selezione, selezionate la pupilla dell’occhio usando lo Strumento Selezione ellittica.
Nella palette Regolazioni selezionate l’icona corrispondente alla funzione Luminosità/Contrasto e regolate nella palette Proprietà la Luminosità fino a ottenere un effetto simile a quello visibile nella figura 5. Nel nostro caso abbiamo usato un valore di +100.
Come avrete notato essendoci una selezione attiva quando viene creato il livello di regolazione, viene automaticamente aggiunta una maschera che permette di regolare solo la pupilla dell’occhio, lasciando inalterato il resto della foto. Se ci dovessero essere delle imperfezioni, dovute a una selezione non accurata, potete effettuare delle modifiche facendo clic sulla maschera del livello di regolazione e usando lo Strumento pennello con il colore bianco o nero, a seconda della situazione.
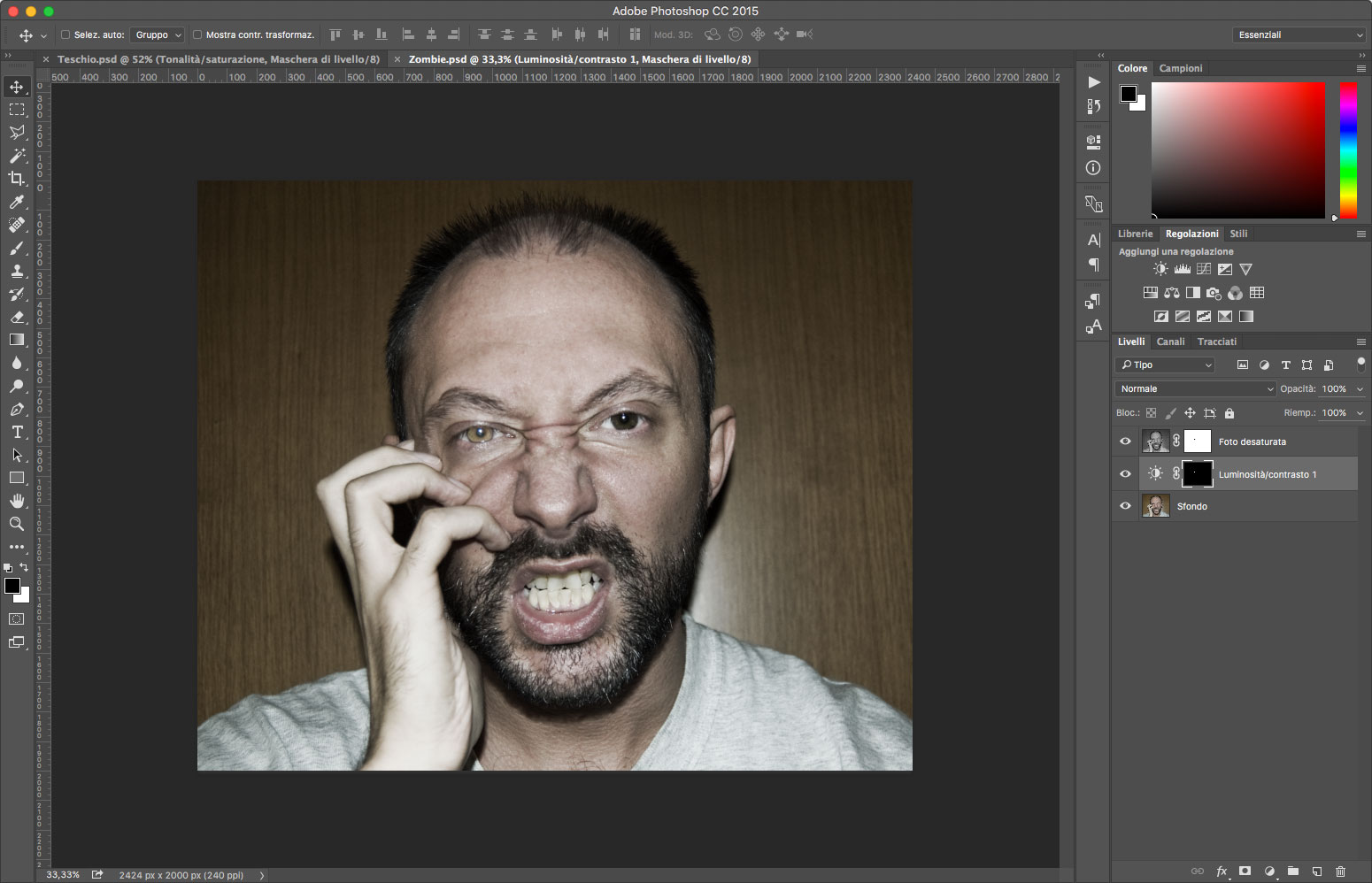
Il fotomontaggio
Passiamo ora alla fase di fotomontaggio: quello che faremo sarà fondere parte del teschio preparato in precedenza con la nostra fotografia. Se l’avete chiusa, riaprite la foto del teschio; altrimenti andate sulla scheda corrispondente, o fate clic sulla finestra, se le avete affiancate.
Dato che il nostro teschio si compone di più livelli, per non perdere quanto fatto fino ad ora e mantenere tutto modificabile, nella palette Livelli selezionate tutti i livelli con il tasto Maiusc premuto sulla tastiera, poi andate nel menu Filtri e selezionate Converti per filtri avanzati, questo farò si che tutti i livelli si raggruppino.
Con lo Strumento sposta, afferrate il teschio e trascinatelo sulla vostra immagine.
Una volta sovrapposta l’immagine del teschio sul soggetto, assicuratevi che sia sul primo livello in alto (eventualmente spostatelo).
Sicuramente il teschio sarà da ridimensionare e, se necessario, deformare leggermente per adattarlo ai contorni e alla conformazione del viso. Dal menu Modifica, aprite il sottomenu Trasforma e selezionate l’opzione Scala; agendo sui cursori posizionati negli angoli del rettangolo di selezione, ridimensionate e posizionate il teschio nella posizione corretta.
Ricordate che avendo usato i filtri avanzati sul teschio, le operazoni dell’opzione Scala, possono essere annullate in qualsiasi momento. Per eseguire un fotomontaggio il più accurato possibile, potete diminuire l’opacità del livello del teschio nella palette Livelli, in modo da vedere in trasparenza la fotografia su cui dovete sovrapporlo. Una volta completata la sovrapposizione, ricordatevi di reimpostare l’opacità del livello del teschio al 100%.
Dopo aver posizionato correttamente il livello, come mostrato nella figura 6, premete il tasto Invio sulla tastiera per confermare l’operazione effettuata.
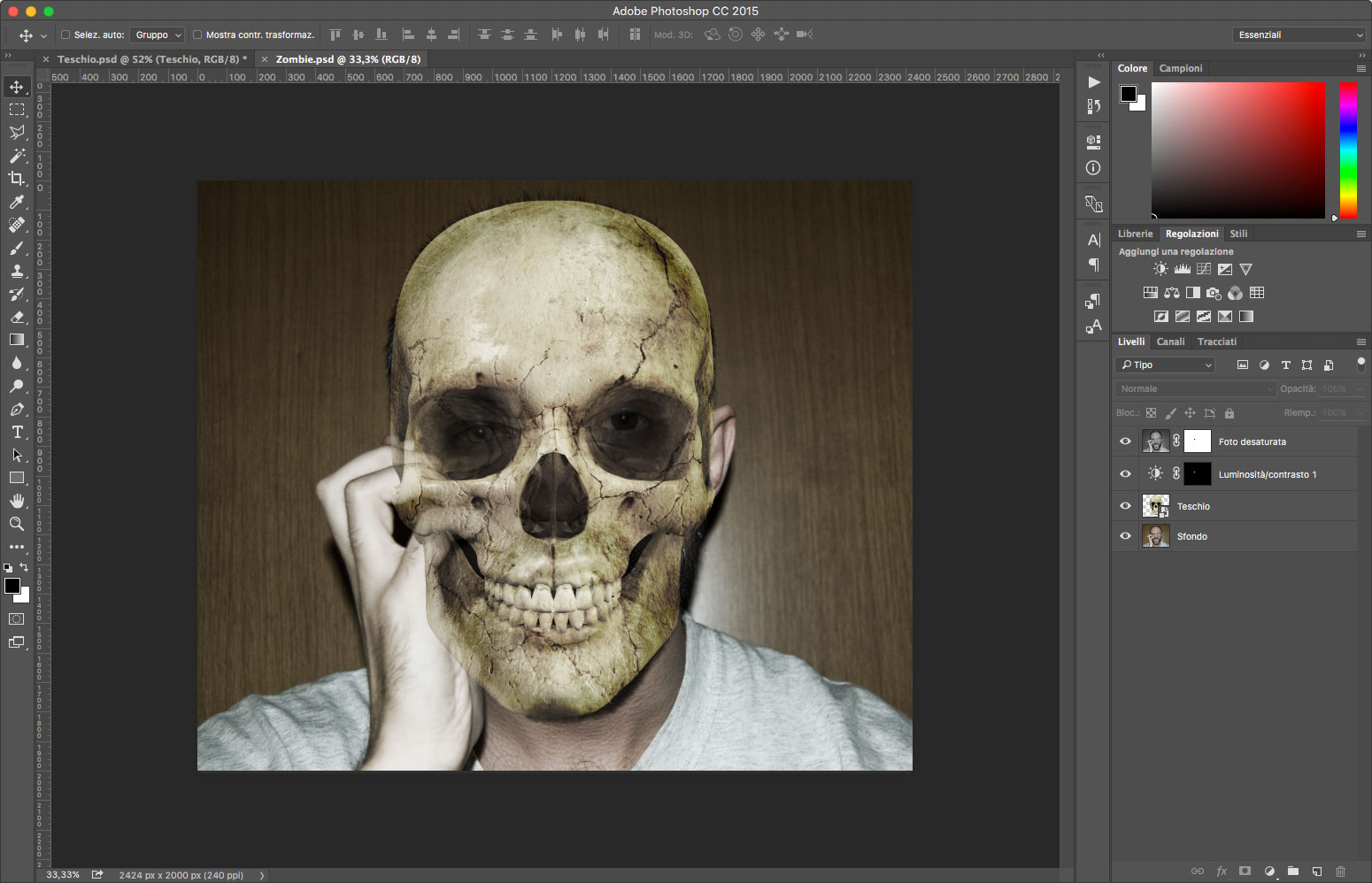
Ora che il teschio è sovrapposto correttamente alla nostra immagine, possiamo cominciare il processo di fusione tra le due fotografie.
Per prima cosa creiamo una maschera sul livello del teschio, che useremo per nascondere alcune parti, in modo da fonderlo con l’immagine sottostante.
Nella palette Livelli, fate clic sull’icona corrispondente alla funzione Aggiunge una maschera di livello. A seconda di quanto è grande l’immagine, nella palette degli strumenti selezionate lo Strumento pennello e regolate le sue dimensioni in modo opportuno. Partite da pennelli grandi, per esempio 200 pixel, fino ad arrivare a pennelli più piccoli, per andare ad agire sui dettagli.
Nella palette degli strumenti selezionate come colore di primo piano il nero e, facendo clic sulla maschera del livello del teschio, dipingete sopra all’immagine nei punti dove volete che il teschio venga nascosto. Per ispirarvi potete osservare la figura 7: come potete vedere, il teschio ora è fuso con l’immagine in modo perfetto.
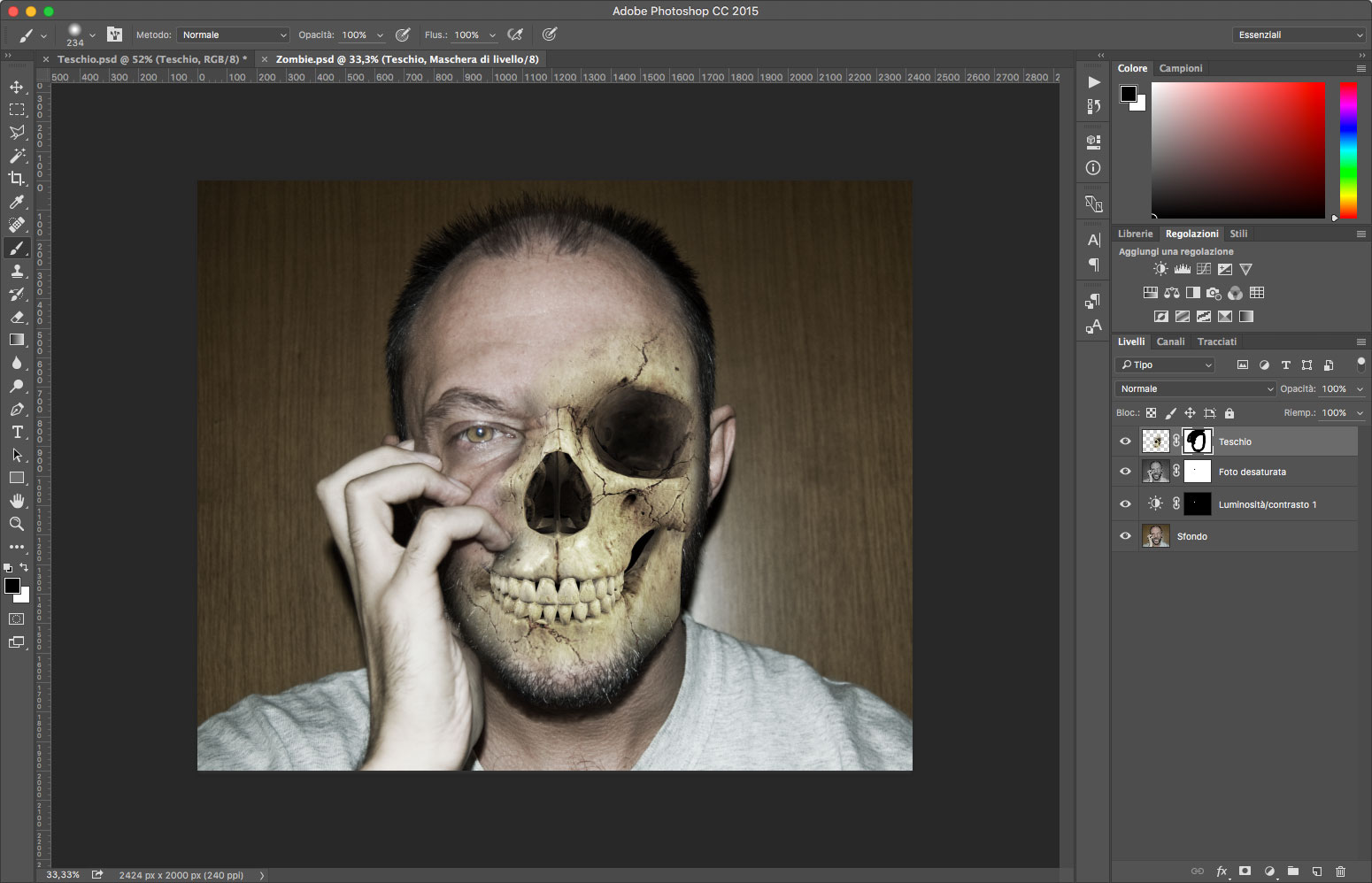
Rendiamo l’immagine più mostruosa
Quello che abbiamo realizzato finora è un semplice fotomontaggio per fondere insieme due immagini, usando opportunamente una maschera. Adesso proseguiremo con alcune operazioni di fotoritocco, per ottenere un effetto davvero terrificante e un po’ più realistico. Per ottenere questo tipo di effetto, sarà necessario applicare delle spaccature sulla pelle, che daranno l’impressione della decomposizione, per dare “vita” allo zombie.
Per eseguire questa operazione, è necessario utilizzare un apposito pennello che potete scaricare facendo clic qui.
Espandete lo zip quindi andate nel menu Finestre e selezionate Pannelli predefiniti. Dal menu della palette Pannelli predefiniti, che potete aprire facendo clic in alto a destra, selezionate Carica pennelli, quindi selezionate Grunge Brushes.abr nel punto dove lo avete salvato.
Con il livello del teschio selezionato nella palette Livelli, aprite il menu Livello e dal sottomenu Nuovo selezionate l’opzione Livello; nella finestra che appare nominate il livello Spaccature. In questo modo sarà creato un nuovo livello sopra a quello del teschio, che useremo per dipingere le spaccature nella pelle.
Per dipingere le spaccature dalla palette degli strumenti utilizzeremo lo Strumento pennello e i pennelli caricati evidenziati nella figura 8. Nella palette degli strumenti, fate clic sul colore di primo piano e nella finestra Selettore colore impostate come valori RGB: R: 75, G: 0, B: 0, in modo da ottenere un colore bordeaux adatto per simulare il colore del sangue raggrumato.
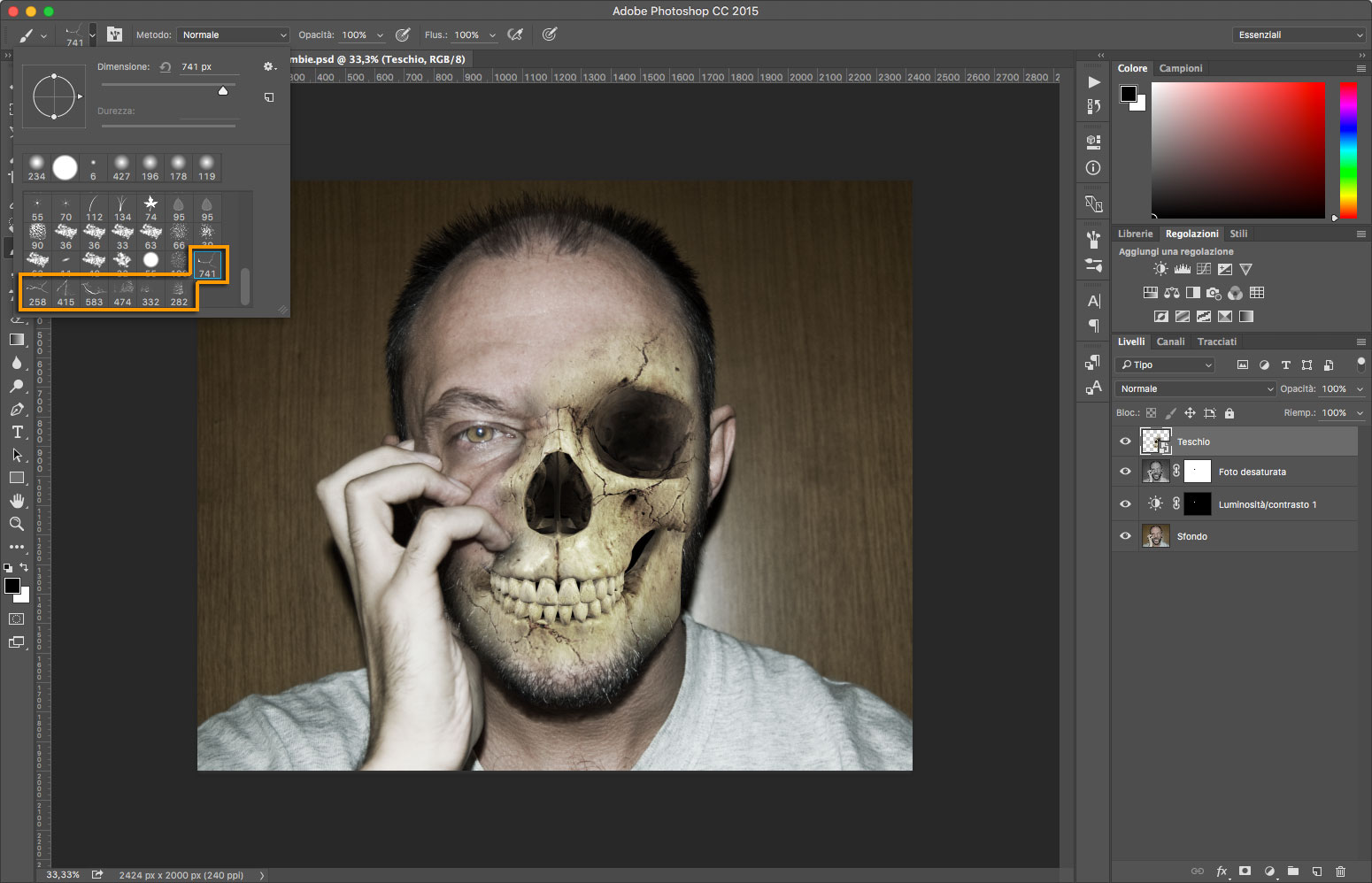
Alternando i vari pennelli Grunge Brushes e regolando opportunamente le dimensioni, dipingete le spaccature con dei semplici clic sopra l’immagine; naturalmente questo tipo di pennello non deve essere trascinato, ma usato solo facendo singoli clic, in modo da applicare il disegno del pennello all’immagine.
Durante questa operazione non preoccupatevi di uscire dai margini; aggiusteremo tutto dopo, utilizzando una maschera, così da cancellare le spaccature in eccesso.
Una volta completata l’operazione, dovremo rendere le spaccature un po’ più realistiche, in modo che sembrino iniettate di sangue. Nel menu Livello aprite il sottomenu Stile livello, selezionate l’opzione Smusso ed effetto rilievo, regolate la Profondità e la Dimensione, in modo da ottenere un effetto simile a quello visibile nella figura 9.
Per concludere la creazione delle spaccature sulla pelle, sempre con il livello Spaccature selezionato, nella palette Livelli fate clic sull’icona corrispondente alla funzione Aggiunge una maschera di livello e, se necessario, fate clic nella palette Livelli, sopra alla maschera appena creata, per selezionarla. Nella palette degli strumenti selezionate lo Strumento pennello e, con il colore nero selezionato in primo piano, dipingete sopra alle spaccature in eccesso, facendo in modo che siano visibili solo nei punti corretti.
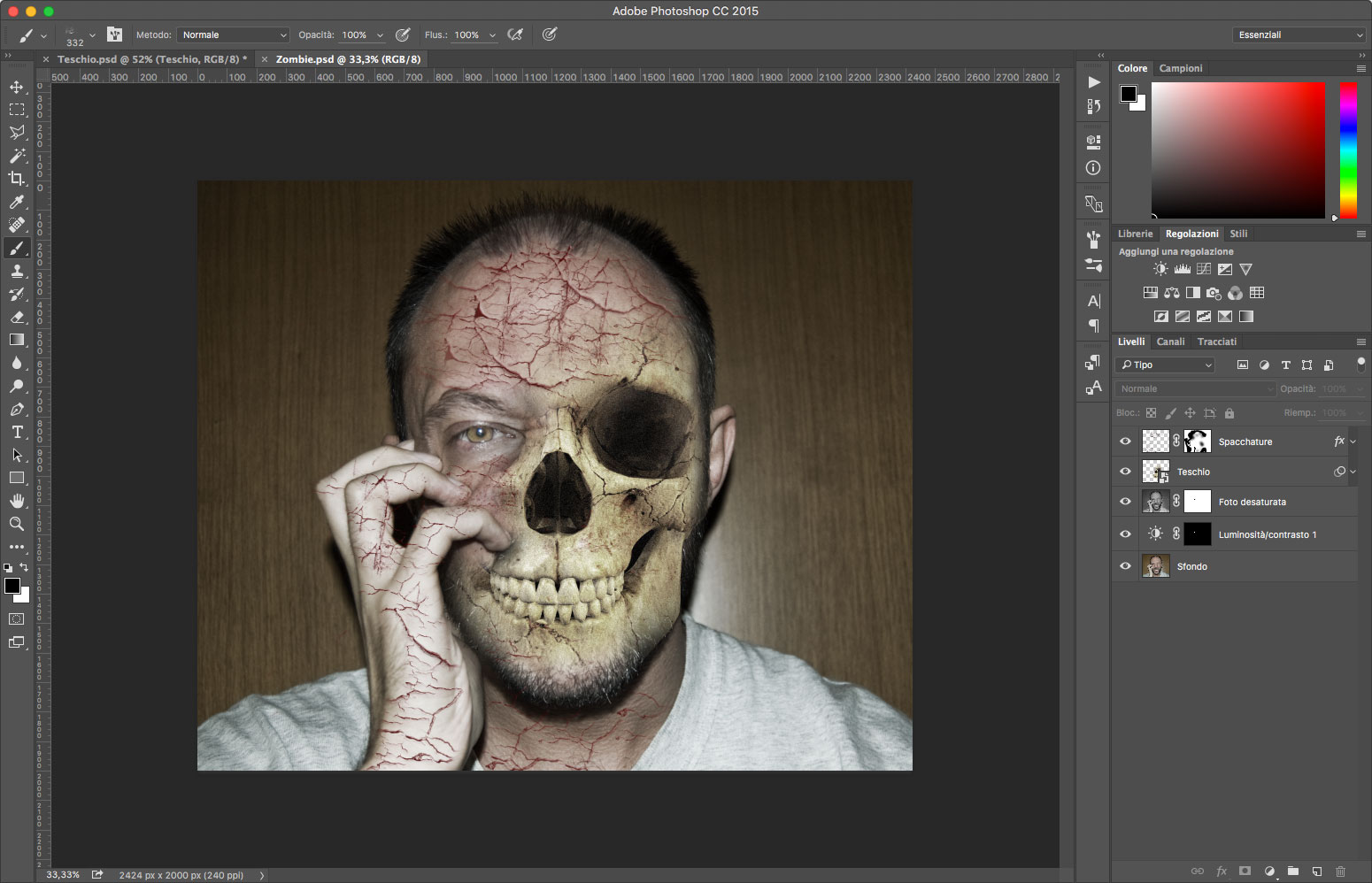
Completiamo il lavoro
Dopo aver sovrapposto l’immagine a quella del soggetto e aver creato delle orrende spaccature sulla pelle, è arrivato il momento di completare il lavoro, rendendolo più tetro possibile.
Per prima cosa applicheremo una sfumatura su tutta l’immagine, che la scurirà dando un effetto di penombra. Nella palette Regolazioni, selezionate l’opzione Mappa sfumatura. Come impostazione predefinita, Adobe Photoshop presenta una sfumatura dal nero al bianco; in ogni caso, se viene presentata una sfumatura diversa, potete fare clic sulla freccina accanto alla sfumatura e selezionare la prima sfumatura (da nero a bianco).
Nella palette Livelli, regolate l’opacità del livello di correzione Mappa sfumatura al 50% nella casella di testo Opacità, per attenuarne l’effetto.
Regoliamo ora la luminosità e il contrasto dell’immagine: nella palette Regolazioni selezionate l’icona corrispondente alla funzione Luminosità/Contrasto, regolando nella palette Proprietà la Luminosità fino a ottenere un effetto simile a quello visibile nella figura 10.
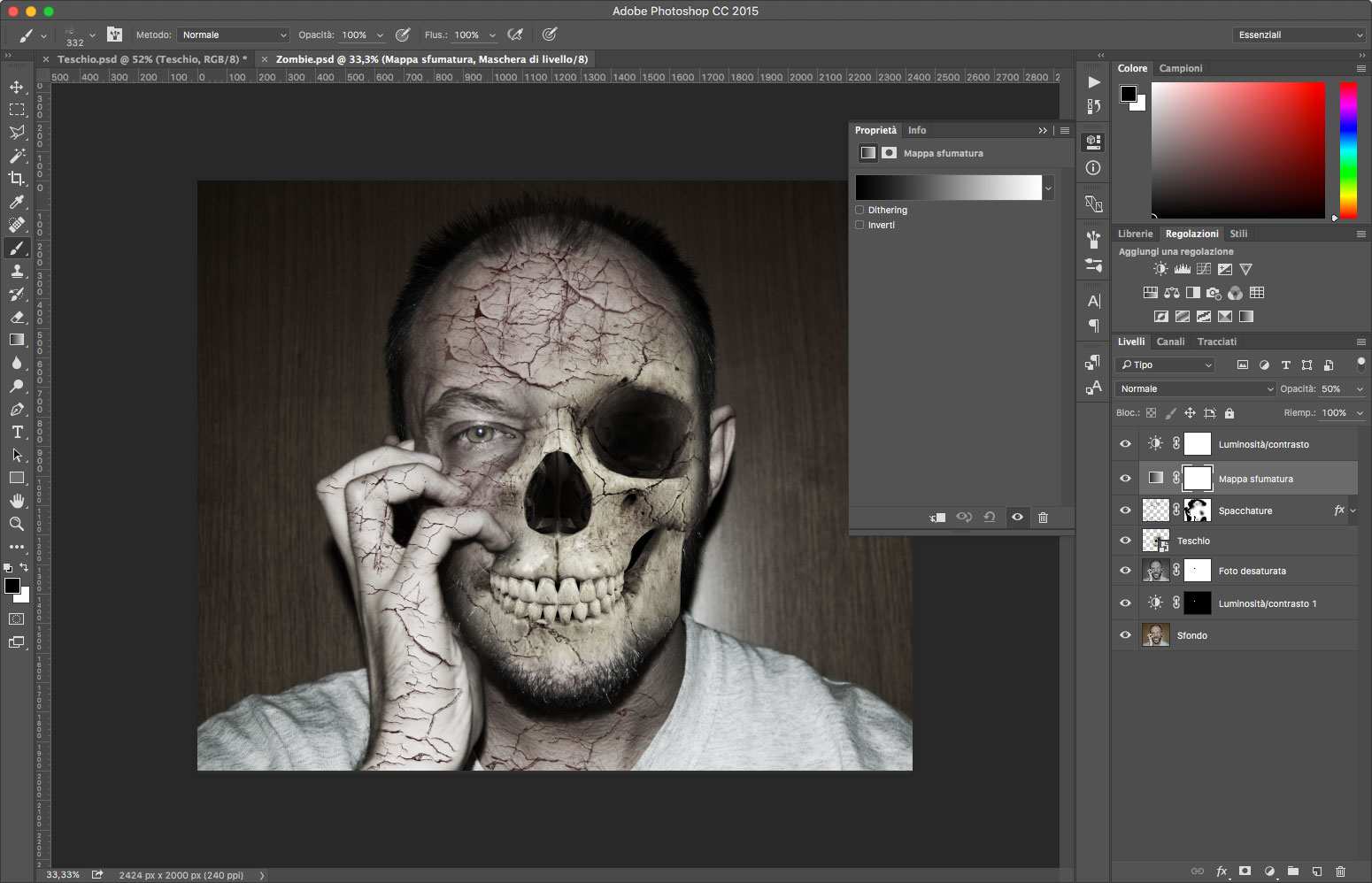
Per concludere il lavoro e renderlo perfetto, non rimane che aggiungere un leggero effetto di disturbo, che renderà ancora più drammatica la fotografia. Ancora una volta useremo i filtri avanzati, ossia quei filtri che non alterano i pixel dell’immagine.
Per prima cosa selezionate il livello con la foto originale del soggetto; quindi, dal menu Filtri selezionate l’opzione Converti per filtri avanzati; nella finestra che appare fate clic su OK. Il livello del teschio, come ricorderete, era già pronto per i filtri avanzati per cui non è necessario rieseguire questa operazione.
Selezionando prima un livello e poi l’altro, andate nel menu Filtri, aprite il sottomenu Disturbo e selezionate Aggiungi disturbo; nella finestra che appare selezionate l’opzione Gaussiana, controllate che sia selezionata la casella di controllo Monocromatico e regolate il disturbo in modo opportuno, a seconda della dimensione dell’immagine.
Terminata questa operazione, vi sarete accorti che il disturbo è andato anche sopra l’occhio, rovinando il lavoro svolto all’inizio del capitolo. Nessun problema: i filtri avanzati creano una maschera sul livello in maniera automatica; è sufficiente farci clic sopra e con il pennello nero pennellare nelle zone dove non si vuole applicare il filtro, nel nostro caso l’occhio.
Nella figura 11 potete ammirare il risultato finale della trasformazione.





