Come abbiamo visto nel corso del tempo, con Photoshop CC è possibile ritoccare il corpo e il volto in molti modi diversi. In questo articolo vedremo come accentuare le ombre, creando un aspetto più contrastato ed evidenziando i pori della pelle della nostra modella.
Accentuare le ombre
Sicuramente su alcune riviste di moda vi sarà capitato di vedere volti di modelle con ombre accentuate che evidenziano meglio le peculiarità della pelle.
Per questo esperimento, useremo la modella che potete vedere nella figura 1, come vedremo utilizzeremo solamente il filtro accentua passaggio e i metodi du fusione.

Per prima cosa, andate nella palette Livelli e trascinate il livello Modella sul + presente in basso nella palette, in questo modo creerete un duplicato del livello che useremo per i passaggi successivi. In alternativa, potete duplicare un livello premendo la combinazione di tasti Cmd + J se usate Mac o Ctrl + J se usate Windows. Il livello duplicato, rinominatelo come Luce soffusa.
Con il livello Luce soffusa selezionato nella palette Livelli, andate sul menu Filtri e selezionate dal sottomenu Altro l’opzione Accentua passaggio. Nella finestra che appare, come visibile in figura 2, impostate un Raggio di 1,0. È bene precisare che il valore può variare in base alla dimensione della foto, più è grande maggiore dovrà essere il Raggio.
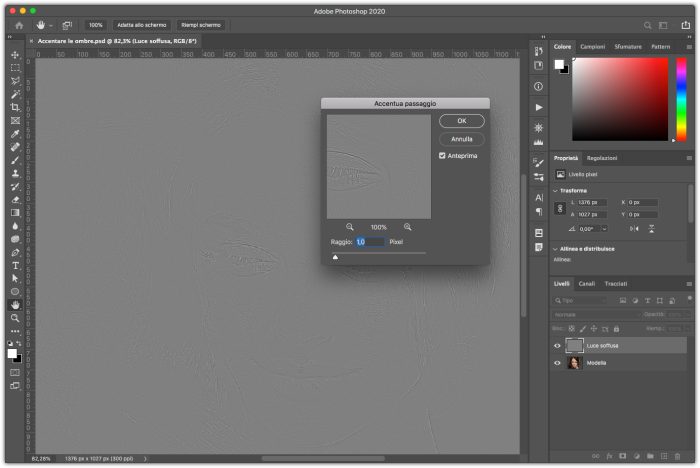
Selezionate ora il livello Luce soffusa e, come abbiamo visto prima createne una copia che chiameremo Sovrapponi. Proseguite creando un duplicato del livello Sovrapponi che chiameremo Luce lineare. A questo punto avrete quattro livelli: quello della modella e tre duplicati del livello a cui abbiamo applicato il filtro Accentua passaggio. Quello che faremo ora è applicare tre metodi di fusione diversi, precisamente quelli che abbiamo usato come nome dei livelli. Il menu dei metodi di fusione si trova in alto nella palette Livelli, lo abbiamo evidenziato nella figura 3.
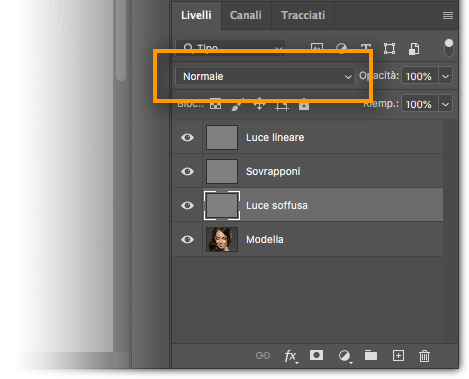
Selezionate ora il livello di Luce soffusa e dal menu dei metodi di fusione selezionate Luce soffusa. Da notare che fino a quando non avremo completato l’applicazione dei metodi di fusione sui tre livelli, non vedrete cambiamenti nell’immagine. Perseguiamo ora selezionando il livello Sovrapponi e quindi il metodo di fusione Sovrapponi. Per concludere questa operazione fate clic sul livello Luce lineare e applicate l’omonimo effetto di fusione. Nella figura 4, potete vedere il risultato di questa operazione.
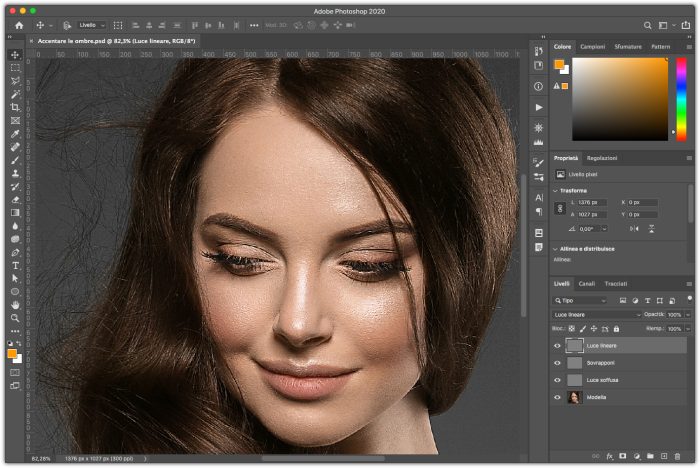
Come potrete notare, l’effetto ottenuto è decisamente troppo accentuato, selezionate quindi il livello Luce lineare e regolate l’Opacità al 40%. Selezionate ora, tenendo premuto sulla tastiera il tasto Maiusc e fate clic sul livello Luce lineare e quindi su Luce soffusa, in questo modo selezionerete i tre livelli che abbiamo creato. Andate ora nel menu della palette Livelli, che sta nell’angolo in alto a destra della palette, e selezionate l’opzione Nuovo gruppo da livelli…. Nella finestra che appare nominate il gruppo Metodi di fusione. Con il gruppo Metodi di fusione selezionato, andate in basso e selezionate l’icona corrispondente alla funzione Aggiunge una maschera di livello. Nella palette degli strumenti selezionate lo Strumento pennello, impostate il nero in primo pano e sfumatelo nella barra delle opzioni. Fate quindi clic sulla maschera del gruppo Metodi di fusione e dipingete sulle labbra e sulle ciglia degli occhi, in questo modo otterrete il risultato finale che potete vedere nella figura 5.




