Ogni anno quando si avvicina l’estate, si tende ad andare al solarium per preparare la pelle all’abbronzatura, anche per evitare di scottarsi con il caldo sole estivo. Le donne in particolare sono molto attente a questo aspetto. In questo articolo tuttavia vi abbronzeremo senza nemmeno uscire di casa. Come? ma con Photoshop naturalmente!
Abbronzarsi al computer con Photoshop CC
Con tutte le ore che si passano davanti al computer sarebbe bello se almeno ci si potesse abbronzare, ma purtroppo questo non accade, almeno di non mettere le mani su una nostra foto e abbronzarla con Adobe Photoshop CC.
Se avete una bella foto in cui però avete decisamente la pelle bianca come la modella che useremo in questo articolo, che potete vedere in figura 1, con poco lavoro potrete fingere di essere stati un mese al mare.

Preparazione della modella
La prima cosa che bisogna fare, come sempre è isolare l’area di intervento, in questo caso la pelle della modella da cui dovremo però escludere gli occhi, la bocca, il costume e le scarpe, oltre a naturalmente lo sfondo che sta dietro alla modella. Per fare questo useremo lo Strumento penna cominciando dal volto. Come potete vedere siamo rimasti larghi intorno alla parte dei capelli, se necessario effettueremo dei ritocchi in una fase successiva utilizzando una semplice maschera.
Nota
Se non siete pratici dello strumento penna di Photoshop CC e delle maschere vettoriali potete consultare questo articolo che vi spiegherà come fare.
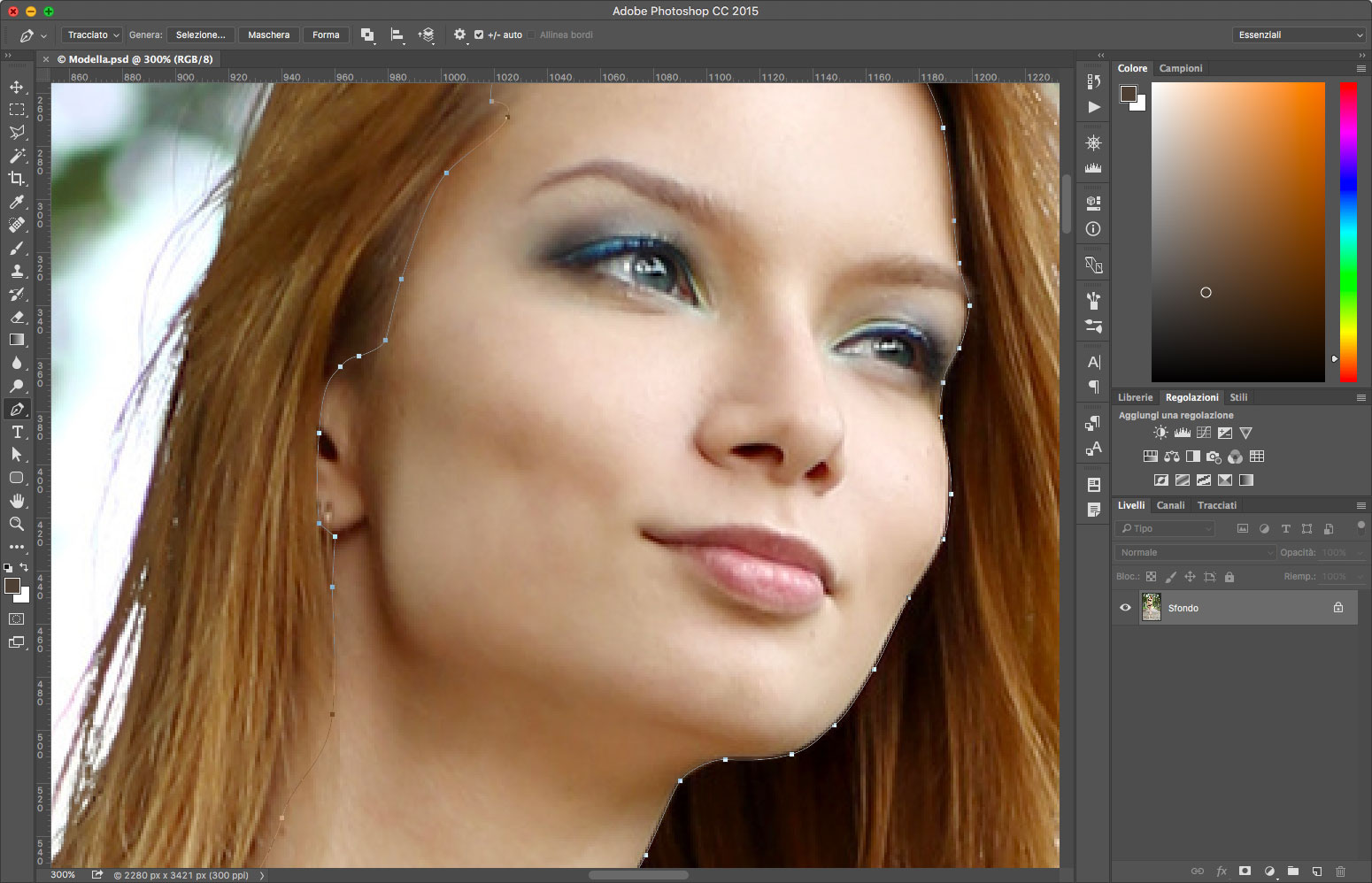
Prima di proseguire andate nella palette Tracciai e, facendo clic sull’icona in alto a destra, selezionate dal menu che appare l’opzione Salva tracciato…, dandogli come nome Scontorno pelle. Con il tracciato Scontorno pelle selezionato usate lo strumento penna per selezionare tutte le parti di pelle visibile, facendo attenzione in particolare modo alla pelle visibile tra i fori delle scarpe.
Nella figura 3, potete vedere il tracciato completo.

Diamo colore
Per dare un po’ di colore alla nostra modella, procederemo con una prima stesura di un colore marrone. Nella palette Tracciati fate clic sull’icona del tracciato Scontorno pelle, tenendo premuto il tasto Cmd se usate Mac o il tasto Ctrl se usate Windows, in questo modo creerete una selezione che percorrerà tutta la parte di pelle visibile.
Per applicare il colore di base, fate clic nella palette degli strumenti sul colore di primo piano e impostate i valori CMYK nel seguente modo: Cyan (C) 55%, Magenta (M) 60%, Giallo (Y) 70% e il nero (K) a 50%. Andate ora nel menu Livello, selezionate dal sottomenu Nuovo l’opzione Livello, nella finestra che appare nominate il livello Abbronzatura.
Per applicare il colore che abbiamo scelto, con il livello abbronzatura selezionato, andate nel menu Modifica e selezionate Riempi. Nella finestra che appare selezionate dal menu Contenuto, l’opzione Colore di primo piano, disattivate l’opzione Mantieni trasparenza, e fate clic sul pulsante OK. L’immagine riempita apparirà come nella figura 4.

Ora che abbiamo la nostra base per creare l’abbronzatura artificiale, come prima cosa dovremo applicarla alla pelle della nostra modella. Per fare questo, nel menu presente sulla paletta dei Livelli, selezionate il metodo di fusione Luce soffusa. Come potete vedere nella figura 5, la pelle comincia già a scurirsi, ma la colorazione non è perfetta.

Con il livello Abbronzatura selezionato, andate sul menu Livelli e selezionate l’opzione Duplica livello, chiamate quindi il nuovo livello Ombreggiatura. Dal menu della palette Livelli selezionate Luminosità, impostate quindi l’Opacità al 15%. Come potete vedere in figura 6.
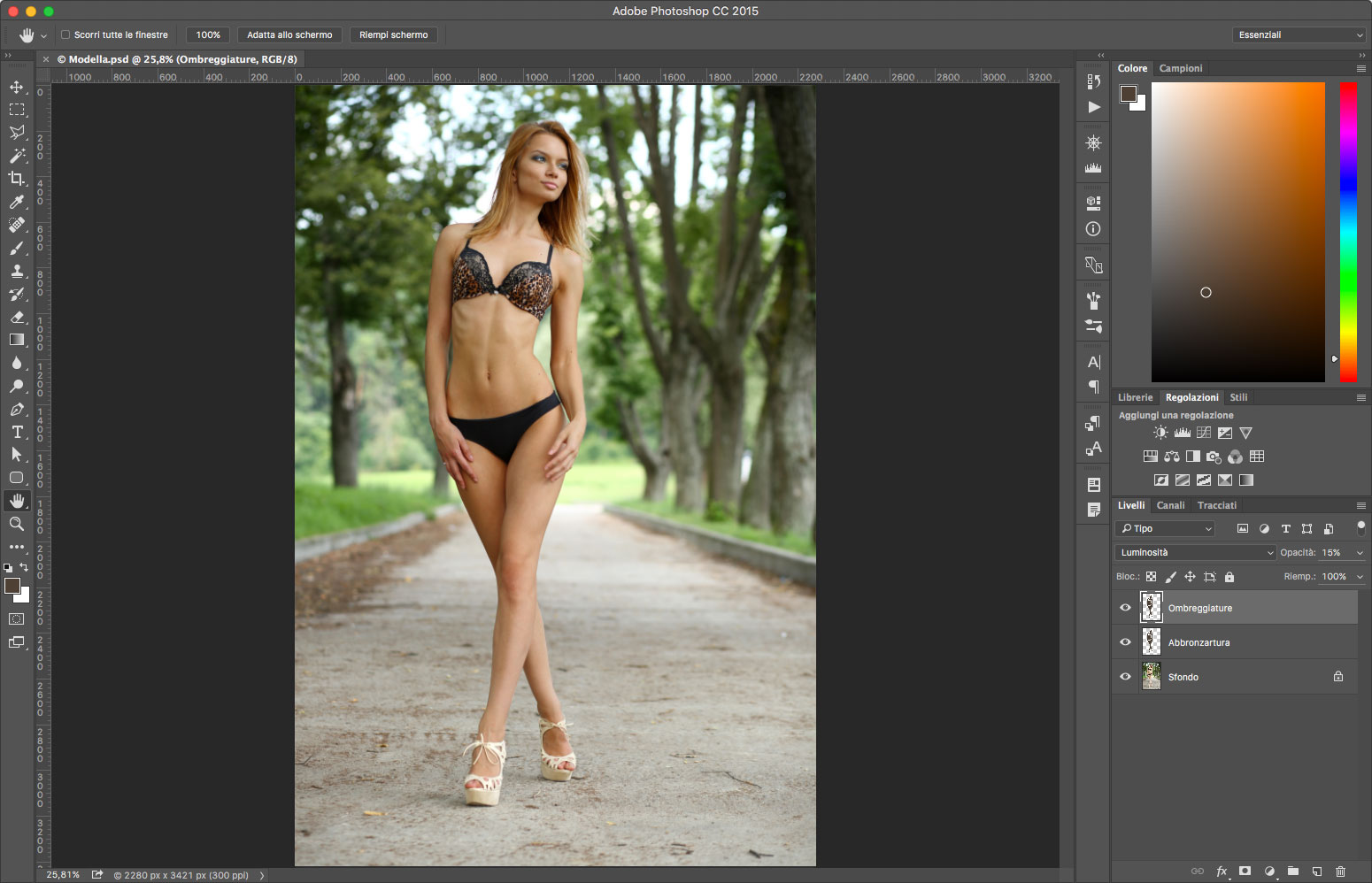
Ritocchi finali
Come ricorderete, sul volto avevamo fatto una selezione piuttosto approssimativa con lo Strumento penna che ha creato dei difetti propio in quei punti, potete vederlo chiaramente nella figura 7.
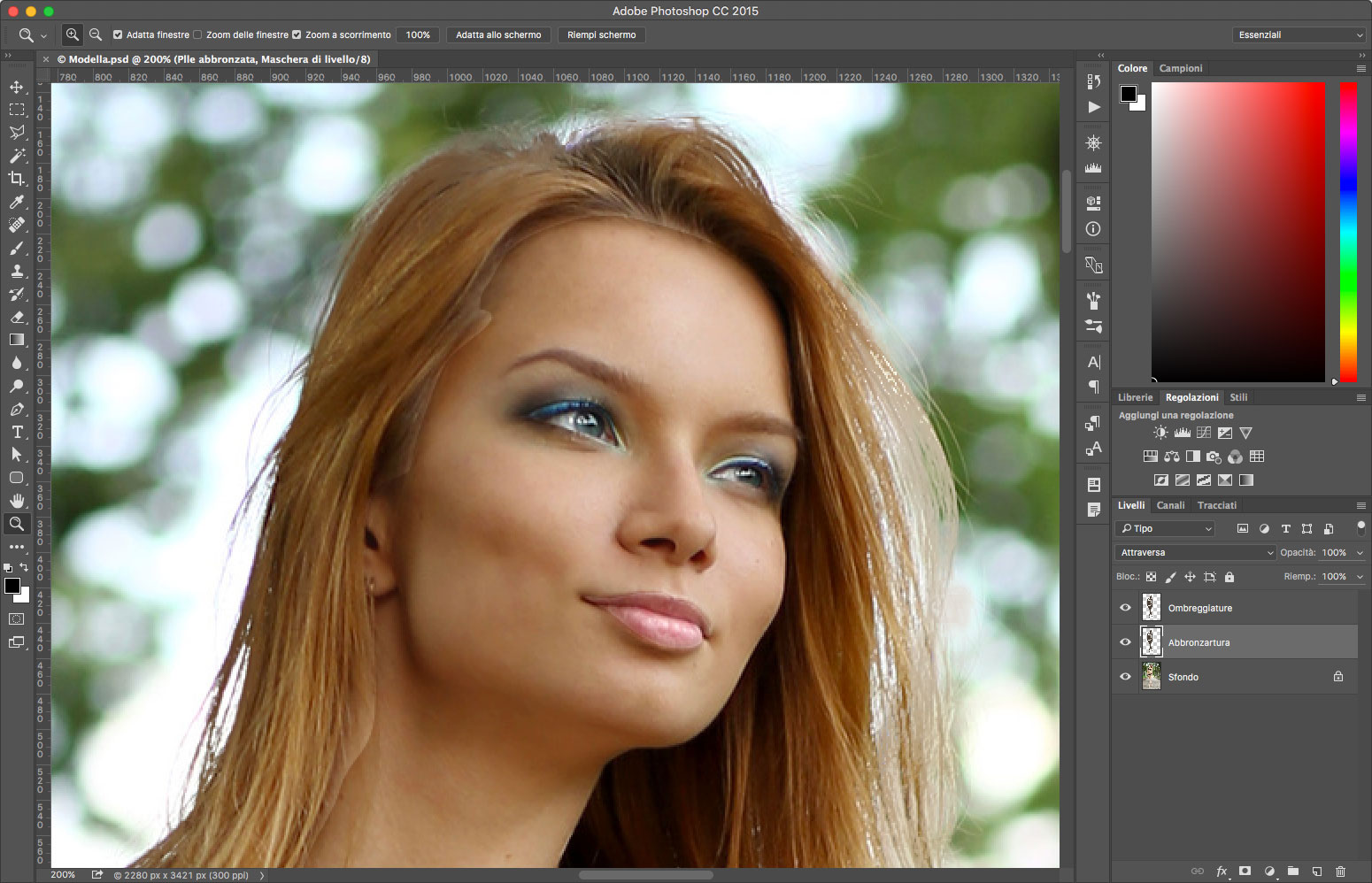
Adesso è arrivato il momento di sistemare le cose. Col marrone usato in precedenza selezionate il livello abbronzatura e aggiungete un po di colore nelle zone dove appare il difetto. Nella palette Livelli selezionate quindi il livello Abbronzatura e Ombreggiatura, andate nell’angolo in alto a destra della palette e dal menu che appare selezionate Nuovo gruppo da livelli… e assegnate come nome Pelle abbronzata, i due livelli verranno quindi inseriti in un gruppo rappresentato nella palette Livelli dall’icona di una cartella. Andate ora infondo alla palette Livelli e fate clic sull’icona corrispondente alla funzione Aggiunge una maschera di livello, che provvederà ad aggiungere una maschera al gruppo che abbiamo creato.
Con il nero in primo piano nella palette degli strumenti, selezionate lo Strumento pennello, e date dei ritocchi in corrispondenza dell’attaccatura dei capelli per rimuovere il marrone in eccesso. Nella figura 9 potete vedere invece il risultato finale.
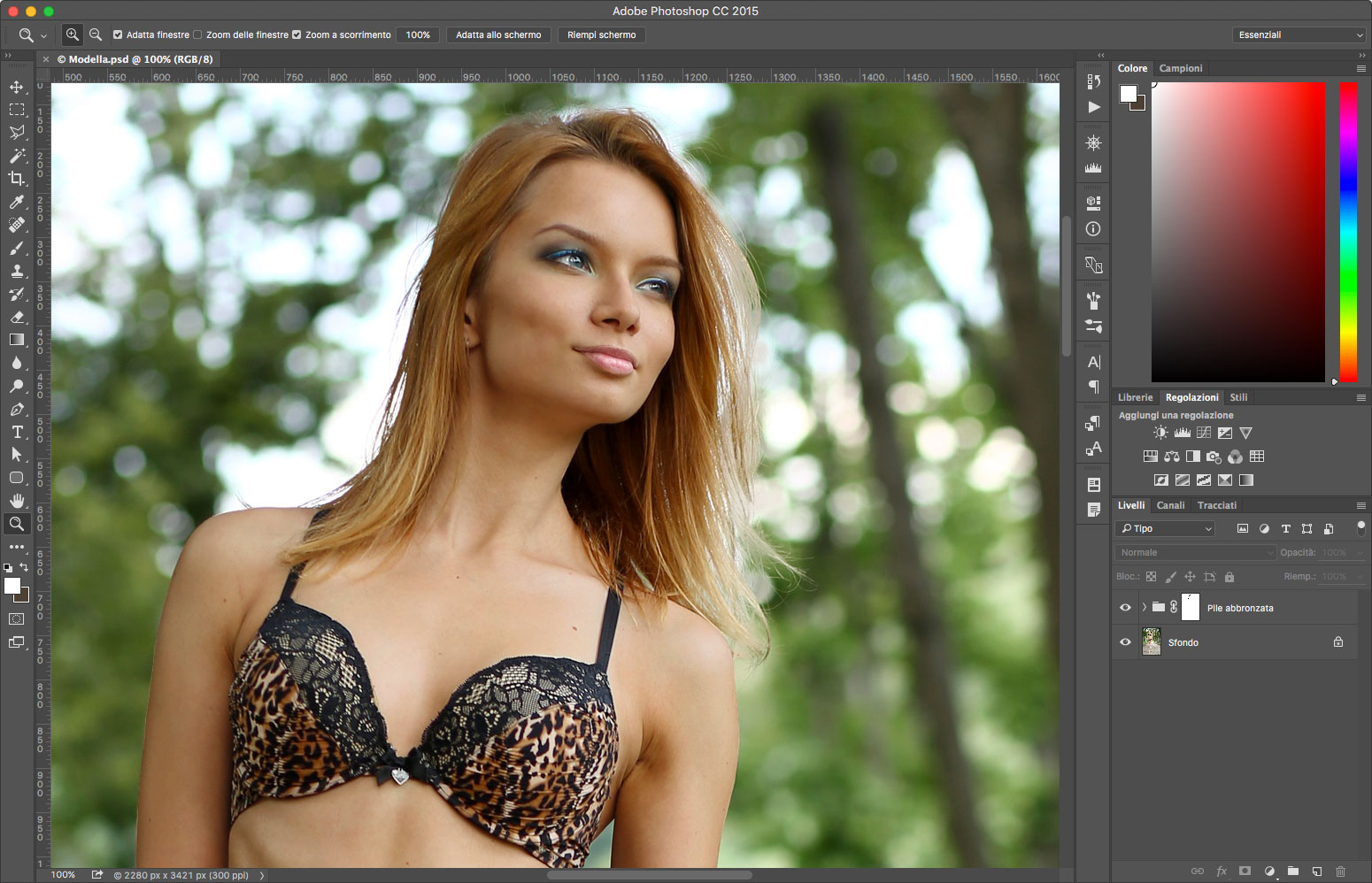
Nota
Ricordate che per ingrandire il pennello o regolare la sua durezza, su Mac, premete la combinazione di tasti Ctrl + Alt + trascinamento verso sinistra o destra, mentre se usate Windows premete la combinazione di tasti Alt+clic con pulsante destro + trascinamento verso sinistra o destra. Usando la stessa combinazione per entrambe le piattaforme ma spostando il mouse verso il basso o verso l’alto, regolerete la durezza.




