I sistemi di ricostruzione della pelle e di rimodellazione di alcune parti del corpo femminile, nel mondo delle riviste è all’ordine del giorno, spesso con qualche polemica. Questi tipi di ritocchi sono molto aggressivi, ma regalano foto quasi perfette. Scopriamo come realizzarle con Adobe Photoshop CC.
Ragazza copertina
Quante volte avete ammirato le ragazze sui calendari e sulle copertine delle riviste? Modelle con linee perfette e con una pelle priva di difetti. Com’è possibile?
Molto semplice: è sufficiente una buona foto di partenza e un po’ di fotoritocco per rendere l’illusione di una perfezione effimera, pronta per essere stampata.
In questo articolo vedremo come si realizzano questi effetti utilizzando Adobe Photoshop. Per eseguire questo tipo di ritocchi vi consigliamo di usare una bella immagine di una ragazza in costume da bagno, come quella che potete vedere nella figura 1. Bella vero? In realtà come vedremo tra poco osservando più attentamente ci sono delle cose da correggere che magari a prima vista non si vedono ma che rendono il risultato meno perfetto.
Dando per scontato che la foto sia già stata corretta dal punto di vista cromatico, procederemo a creare la nostra ragazza copertina.

Pulizia della pelle
Prima di cominciare osserviamo le figure 2 e 3: come potete vedere la nostra modella richiede qualche correzione, le abbiamo evidenziate per farvele vedere meglio.
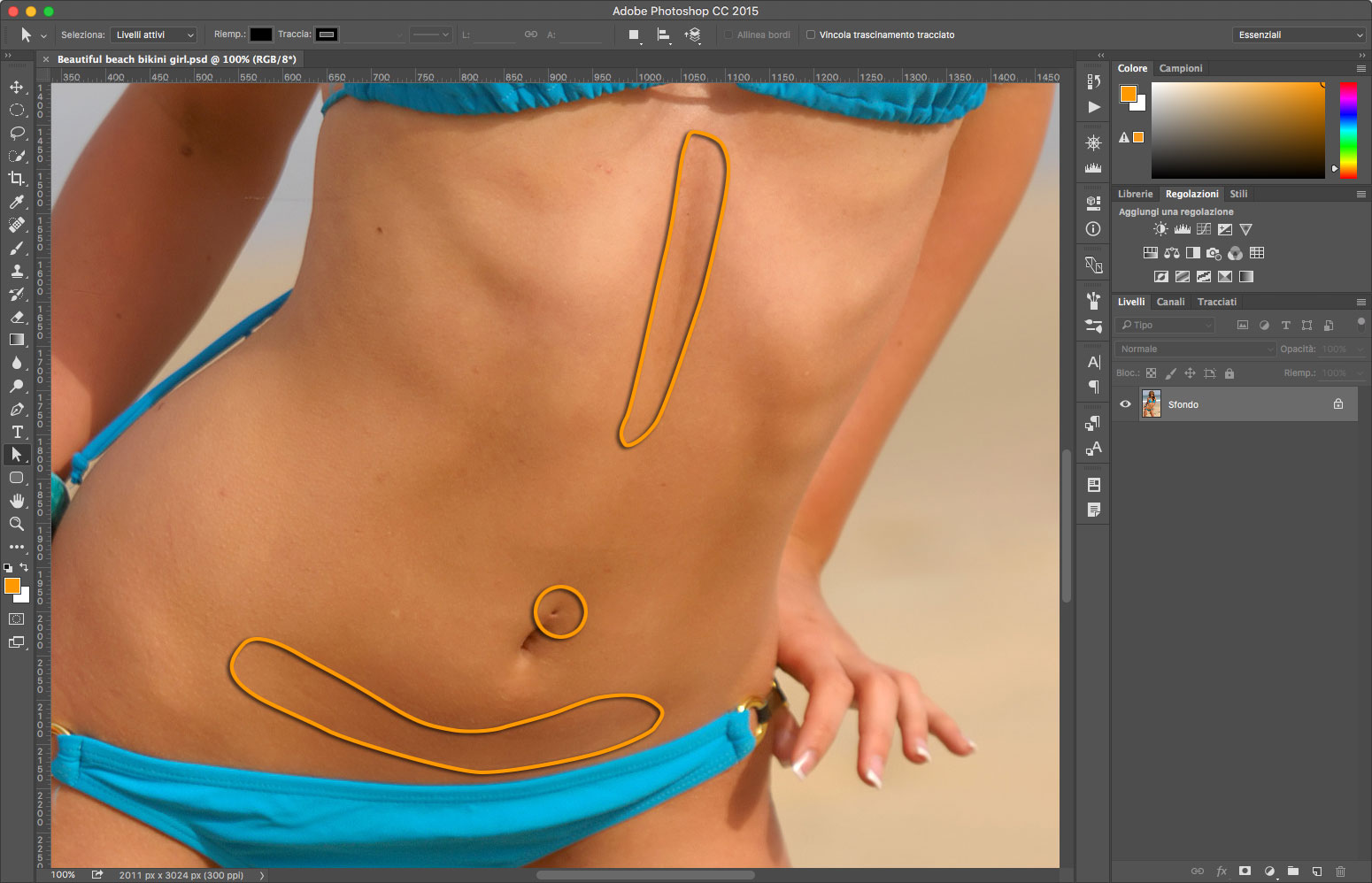
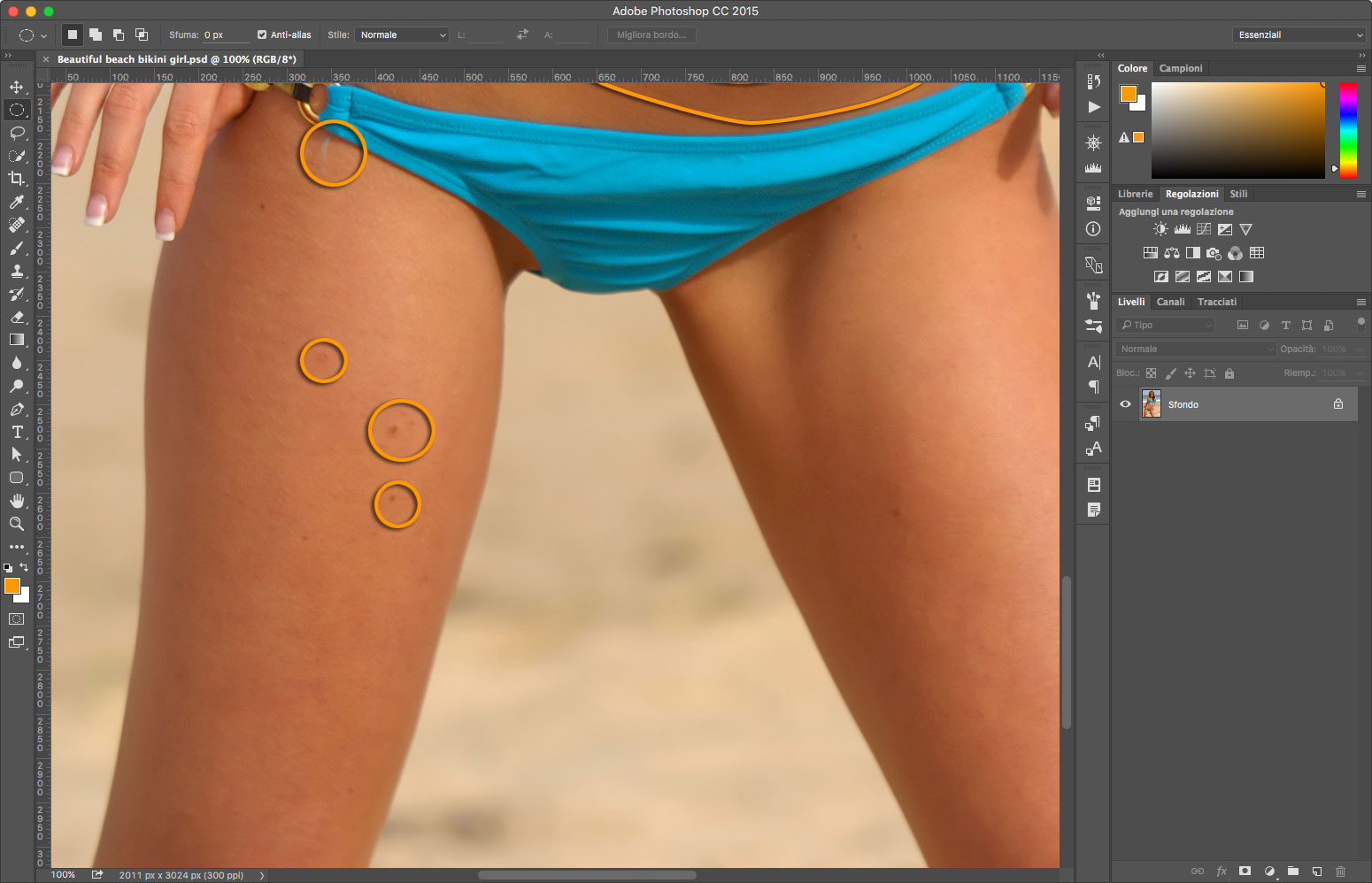
Per prima cosa, sarà necessario intervenire sui difetti più evidenti – per esempio difetti della pelle, nei e punti neri – per farlo potete usare lo Strumento pennello correttivo al volo. Vi consigliamo di lavorare con la foto molto ingrandita, questo vi permetterà di scovare i più piccoli difetti, alcuni dei quali dovuti alla fotografia più che alla modella. Bisogna considerare anche che a volte, quando la luce è molto radente sulla pelle evidenzia maggiormente piccoli difetti altrimenti invisibili.
Dopo un primo intervento – visibile in figura 4 – il corpo della modella, appare migliorato rispetto a quanto visto nelle figure 2 e 3.
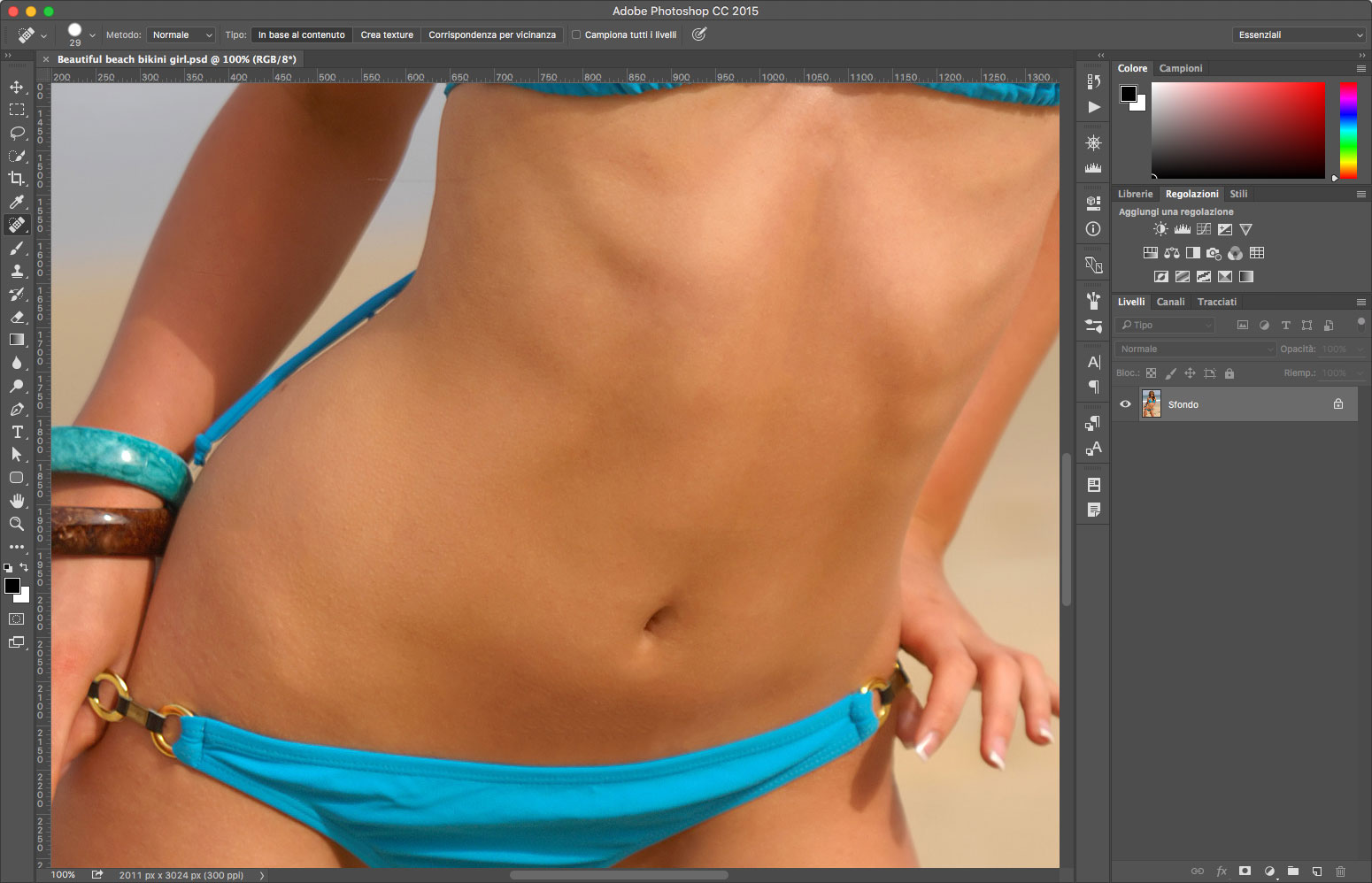
Miglioramento della pelle
Una volta eliminati gli eventuali difetti più evidenti, come acne, nei o quant’altro, possiamo passare al miglioramento della pelle, che ci permetterà di ottenere un risultato perfetto.
Questo procedimento prevede tre operazioni principali che eseguiremo su un nuovo livello: nella prima sfocheremo l’immagine in modo da eliminare tutti i difetti; dato che questo renderà liscia la pelle con un effetto simile alla porcellana, ridaremo consistenza alla pelle nella seconda operazione, applicando un leggero disturbo che simulerà i pori. Per finire, la terza operazione sarà applicare la nuova pelle sopra alla foto originale nei punti dove serve.
Dato che la ricostruzione della pelle richiede una pesante modifica dei pixel dell’immagine, duplicheremo il livello Sfondo, per poter lavorare su una copia, dove ricostruiremo la pelle, per poi applicarla al corpo della modella.
Dal menu Livello selezionate l’opzione Duplica livello e, nella finestra che appare, date al livello il nome Pelle digitale.
Prima di cominciare però trasformiamo il livello Pelle digitale, affinché possa essere usato con i filtri avanzati. Questo vi permetterà, una volta applicata la pelle digitale, di variare i valori di sfocatura e rumore, non è detto che riusciate a ottenere l’effetto desiderato al primo colpo. Andate quindi nel menu Filtri e selezionate l’opzione Converti per filtri avanzati.
Con il livello Pelle digitale selezionato nella palette dei Livelli, aprite nuovamente il menu Filtri e dal sottomenu Sfocatura selezionate l’opzione Controllo sfocatura…. Quello che dobbiamo ottenere sfocando l’immagine è un effetto cremoso, il più uniforme possibile, ma senza esagerare; nel nostro caso, con un’immagine larga circa 2000 pixel, abbiamo assegnato un valore di 3 pixel, come mostrato nella figura 5.
Questo valore naturalmente può variare a seconda delle dimensioni della foto, ma attenzione a non esagerare! Una volta che avete trovato il valore giusto, premete il pulsante OK per confermare la vostra scelta.
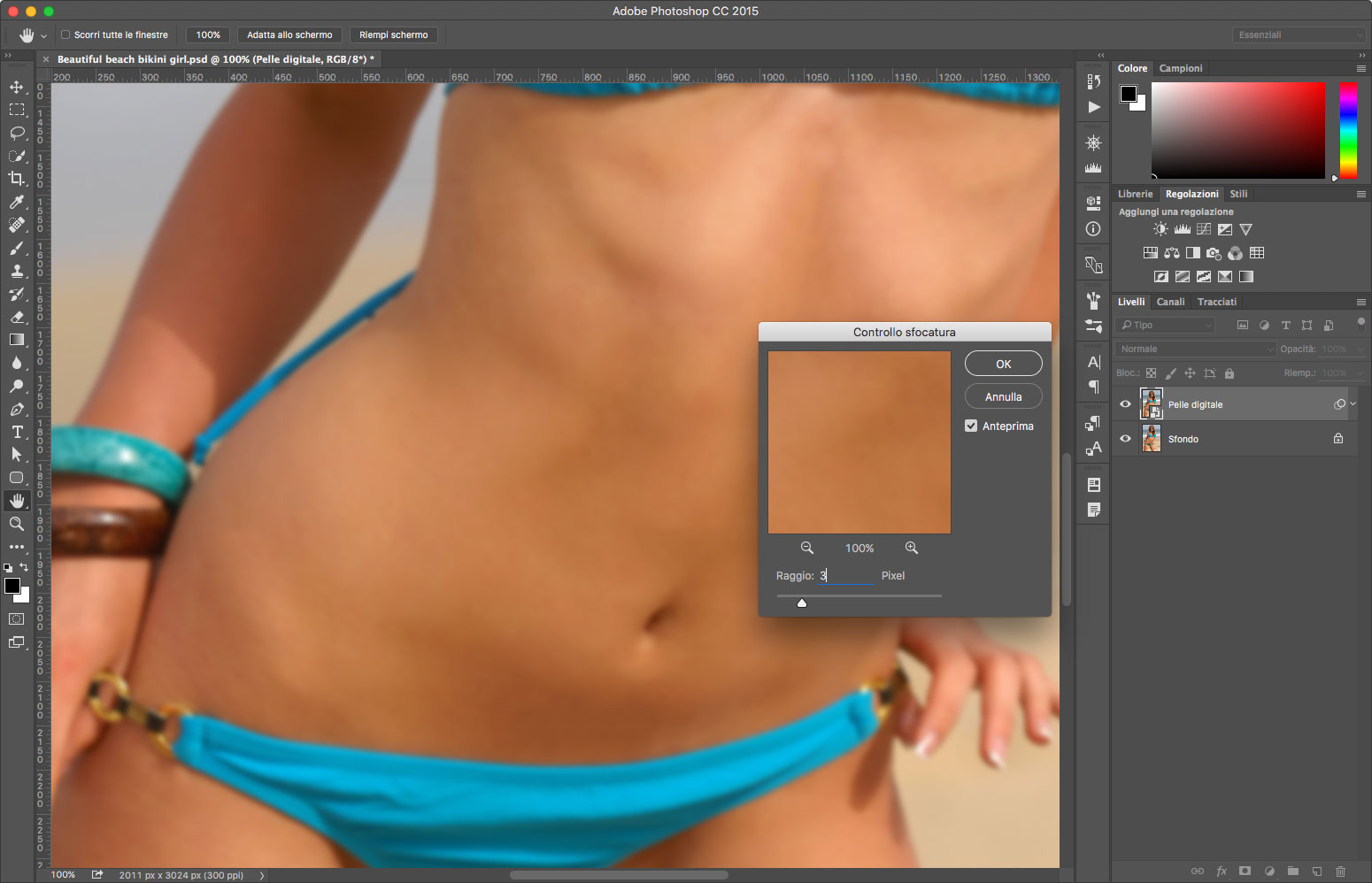
Ovviamente un’immagine così sfocata sarebbe troppo poco realistica per essere utilizzata per ricostruire la pelle, in quanto decisamente troppo liscia, ma non preoccupatevi sopperiremo in parte con l’aggiunta di una grana artificiale e in parte lasciando intravvedere la pelle originale della modella.
Per cominciare ci serviremo del filtro Aggiungi disturbo, in modo da ricreare l’illusione dei pori. Andiamo quindi nel menu Filtri, e dal sottomenu Disturbo selezionate l’opzione Aggiungi disturbo. Nella finestra che appare dovrete selezionare la casella di controllo Monocromatico e soprattutto il metodo di Distribuzione Gaussiano. Anche in questo caso, valgono le considerazioni fatte in precedenza: i valori dipendono sempre dalle dimensioni dell’immagine; non bisogna mai esagerare, altrimenti si percepirà troppo la grana artificiale rendendo l’effetto inutile. Nel nostro caso, abbiamo inserito un valore del 1%, un valore basso in effetti, ma questo perché la nostra pelle artificiale si sovrapporrà in trasparenza con quella originale. Infine fate clic sul pulsante OK.
L’operazione che abbiamo eseguito è ricreare una pelle sintetica, che ci servirà letteralmente da “spennellare” sopra a quella originale nei punti dove è necessario, come se si trattasse di una vernice particolare. Dato che del livello Pelle digitale utilizzeremo solo le parti di pelle che ci servono, lo nasconderemo completamente, per poi mostrare solo le parti che ci interessano.
Per eseguire l’operazione, tenendo premuto il tasto Alt, andate nella palette Livelli e fate clic in basso sull’icona corrispondente alla funzione Aggiunge una maschera di livello.
Nella palette Livelli, visibile nella figura 6, apparirà una maschera riempita completamente di nero e naturalmente la vostra immagine tornerà allo stato precedente alle ultime modifiche. Come potete inoltre nella palette Livelli sotto al livello Pelle digitale sono presenti i due filtri che abbiamo utilizzato: Aggiungi disturbo e Controllo sfocatura. Se desiderate fare delle modifiche è sufficiente fare doppio clic sul nome del filtro sul quale volete intervenire.
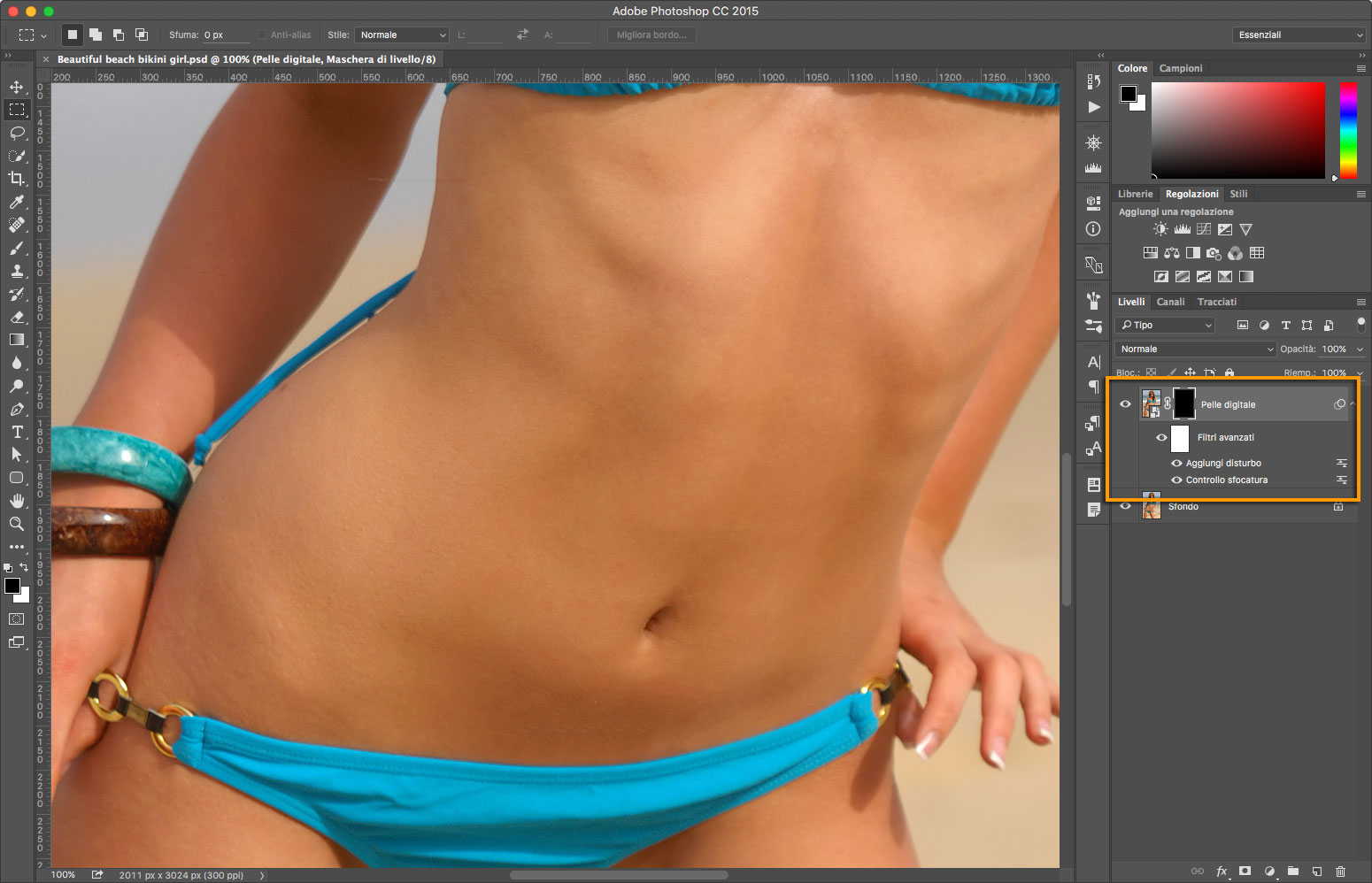
Ora siamo pronti per applicare la nuova pelle sul corpo della modella. Per eseguire l’operazione, fate clic sopra la maschera del livello Pelle digitale e come colore di primo piano, nella palette degli strumenti, selezionate il bianco; usando lo Strumento pennello con pennelli molto sfumati andate sull’immagine e dipingete, dove necessario, sul corpo della modella la nuova pelle. Come per magia, vedrete sparire tutti i difetti, ma c’è ancora una cosa da fare, amalgamare quanto fatto con la pelle originale, per fare questo è sufficiente andare nella palette Livelli e regolare l’Opacità del livello Pelle digitale al 70%. Nella figura 7 potete vedere il risultato di queste operazioni su un particolare del corpo.
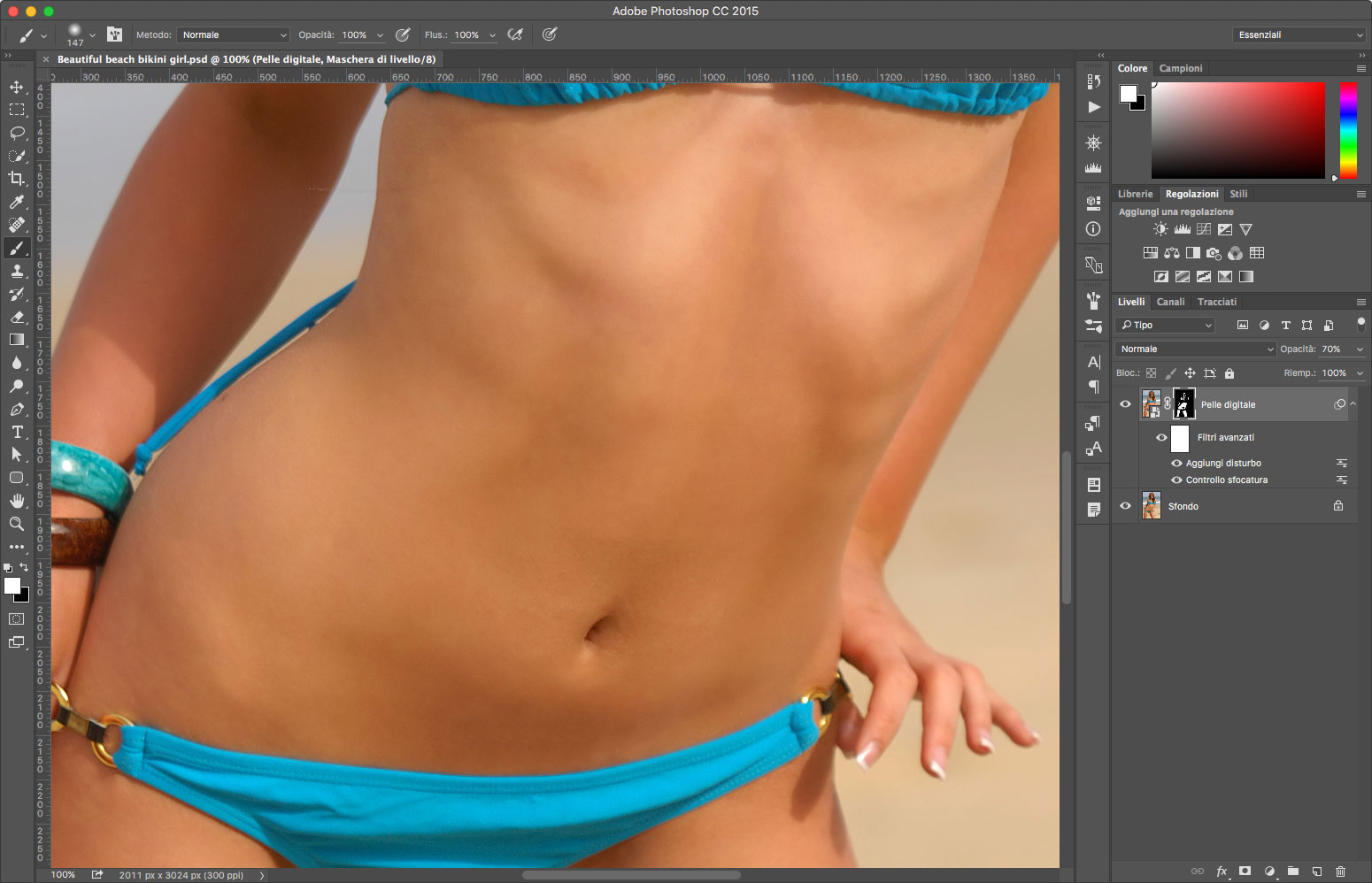
Arrotondare il seno
Adesso che abbiamo sistemato la pelle della modella è arrivato il momento di passare a ritocchi più estremi. Il seno è sicuramente una delle parti del corpo femminile che attrae maggiormente gli uomini, per questo motivo durante la fase di fotoritocco è bene concentrarsi anche su questa zona. Nella figura 8, potete vedere il seno prima dell’intervento che faremo con Adobe Photoshop.
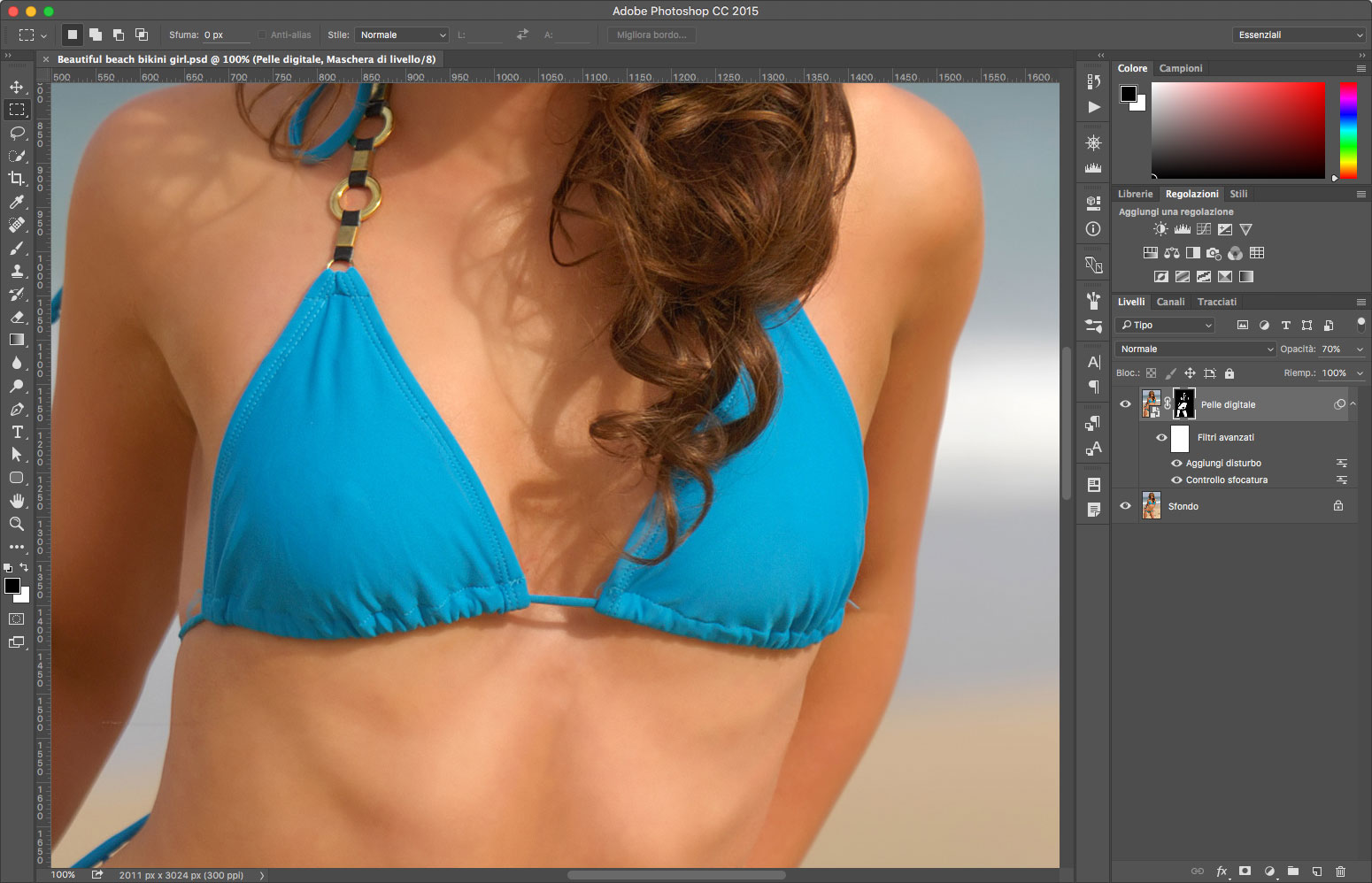
La procedura è la stessa che abbiamo visto nell’articolo Chirurgia digitale del seno con Photoshop CC. Il primo passo sarà quello di utilizzare il filtro Fluidifica che ci permetterà di ingrandire il seno e di modificarne la forma, questo sarà solo l’inizio, del lavoro, infatti come vedremo saranno necessari altri passaggi.
Dovendo lavorare sull’intera immagine, ossia il livello Sfondo, più la Pelle digitale che abbiamo creato in precedenza, creeremo un oggetto avanzato, in modo da preservare quanto fatto sino ad ora.
Nella palette Livelli, selezionate entrambe i livelli tenendo premuto il tasto Maiusc, andate poi nel meni Filtri e selezionate Converti per filtri avanzati. Premendo sul pulsante OK nella finestra che appare, i due livelli creati in precedenza diventeranno un unico livello avanzato, fate quindi doppio clic sul livello appena creato e nominatelo Modella. La differenza con un normale livello è che in questo caso facendoci doppio clic sopra riaprirete il file che avevamo creato in precedenza.
Questa funzione ci sarà molto utile proprio in questa operazione, infatti come potete vedere sempre nella figura 8, sul seno a sinistra si intravvede l’ombra del capezzolo sottostante, ovviamente quando effettueremo un ingrandimento del seno, questo verrà deformato e probabilmente non sarà più nella posizione corretta. Per evitare questo difetto, fate una selezione circolare intorno a questa ombra, andate poi nel menu Livello e selezionate dal sottomenu Nuovo, l’opzione Crea livello copiato, questo creerà uno copia dell’area selezionata su un nuovo livello. Fate ora doppio clic sul livello Modella, si aprirà il documento precedente con il livello Sfondo e il livello Pelle digitale. Fate clic nella palette Livelli sul livello Sfondo e con lo Strumento pennello correttivo al volo, eliminate l’ombra del capezzolo. Chiudete quindi il documento salvandolo.
Con il livello modella selezionato andate adesso nel menu Filtri e selezionate Fluidifica…, aprirà una nuova finestra di lavoro: per prima cosa selezionate lo Strumento zoom sulla sinistra e inquadrate bene il seno; usando lo Strumento gonfiamento, rimodellate il seno come preferite, senza però esagerare, dando dei singoli tocchi nelle aree interessate. Una volta completato il lavoro, fate clic sul pulsante OK. Fatto questo, provvedete a centrare il livello Capezzolo nella posizione giusta e create una maschera per amalgamare meglio il tutto. Nella figura 9. potete vedere il risultato.
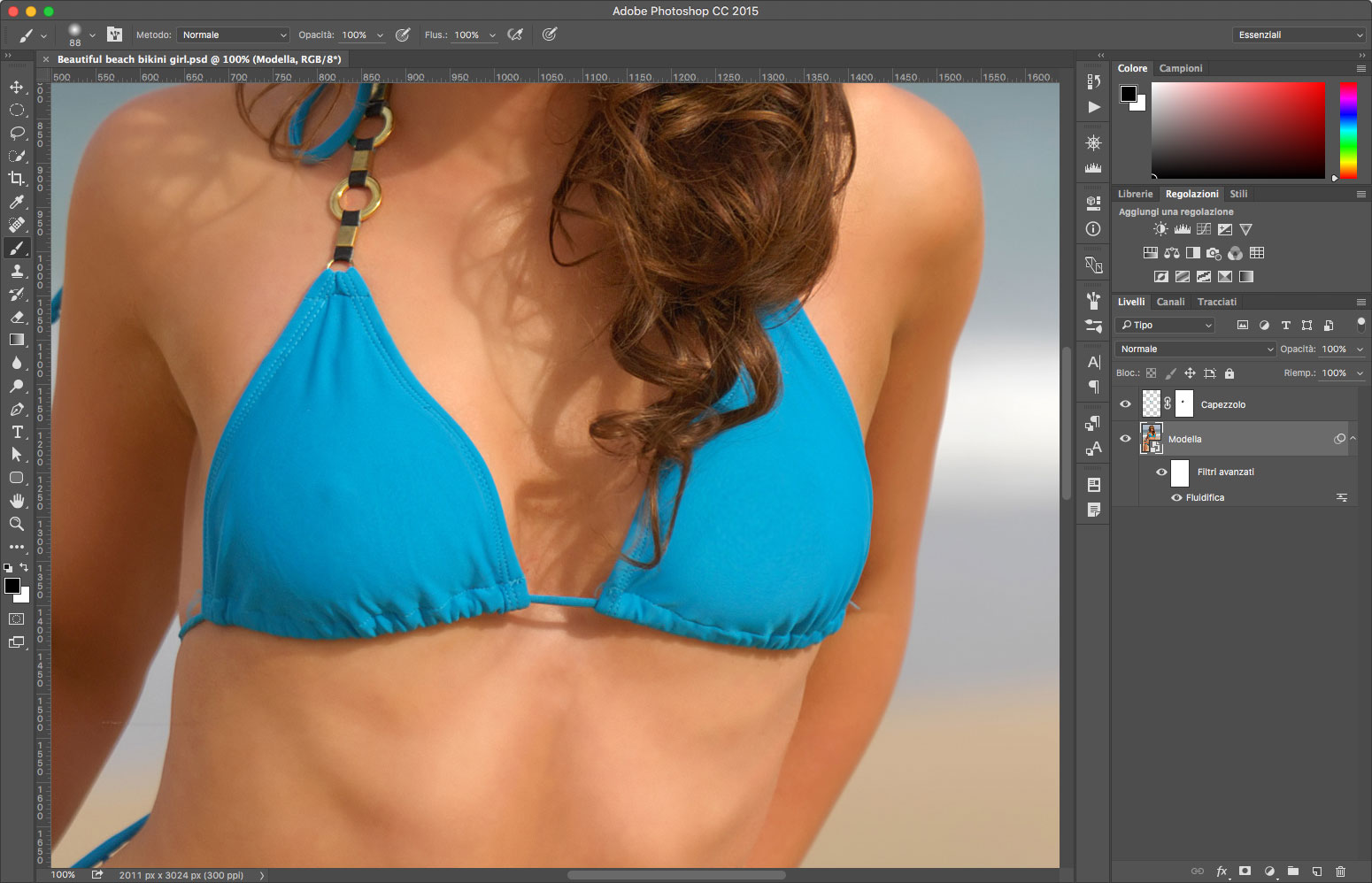
Sebbene quello che abbiamo fatto fino ad ora abbia regalato alla nostra modella un seno più rotondo, per rendere il tutto più realistico, adesso andremo ad agire sulle ombre per evidenziare la curvatura del seno, migliorando notevolmente l’effetto.
In questo particolare caso l’ombreggiatura che va accentuata è quella che corre sotto al seno. Per fare questa modifica lavoreremo per così dire a mano: prendete lo Strumento contagocce e campionate l’ombreggiatura sopra al costume nel punto più scuro; andate ora sul menu Livello e dal sottomenu Nuovo selezionate Livello…, chiamatelo quindi Ombreggiature; nella palette Livelli regolate l’Opacità al 50%; dipingete ora la nuova ombra usano una maschera per nascondere la parti in eccesso. Nella figura 10, potete vedere il risultato.
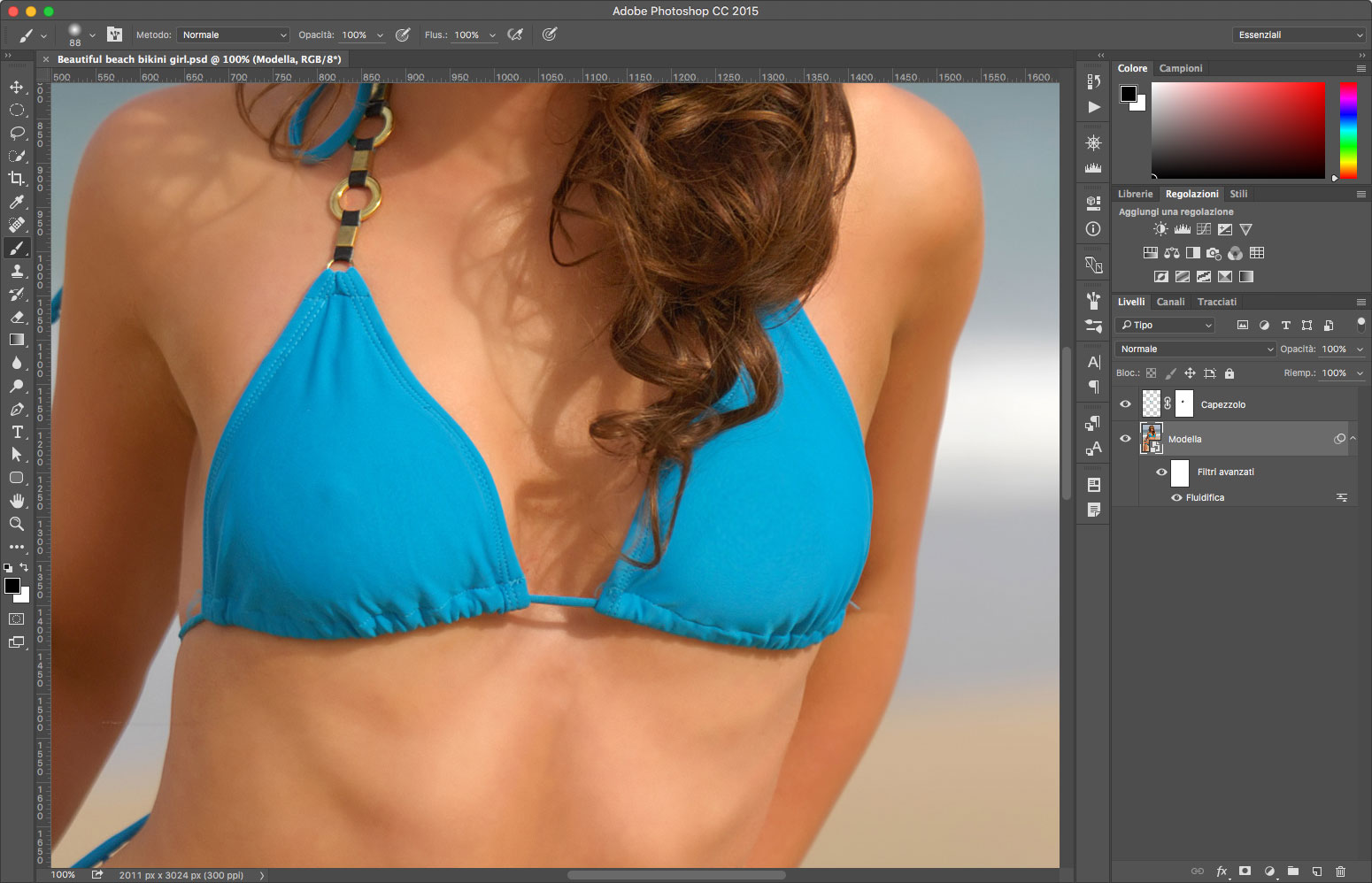
La rotondità del seno non è fatta solo di ombre, ma anche di luci, infatti aggiungendo una semplice luce artificiale nei punti giusti è possibile migliorare l’effetto. Per prima cosa create un nuovo livello andando nel menu Livello e selezionando dal sottomenu Nuovo, l’opzione Livello…, nella finestra che appare date come nome Luci.
Nella palette Livelli con il livello Luci selezionato, impostate il metodo di fusione Luce soffusa; Usando lo Strumento contagocce, fate clic in un punto di luce del costume, eventualmente scegliete una tinta più chiare facendo clic sul colore di primo piano nella palette degli strumenti e usando il Selettore colore; Selezionate ora lo Strumento pennello e con un pennello molto grande e sfumato fate dei singoli clic nella parte superiore del seno, usano una maschera per nascondere le parti in eccesso.
Per concludere, nella palette Livelli regolate l’Opacità del livello Luci, al 90%. Nella figura 11 potete vedere l’effetto finale sul seno.
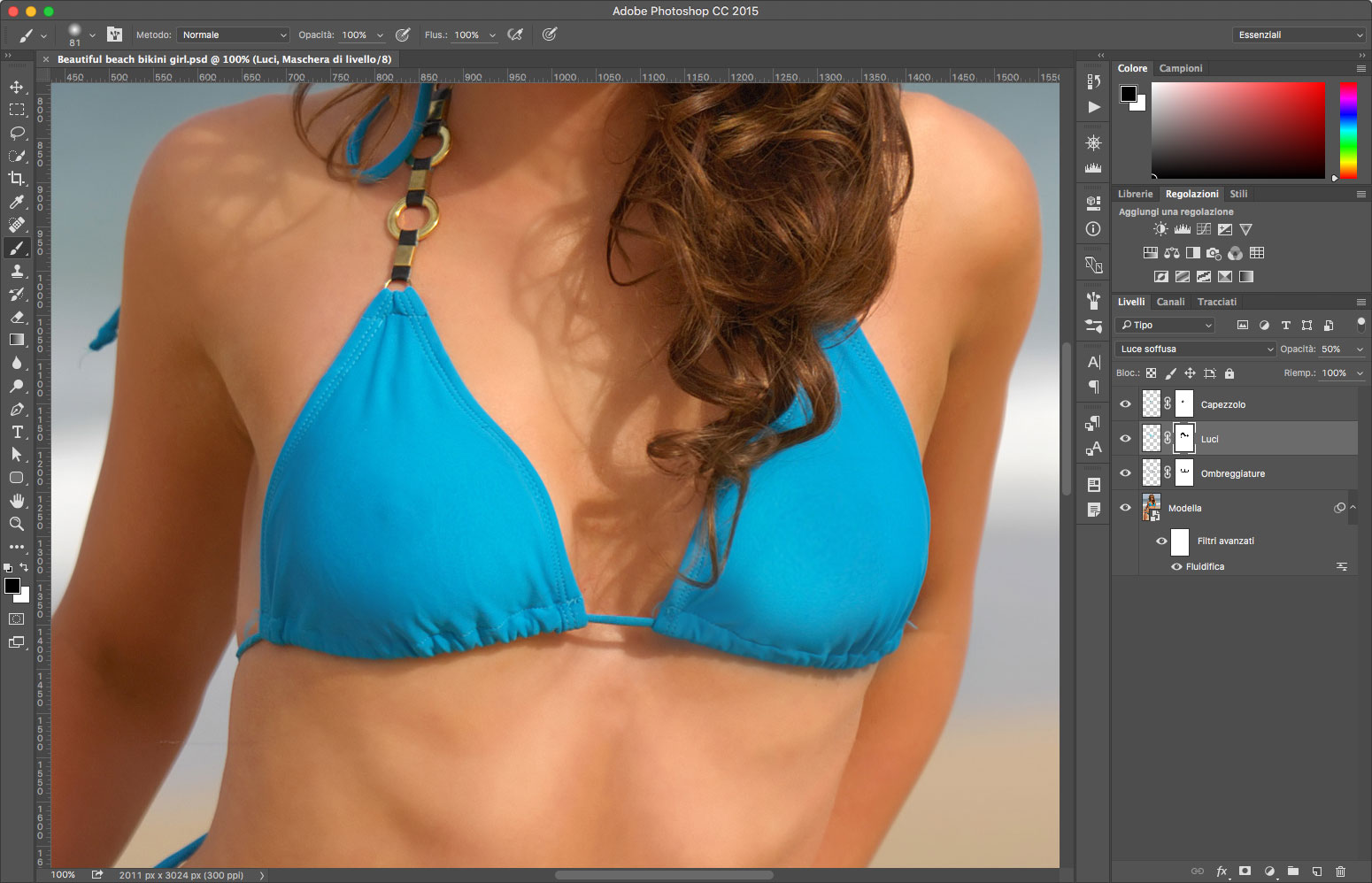
Prima di proseguire mettiamo ordine tra i livelli, selezionate tenendo premuto il tasto Maiusc tutti i livello che hanno riguardato il ritocco del seno, ossia Capezzolo, Luci e Ombreggiature, aprite quindi il menu in alto a destra della palette Livelli e selezionate l’opzione Nuovo gruppo da livelli… dandogli come nome Seno.
La pancia
L’ultima parte che ci resta da considerare del corpo della nostra modella è la pancia. Se osservate la figura 12, è possibile notare che la nostra modella ha un lieve eccesso di pancia, accentuato da un ombra scura che le corre sotto. Per eliminare questo difetto sarà quindi sufficiente ridurre questa ombra.
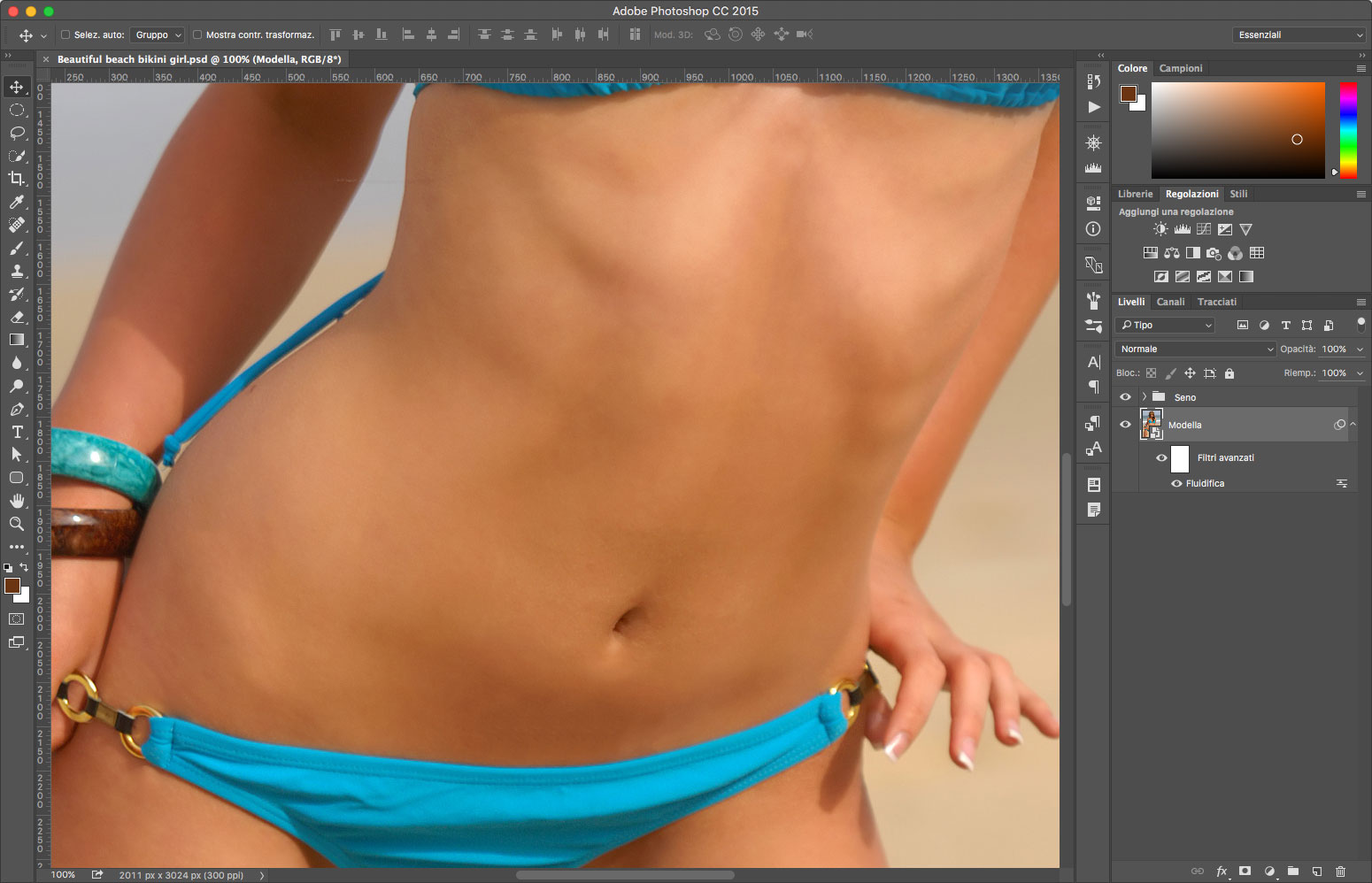
Usando lo Strumento contagocce, campionate un colore sulla pelle in un punto dove sia assente l’ombreggiatura. Andate adesso sul menu Livello e dal sottomenu Nuovo selezionate l’opzione Livello…, chiamandolo Pancia. Sempre nella palette Livelli selezionate il metodo di fusione Schiarisci, impostate il livello con una Opacità del 40% e dipingete sopra l’ombra sotto la pancia. Per rendere il tutto più naturale, andate nel menu Filtri e selezionate dal sottomenu Disturbo, l’opzione Aggiungi disturbo…, nella finestra che appare assicuratevi che nel riquadro Distribuzione sia selezionato Gaussiana e che la casella di controllo Monocromatico sia attiva e regolate il cursore Quantità a 1%, fate quindi clic sul pulsante OK. Come è possibile vedere nella figura 13, il risultato è decisamente migliorato.
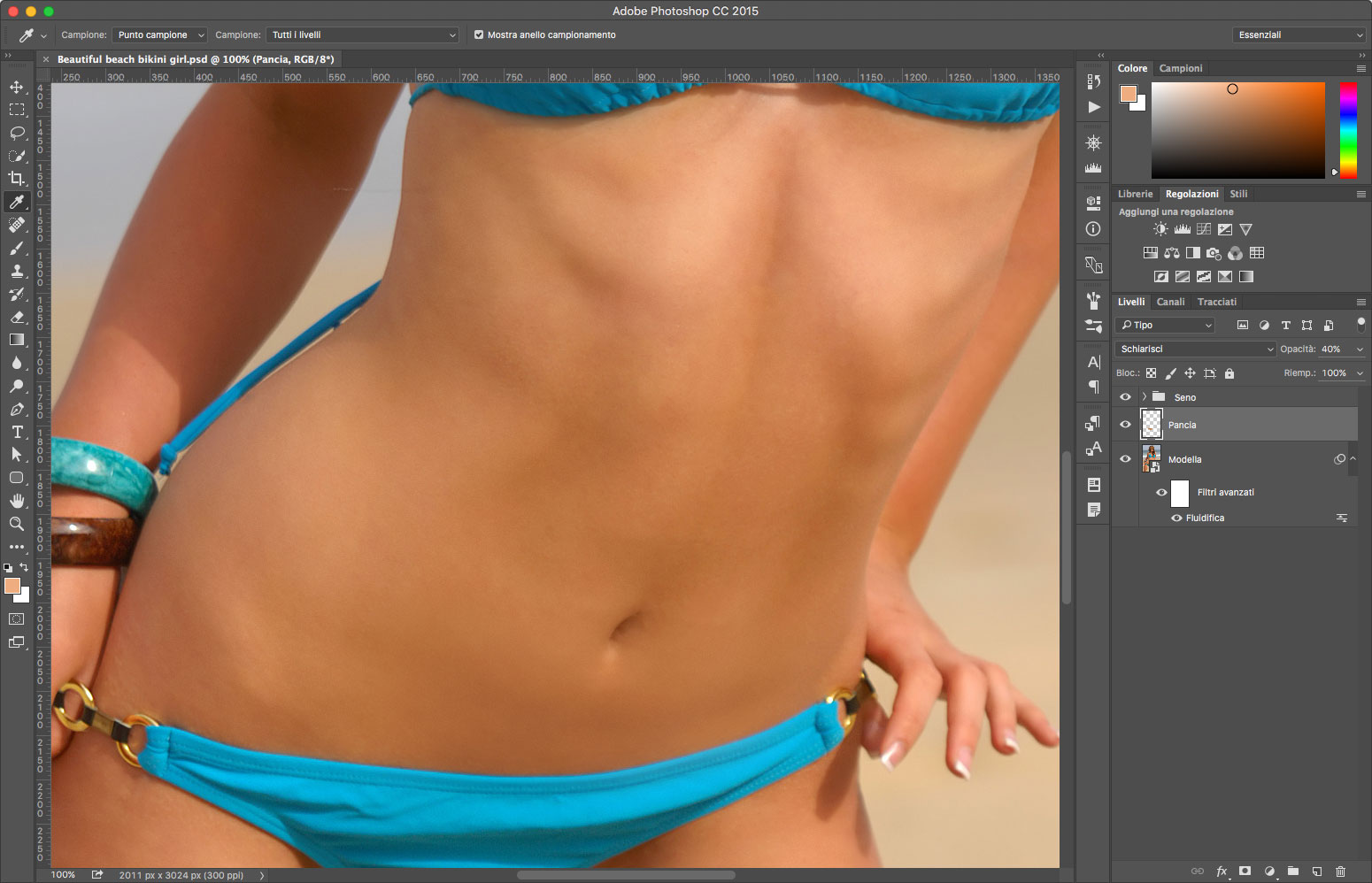
Il lavoro è ora completo ed è arrivato il momento di vedere il risultato: nella Figura 14, potete vedere a sinistra la foto originale e a destra la foto ritoccata, sorprendente vero!

Come avete potuto vedere, trasformare una normale ragazza, seppur attraente, in una ragazza copertina è possibile con i giusti ritocchi. Diffidate quindi di quello che vedete sulle copertine delle riviste, nessuna modella è perfetta come sembra, a renderle così è Adobe Photoshop, il miglior “chirurgo estetico digitale” che esista.




