In fase di scatto, con filtri particolari, i fotografi sono in grado di ottenere un effetto di luce soffusa che dona morbidezza alle immagini facendole sembrare soggetti presi da una fiaba. In questo articolo vedremo come riprodurre questo effetto con Photoshop CC.
Luce soffusa
Per ottenere un effetto luce soffusa in fase di scatto, i fotografi usano particolari filtri. Tuttavia con Adobe Photoshop è possibile ottenere con pochi passaggi lo stesso risultato, con in aggiunta la possibilità di regolarne l’intensità.
Se utilizzate Affinity Photo, potete realizzare lo stesso effetto, leggete l’articolo “Effetto luce soffusa con Affinity Photo“.
Questo particolare sistema di fare le foto, o di ritoccarle in seguito, è utilizzato soprattutto dai fotografi che fanno foto per i matrimoni. Questo perché fa brillare in modo particolare l’abito bianco della sposa, che sembrerà quasi una fata. Proprio per questo motivo, come visibile nella figura 1 abbiamo scelto la foto di una graziosa sposa..

Per ottenere questo effetto faremo uso di un filtro e dei metodi di fusione dei livelli che permettono di ottenere risultati molto particolari.
Per prima cosa partiremo duplicando il livello Sfondo. Andate nel menu Livello e selezionate l’opzione Duplica livello…, chiamandolo, nella finestra che appare, Luce soffusa.
Nella palette Livelli fate clic sul livello Luce soffusa per selezionarlo. Andate nel menu Filtri e, dal sottomenu Altro, selezionate Accentua passaggio….
Come è possibile vedere nella figura 2, questo filtro genera un’immagine grigiastra con i bordi molto accentuati. Saranno proprio questi bordi che una volta trattati opportunamente creeranno l’effetto.
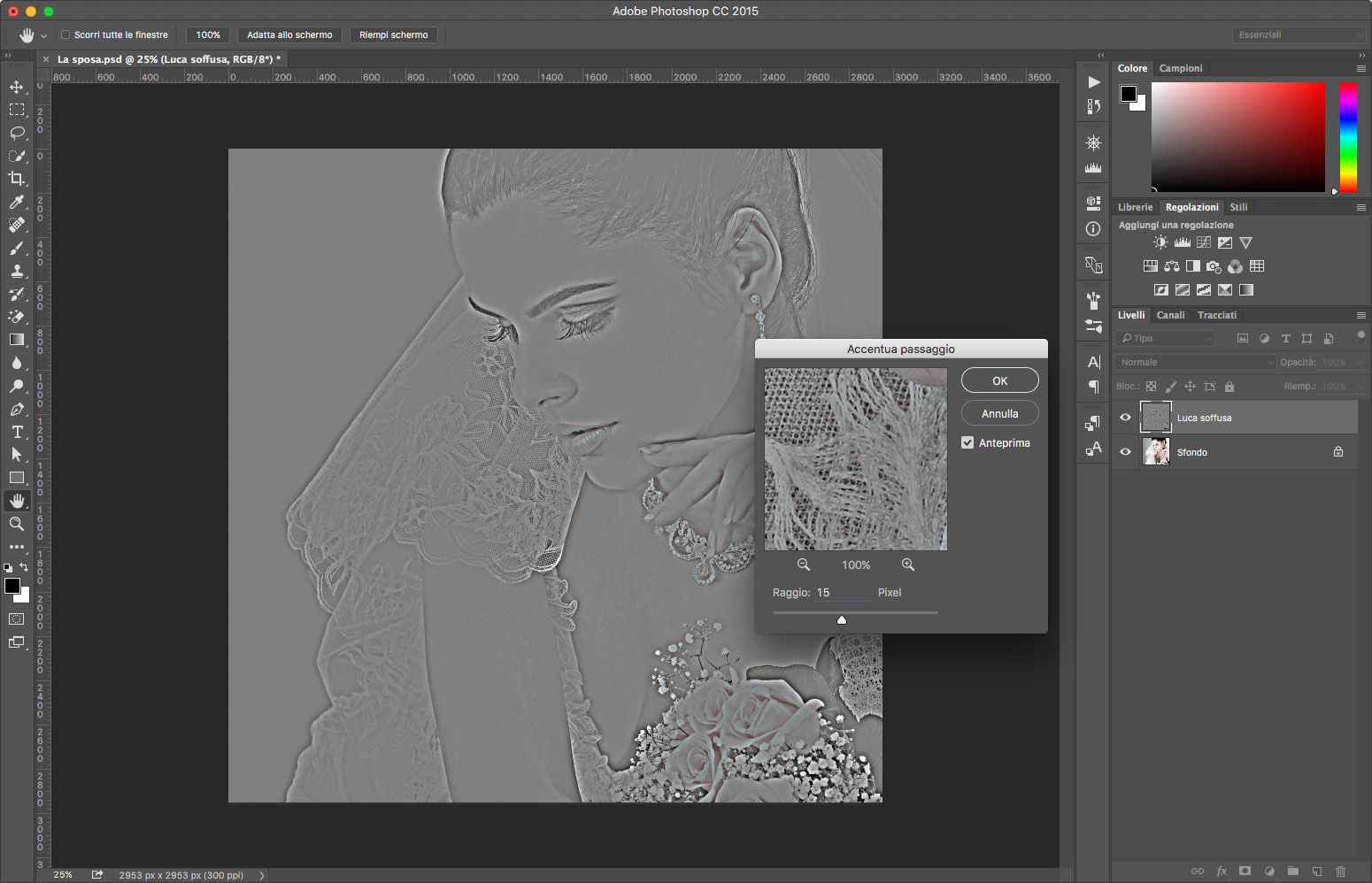
Nella casella di testo Raggio impostate l’effetto a 15 pixel. Questo valore, va regolato in base alla risoluzione dell’immagine; qui la foto che stiamo usando ha un lato di circa 3000 pixel. Anche se è bene tenere conto di questo, non è necessario essere precisi: entro certi limiti è possibile regolarne l’intensità in seguito, agendo sull’opacità del livello Luce soffusa. Per concludere questa operazione fate clic sul pulsante OK per applicare il filtro.
Sempre con il livello Luce soffusa selezionato, andate ora nel menu Immagine e, dal sottomenu Regolazioni, selezionate Inverti, che provvederà a creare il negativo del filtro applicato prima, spostando l’effetto di bagliore all’esterno.
Per concludere il lavoro, andate nella palette Livelli e selezionate dal menu dei metodi di fusione, impostato per impostazione predefinita su Normale, l’opzione Luce soffusa: magicamente vedrete calare la nostra modella dentro a una fiaba, come mostrato nella figura 3.

A seconda del tipo di foto, l’effetto potrebbe risultare troppo forte, dando quasi un effetto di sfocatura. Come dicevamo, per attenuarlo è sufficiente agire sull’opacità del livello Luce soffusa. Selezionatelo nella palette Livelli e nel campo di testo Opacità scrivete il valore più adatto (di solito l’80% è sufficiente per mettere a posto le cose).
Per rendervi conto dell’effetto che produce questa operazione, vi consigliamo di disattivare e riattivare il livello Luce soffusa.
Se non avessimo creato il negativo del livello Luce soffusa, avremmo ottenuto esattamente l’effetto contrario, ossia un maggior contrasto dei contorni delle immagini. Memorizzate questa possibilità, potrebbe tornarvi utile in altri tipi di elaborazione.
Rendere automatica l’applicazione dell’effetto luce soffusa
La procedura per applicare a una foto questo effetto è sempre la stessa, per questo motivo si presta bene per la creazione di un Azione di Photoshop, che vi permetterà di automatizzare questa operazione e di applicare l’effetto luce soffusa a molte foto senza interventi da parte vostra. Per scoprire come procedere, consultate l’articolo Azioni e azioni condizionali in Photoshop CC.




