Alterazione marionetta e una funzione di Adobe Photoshop che consente di muovere oggetti e personaggi, creando una sorta di ossatura, come delle vere marionette. In questo articolo vedremo insieme come funziona.
Tiriamo i fili
Le marionette che si vedono nei teatrini, sono mosse da persone nascoste che tirano dei fili, legati alle giunture dei personaggi, che stanno animando. Seguendo questo concetto la funzione Alterazione marionetta è in grado di muovere oggetti e persone seguendo una precisa ossatura che bisognerà creare attraverso una serie di punti.
Indubbiamente non si tratta di una funzione che userete tutti i giorni, ma sicuramente può essere interessante per alterare lievemente la postura di un personaggio quando necessario.
In questo articolo useremo per il nostro esperimento la modella che potete vedere nella figura 1, in particolare, proveremo a tirare più su la sua gamba e di conseguenza raddrizzare l’altra.

Preparazione dell’immagine
Per utilizzare la funzione Alterazione marionetta, sarà necessario preparare l’immagine, facendo sostanzialmente due operazioni: isolare la modella dal resto dell’immagine e ricreare lo sfondo dietro alla modella, in modo che quando la muoviamo non restino dei buchi.
Scontorno della modella
Per prima cosa scontornate la modella utilizzando lo Strumento penna, usando le nuove funzioni della paletta Maschere, per isolare i capelli.
Dato che ci serve sia l’immagine della modella, sia lo sfondo ripulito, duplicate il livello Sfondo andando nel menu Livello e selezionando Duplica livello, nella finestra che appare, nominate il livello Modella.
Fate quindi clic sul livello Modella, nascondete il livello Sfondo, facendo clic sull’icona dell’occhio nel livello corrispondente, e iniziate le operazioni di scontorno.
Indicazioni su come eseguire uno scontorno le trovate nell’articolo Scontornare i capelli con Photoshop CC, nel quale abbiamo appunto usato lo Strumento penna e le opzioni della paletta Maschere per cancellare lo sfondo.
Nella figura 2 potete vedere la modella perfettamente scontornata. Ora nascondete il livello Modella e riattivate il modello Sfondo.
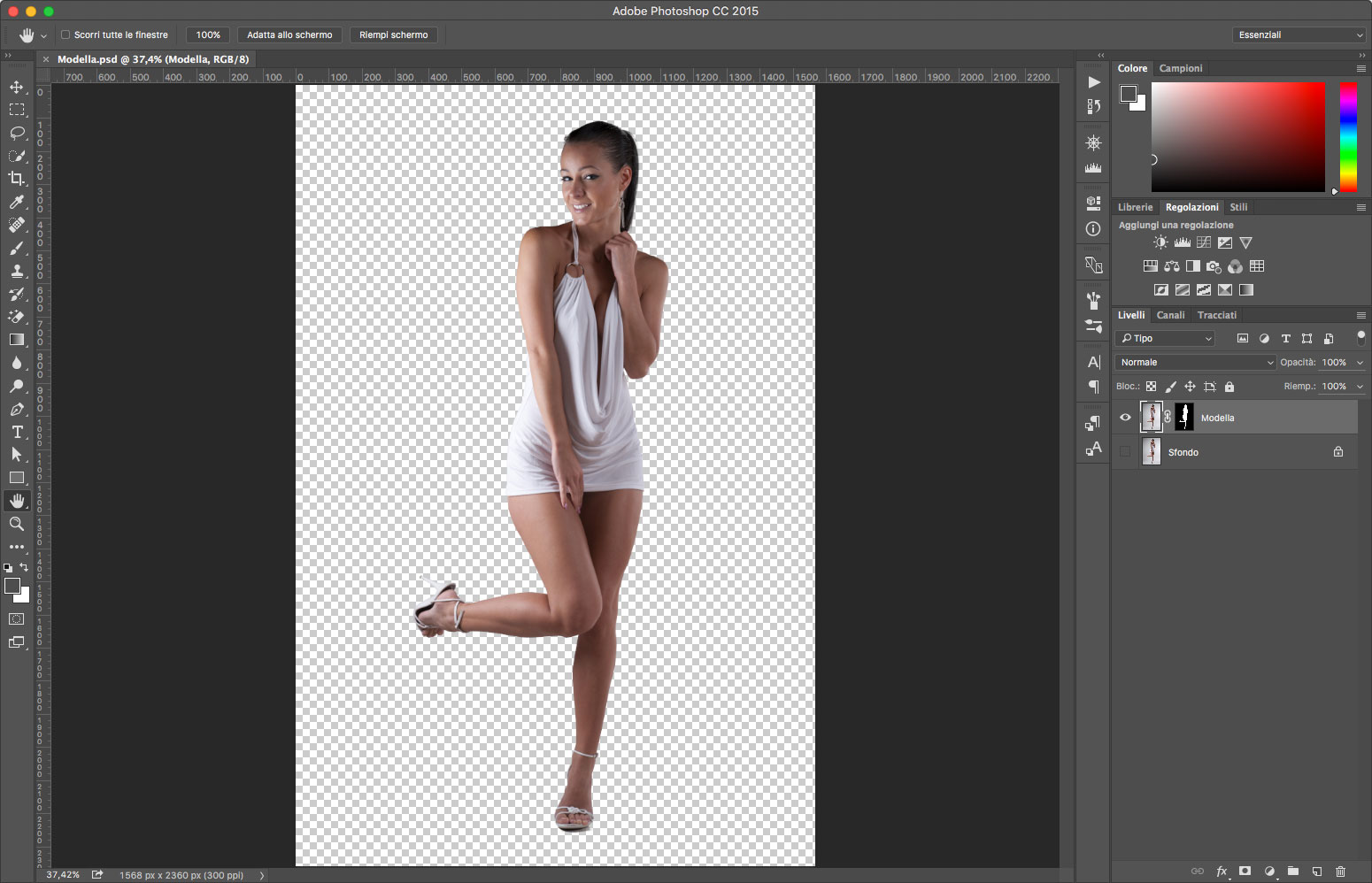
Rimozione della modella dallo sfondo
La seconda operazione che è necessario fare, come abbiamo detto è l’eliminazione della modella dallo sfondo e per farlo lavoreremo sul livello Sfondo. Per fare questa operazione useremo la funzione Riempi in base al contenuto, che abbiamo visto nell’articolo Riempi in base al contenuto con Photoshop CC, dove l’abbiamo usata in combinazione con lo Strumento pennello correttivo al volo.
La prima cosa che faremo per cancellare la modella dallo sfondo, sarà creare una selezione un po’ più abbondante di quella usata per scontornarla. Per fare questo fate clic sulla maschera del livello Modella, tenendo premuto il tasto Cmd se usate Mac, o Ctrl se usate Windows, andate poi nel menu Selezione e dal sottomenu Modifica selezionate l’opzione Espandi…. Nella finestra che appare impostate un valore adatto alla risoluzione della vostra immagine, nel nostro caso con un’immagine larga circa 2300 pixel, useremo un valore di 30 pixel, come mostrato in figura 3.
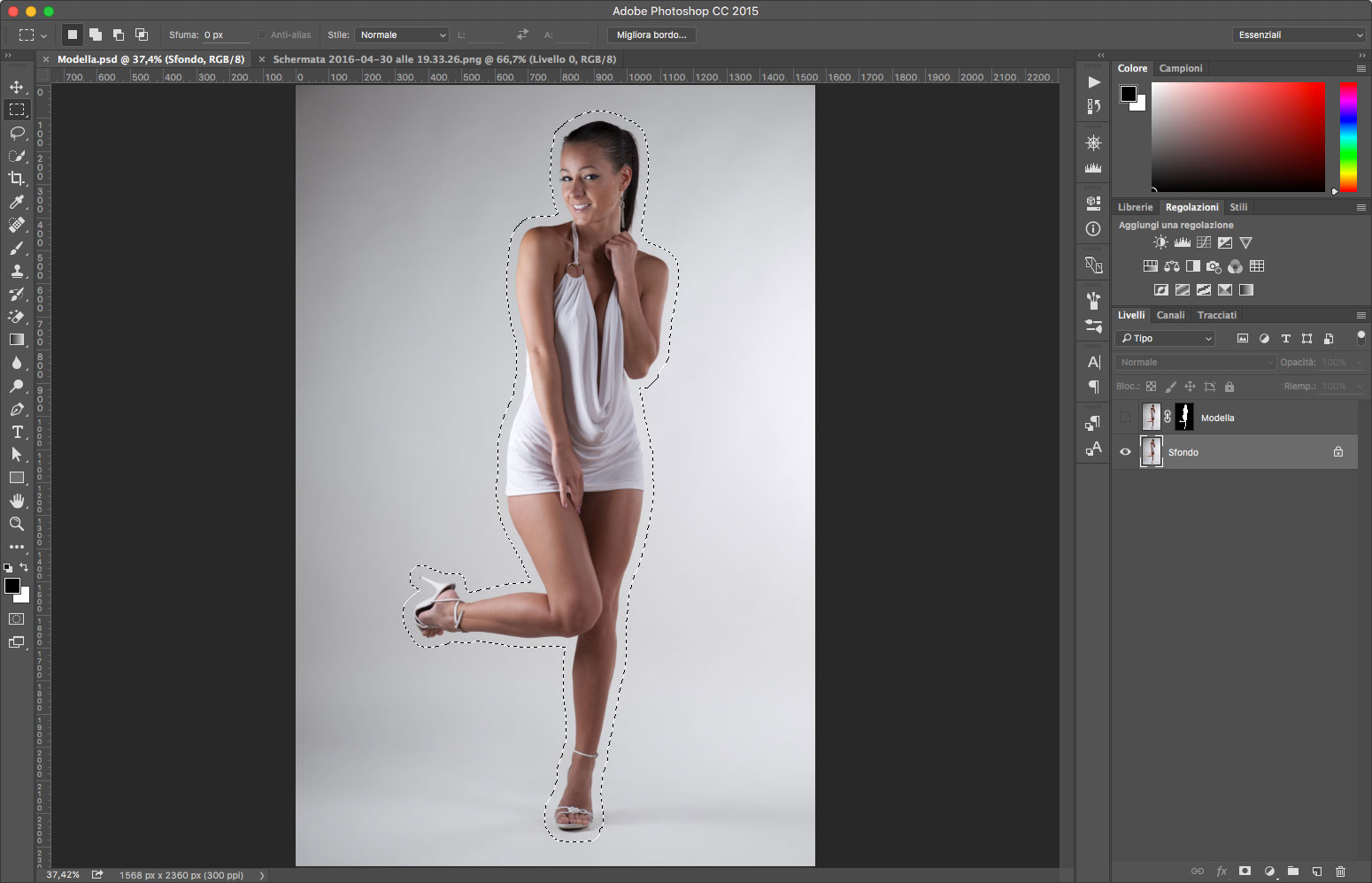
Andare ora nel menu Modifica e selezionate l’opzione Riempi…, nella finestra che appare selezionate dal menu Usa: la funzione In base al contenuto e premete sul pulsate OK.
Dopo qualche secondo di elaborazione, vedrete sparire la modella. Se il risultato non fosse perfetto fate eventualmente dei ritocchi usando lo Strumento pennello correttivo al volo, ricordandovi di usare un pennello dal bordo netto e non sfumato e di fare dei singoli tocchi. Nella figura 4 potete vedere lo sfondo ripulito.
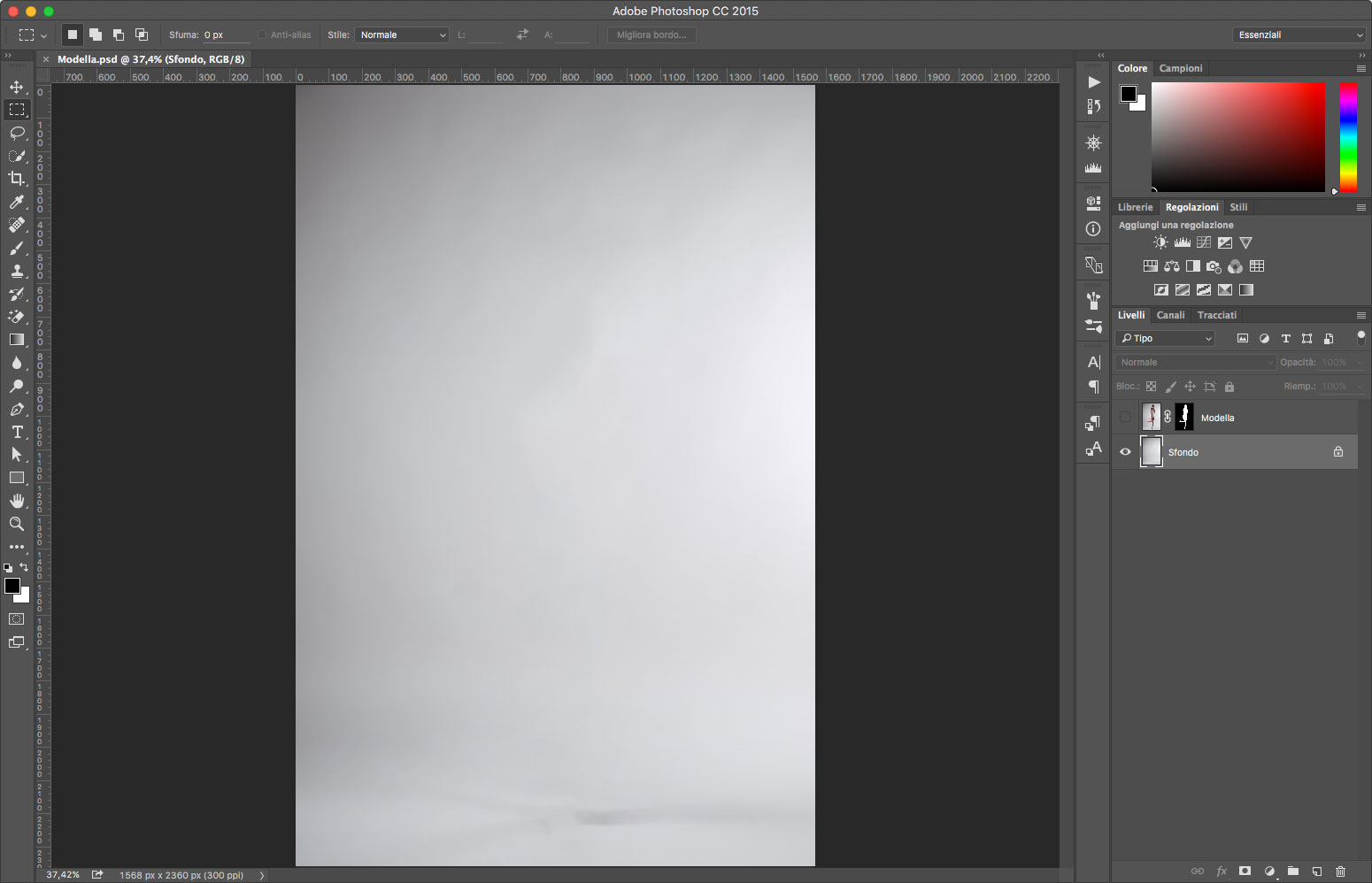
La marionetta
Una volta preparata la nostra foto siamo pronti per usare la funzione Alterazione marionetta. Per prima cosa riattivate il livello Modella, nella paletta dei Livelli. Fate quindi clic nella paletta dei Livelli sul livello Modella, andate sul menu Modifica e selezionate l’opzione Alterazione marionetta, come potete vedere nella figura 5, una sorta di griglia viene disegnata intorno alla modella, questa griglia ci farà da base per inserire i punti di giuntura che consentiranno di porre dei vincoli al movimento.
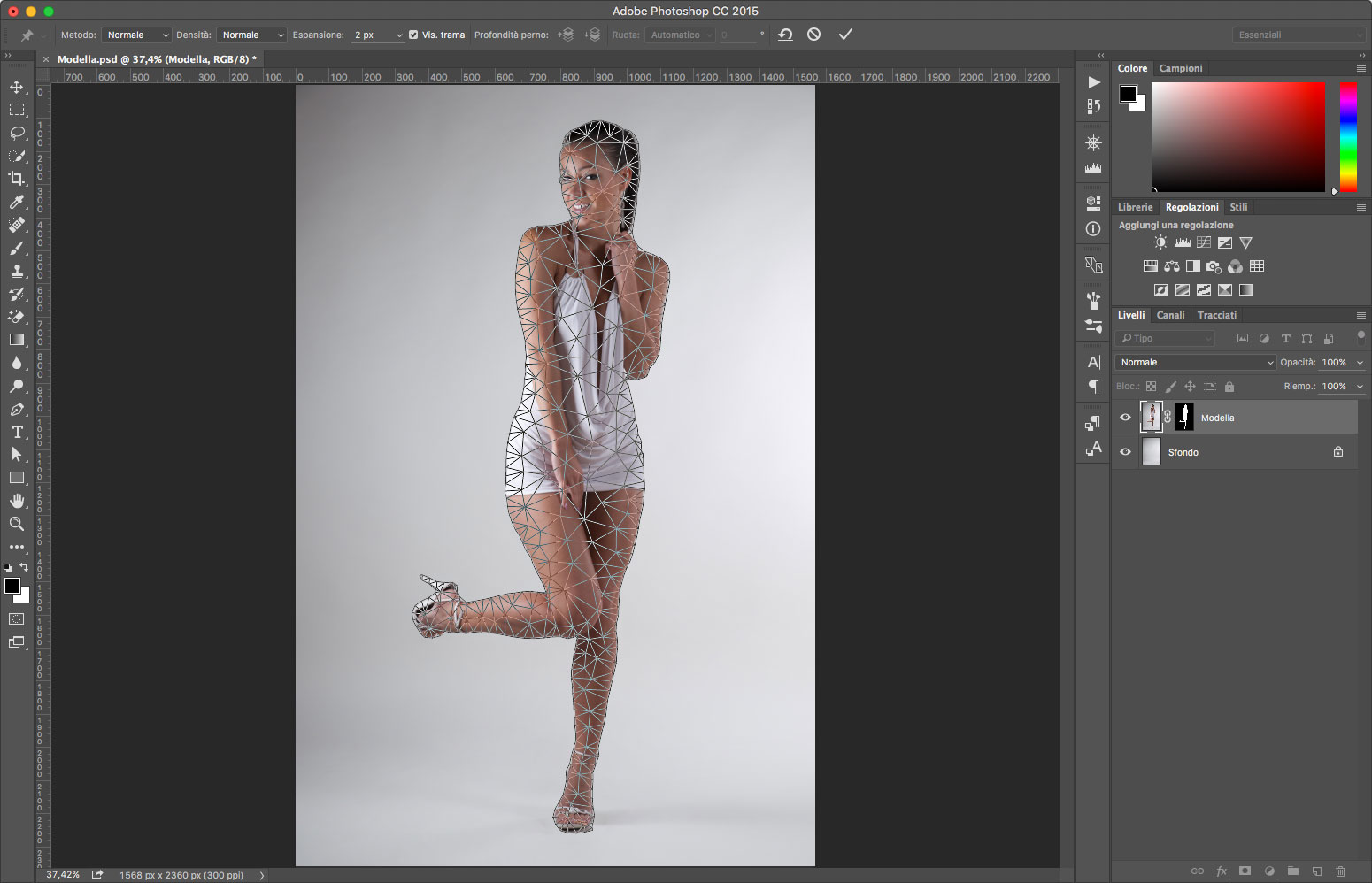
Una volta attivata l’opzione Alterazione marionetta sarà necessario inserire i punti che consentiranno il movimento, come mostrato nella figura 6, inserite i punti necessari facendo dei singoli clic sulla grigia.
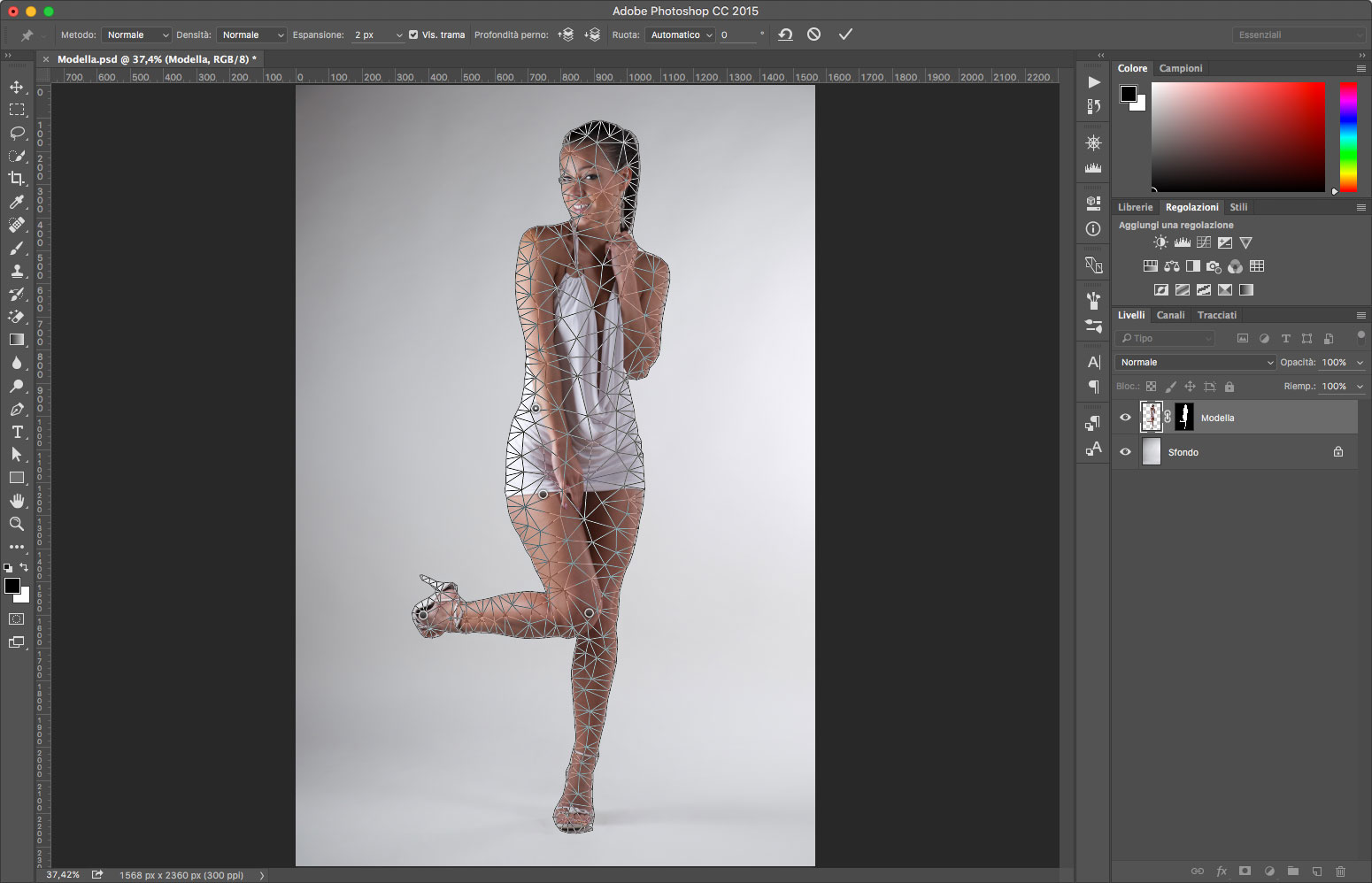
Dato che vogliamo portare la gamba alzata un po’ più in alto, andate sui punti del ginocchio, del piede e della parte alta della coscia. Adesso provate a spostare i punti coinvolti trascinandoli nella posizione corretta.
Se durante il movimento notate delle deformazioni, potete inserire ulteriori punti in modo da bloccare tali zone. Nel nostro caso abbiamo dovuto aggiungere dei punti sulla seconda gamba in modo da raddrizzarla.
Con un lavoro di pochi minuti riuscirete a ottenere il cambiamento di postura desiderato. Quando siete soddisfatti, premete il tasto Invio sulla tastiera.




