Alcune operazioni che si compiono giornalmente, spesso sono noiose e ripetitive, allora perché non farle fare al computer? Una delle funzioni messe a disposizione da Adobe Photoshop CC sono le Azioni che permettono di farlo lavorare per noi.
Le Azioni
Le operazioni ripetitive possono essere eseguite direttamente da Adobe Photoshop, infatti tramite la paletta Azioni è possibile registrare tutte le operazioni che facciamo, per poi ripeterle in modo del tutto automatico su altre immagini o intere cartelle.
In uno dei nostri articoli, abbiamo visto l’effetto luce soffusa che si presta bene come esempio per realizzare un’azione perché comprende parametri standard ripetibili in modo del tutto automatico.
La prima cosa da fare, dunque, è registrare tutto quello che abbiamo visto nell’articolo sull’Effetto luce soffusa, potete farlo con la stessa foto usata nell’articolo, a patto da ripartire dal suo stato originale, oppure utilizzarne un’altra.
Per cominciare aprite la palette Azioni visibile nella figura 1. Questa palette, nella parte bassa, partendo da sinistra, è dotata di alcuni pulsanti: Smetti riproduzione/registrazione, Inizia registrazione, Esegui selezione, Crea nuovo set, Crea nuova azione e Cancella.
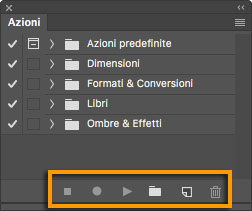
I primi tre pulsanti sono simili ai tasti di un comune registratore e si comportano esattamente nella stessa maniera, gli altri due invece servono per organizzare in cartelle (set) le azioni e per crearne di nuove. Come potete notare sempre nella figura 1, nel nostro caso sono già presenti diversi set di azioni. Cominceremo a creare un nuovo set, dove inseriremo la nostra azione.
Fate clic sul comando Crea nuovo set, rappresentato dall’icona di una cartella; quindi, nella finestra che appare, assegnate un nome alla cartella (noi la chiameremo Effetti speciali). Una volta creata, la cartella viene automaticamente selezionata ed è subito pronta per contenere le nuove azioni.
Fate clic su Crea nuova azione e nella finestra che viene visualizzata scrivete Luce soffusa, in modo da riconoscere successivamente l’effetto che applicherà questa azione.
Prima di proseguire, vale la pena soffermarci un momento sulla finestra Nuova azione; infatti, oltre a permettere di assegnare un nome all’azione che si desidera creare, presenta anche altre interessanti opzioni. Osservate la finestra visibile nella figura 2: sotto alla casella di testo Nome, è presente il menu Set; come potete vedere, come impostazione predefinita presenta il set in cui si sta creando la nuova azione. Tramite questo menu, se avete diversi set di azioni, potrete scegliere di registrarlo in un’altra posizione.
Se utilizzerete spesso l’azione che volete creare, può valere la pena assegnarle una combinazione da tastiera per usarla più agevolmente. Dal menu Tasto funzione, selezionate uno dei tasti funzione presenti sulla vostra tastiera; se lo desiderate, potete anche abbinarlo al tasto Maiusc o Cmd, se usate un OS X, o Ctrl, se usate Windows.
Infine è possibile assegnare un colore, selezionandolo dal menu Colore, in modo da individuare a colpo d’occhio l’azione che state creando nella palette Azioni.

Dopo questa spiegazione, torniamo alla nostra azione: fate quindi clic sul pulsante Inizia registrazione per cominciare a registrare la vostra prima azione. Seguendo quanto detto nell’articolo segnalato, eseguite le operazioni che volete registrare, in questo caso rifate tutto i passaggi per ottenere l’effetto luce soffusa. Mentre effettuare la registrazione, andate pure con calma, infatti Photoshop considera solo i comandi che utilizzate non il tempo che ci mettete ad attivarli.
Una volta completati la registrazione, fate clic sul pulsante Smetti riproduzione/registrazione, rappresentato dall’icona di un quadratino, come i veri registratori.
Come potete vedere nella figura 3, aprendo tutte le frecce, accanto alle varie opzioni, scoprirete che Adobe Photoshop ha registrato tutto quello che avete fatto.
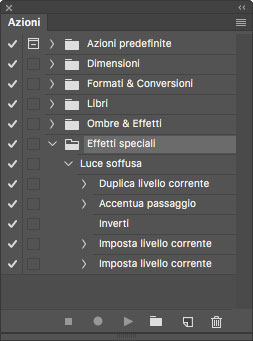
Le azioni condizionali
Una funzione molto interessante è la possibilità di creare delle azioni condizionali. A cosa servono? Quando viene applicata un’azione a una o più foto potete fare in modo che quell’azione sia in grado di operare delle scelte in base alla situazione in cui si trova, come ad esempio un’immagine verticale o orizzontale.
Dovendo operare delle scelte, per creare un’azione condizionale dovrete come prima cosa creare due azioni, con le modalità che abbiamo visto in questo articoli, una per ogni caso. Adobe Photoshop sceglierà poi una di queste due azioni in base alla condizione in cui si troverà in base alle impostazioni date.
Cominciate quindi a registrare l’azione nella quale volete inserire la condizione, quando arrivate al punto di snodo, andate nella palette Azioni e fate clic nell’angolo superiore destro per aprire il menu della palette; selezionate quindi Inserisci azione condizionale… che aprirà la finestra visibile in figura 4.
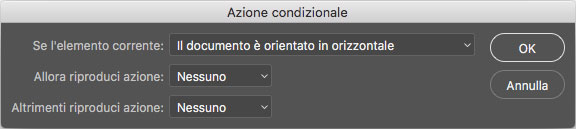
Nella finestra Azione condizionale, selezionate dal menu Se l’elemento corrente la condizione che desiderate usare; subito sotto selezionate la prima azione che avete precedentemente preparato dal menu Allora riproduci azione; concludete selezionando la seconda azione dal menu Altrimenti riproduci azione. Fate quindi clic sul pulsante OK e, se necessario, proseguite nella registrazione dell’azione. Quando avete finito, fate clic sul pulsante Smetti riproduzione/registrazione nella palette Azioni.
Come vedete il funzionamento è molto semplice, ma è utilizzabile solo nei casi che Adobe ha previsto che, come detto, potete scegliere dal menu Se nella finestra Azioni condizionali. L’elenco completo di tutti i possibili utilizzi potete vederlo nella figura 5.

Usare le azioni
Ora che abbiamo preparato la nostra azione, vediamo come possiamo usarla. Il primo esperimento che si può fare è aprire un’altra foto. Successivamente andate sulla palette Azioni, selezionate l’azione Luce soffusa e fate clic su Esegui selezione. Come per magia, vedrete Adobe Photoshop svolgere in pochi istanti il lavoro per voi.
Le figure 6 e 7 mostrano la fotografia scelta prima dell’elaborazione automatica, e il risultato dopo che abbiamo usato la nostra azione Luce soffusa. Come potete osservare, il risultato è perfettamente identico a quello ottenuto con la foto usata per registrare l’azione.


Operazioni in batch
Quello che abbiamo visto finora è utile se dovete elaborare poche immagini. Infatti l’apertura, l’applicazione dell’azione e la chiusura dei file sarà a carico vostro.
Naturalmente Photoshop non si ferma solo a questo, ma consente di eseguire in modo completamente automatico la stessa operazione su molte immagini, senza nessun intervento da parte vostra. Questo tipo di operazione è detta batch.
Prima di cominciare, predisponete due cartelle sul vostro desktop o nella cartella Immagini del vostro computer, che chiameremo Foto e Foto elaborate. Nella prima metteremo le foto originali, mentre la seconda cartella sarà utilizzata da Adobe Photoshop per salvare le immagini elaborate. In realtà Adobe Photoshop è in grado anche di aprire, applicare l’azione, salvare e chiudere la stessa immagine, evitando di usare una seconda cartella. Tuttavia, per evitare rischi è sempre bene usare una seconda cartella. In questo modo le immagini originali verranno preservate.
Senza avere alcuna immagine aperta, andate nel menu File e dal sottomenu Automatizza selezionate Batch. Vi apparirà la finestra visibile nella figura 8.
Nel menu Imposta della finestra Batch potete selezionare il set di azioni che vi interessa, nel nostro caso Effetti speciali, il set creato per registrare l’azione Luce soffusa. Dal menu Azione, selezionate l’azione Luce soffusa. Con queste opzioni abbiamo configurato il primo riquadro della finestra, denominato Esegui. Gli altri due riquadri permettono di selezionare la cartella sorgente e la cartella di destinazione. Nel menu del riquadro Sorgente, selezionate Cartella e, facendo clic sul pulsante Scegli…, mostrate al programma dove si trova la cartella Foto sul vostro computer. Allo stesso modo, nel menu del riquadro Destinazione, selezionate Cartella e, facendo clic sul pulsante Scegli…, mostrate al programma dove si trova la cartella Foto elaborate.

Una volta eseguiti questi pochi passaggi, fate semplicemente clic sul pulsante OK. Adobe Photoshop aprirà una a una tutte le immagini, applicherà l’effetto Luce soffusa e le chiuderà salvandole nella nuova cartella, senza nessun intervento da parte vostra.
Le azioni si riveleranno particolarmente utili in operazioni come il ridimensionamento delle immagini, il cambio di formato e in molti altri modi che scoprirete sperimentando e se necessario potrete estenderne l’uso anche con l’ausilio delle azioni condizionali.
I droplet
Un altro modo di utilizzare velocemente le azioni è costituito dai Droplet. Dei mini programmi salvati da Photoshop che potete utilizzare trascinandovi sopra un’immagine o una cartella.
L’utilità dei droplet risiede soprattutto nel fatto che possono essere integrati in flussi di lavoro più ampi, che prevedano per esempio l’uso di altri programmi e dove il droplet rappresenta solo una componente di elaborazione delle immagini. Un buon esempio è l’utilizzo dei droplet in combinazione con Adobe Photoshop Lightroom, un software molto utilizzato dai fotografi che consente – in fase di esportazione delle immagini – l’esecuzione di un programma esterno come ad esempio proprio un droplet di Adobe Photoshop. In questo caso è possibile abbinare i due prodotti e farli lavorare insieme.
Per creare un droplet, è sufficiente andare nel menu File e selezionare dal sottomenu Automatizza l’opzione Crea droplet. Apparirà una del tutto simile alla finestra Batch.
Nel primo riquadro, Salva droplet in, fate clic sul pulsante Scegli… per indicare dove salvare il droplet.
Come fatto in precedenza, impostate i riquadri Esegui e Destinazione, infine fate clic sul pulsante OK. Un droplet verrà salvato nella posizione indicata. Per utilizzarlo è sufficiente trascinarvi sopra i file che volete elaborare o un’intera cartella. Se lo desiderate potete fare in modo che i file vengano salvati e chiusi, così eviterete di dover predisporre una cartella fissa da utilizzare per l’elaborazione. Valutate tuttavia il rischio di questa operazione. Se desiderate farlo nella finestra Crea droplet, selezionate nel menu del riquadro Destinazione l’opzione Salva e chiudi.
Condividere le azioni con altri computer
Come abbiamo visto, con le azioni si possono automatizzare molti passaggi che altrimenti dovremmo eseguire manualmente. Se si fa un uso intenso di queste azioni, si scoprirà presto quanto sono utili, tanto che spesso se ne trovano già pronte da acquistare o da scaricare da Internet. Voi stessi potete salvare le vostre azioni e passarle a un vostro amico; vediamo dunque come si salvano e come si caricano i set di azioni.
Per prima cosa è necessario dire che non è possibile salvare una singola azione ma si deve partire per forza di cose da un set. Selezionate quindi il set che volete salvare e, facendo clic nell’angolo in alto a destra, selezionate dal menu della palette l’opzione Salva azioni…, e registrate nella posizione che preferite il documento delle azioni che avrà l’estensione *.atn.
Caricare azioni già fatte – vostre o provenienti da altre fonti – è molto semplice: dal menu che abbiamo appena usato selezionate l’opzione Carica azioni…; cercate quindi sul vostro disco rigido il file *.atn e fate doppio clic. Immediatamente verrà caricato nella palette Azioni.
Grazie ad Adobe Creative Cloud, Adobe Photoshop CC è in grado di sincronizzare le azioni che registrerete sul vostro computer con altri computer appartenenti allo stesso account, ad esempio un desktop e un portatile. Una funzionalità davvero comoda!




