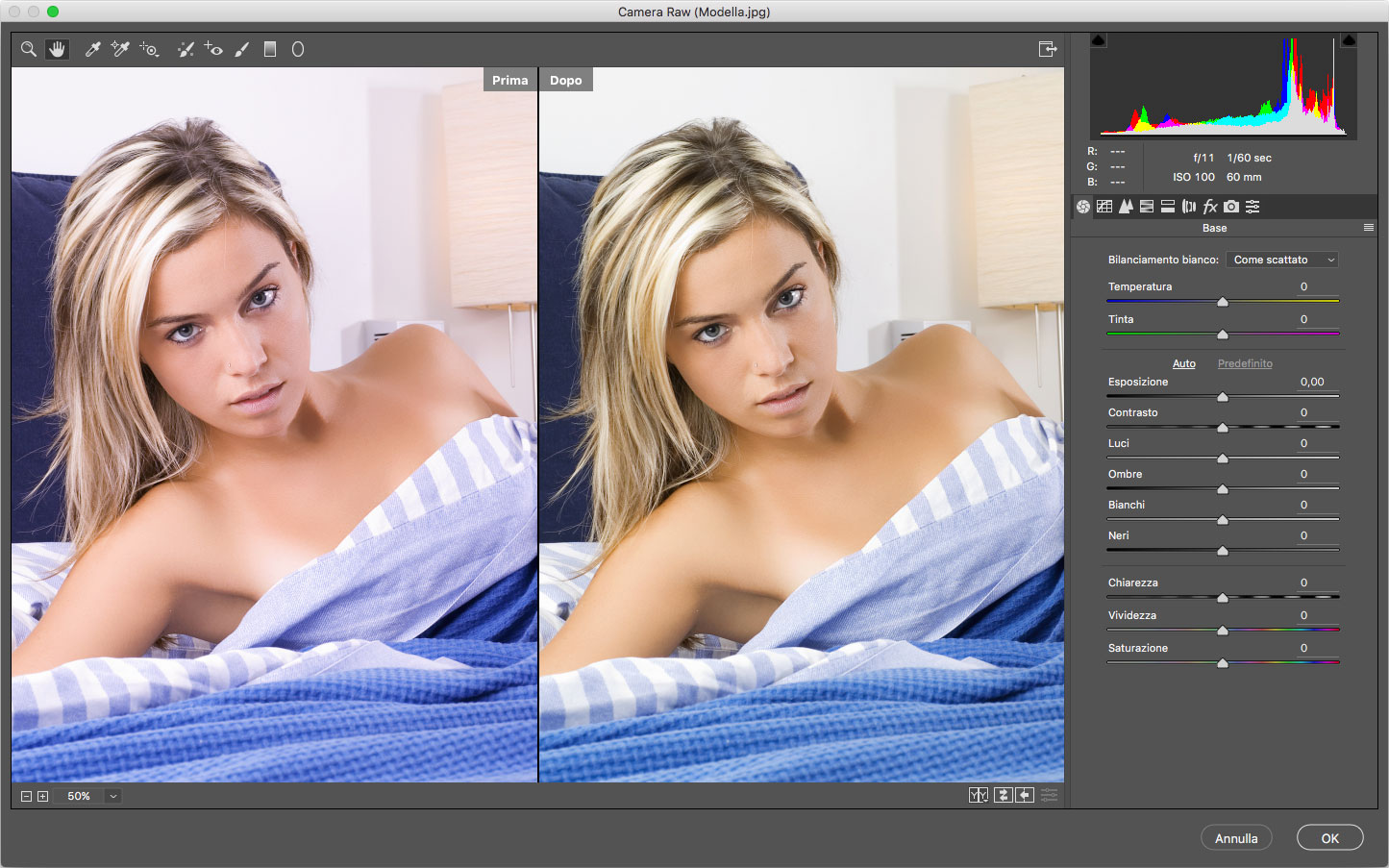Camera Raw è disponibile in Photoshop CC sia come filtro all’interno del programma sia all’apertura dei file come in passato. Scopriamo insieme come utilizzarlo.
Camera Raw
Per il trattamento delle immagini in formato Raw, Photoshop offre Camera Raw, un ambiente di lavoro che nelle vecchie versioni appariva solamente quando veniva aperta un immagine in questo formato. L’ambiente di lavoro consentiva di svolgere alcune correzioni per poi aprire l’immagine nell’interfaccia standard di Adobe Photoshop. Questo ambiente di lavoro oggi come in passato è utilizzabile anche con immagini di altri formati, è sufficiente selezionare Apri dal menu File e quindi scegliere dal menu Formato, nella finestra che appare, l’opzione Camera Raw.
Con Adobe Photoshop CC abbiamo a disposizione qualcosa di più comodo di quanto avveniva in passato, il Filtro Camera Raw che a differenza di quanto era fattibile precedentemente, lavora all’interno di Photoshop direttamente sui livelli. Non solo, se trasformate un livello per l’uso con i filtri avanzati, le modifiche che farete non saranno distruttive e potrete effettuare modifiche successive.
Questo metodo di lavorare nasconde notevoli spunti creativi: potendo usare questo sofisticato ambiente di correzione del colore sui livelli che, lo ricordiamo, è alla base anche di Adobe Photoshop Lightroom, porta come conseguenza anche la possibilità di usare delle maschere, lasciando una grande libertà creativa.
Per aprire l’ambiente di lavoro di Camera Raw, selezionate il livello che vi interessa modificare nella palette Livelli, eventualmente convertendolo per i filtri avanzati, e andate sul menu Filtri, selezionate quindi Filtro Camera Raw.
Nella finestra che appare, troverete come prima cosa in alto a sinistra l’Istogramma rappresenta i valori tonali dell’immagine. il grafico è a colori e agli angoli mostra due icone che se cliccati mostrano direttamente sull’immagine gli avvertimenti visivi per le zone scure, in blu e per le zone chiare, in rosso. Questo grafico è sempre presente indipendentemente dal gruppo di pannelli che si sceglie di usare.
Il pannello base
Il pannello Base di Camera Raw, visibile nella figura 1, ospita gli strumenti di ottimizzazione cromatica e tonale di base.

Per prima cosa troviamo un menu che permette di decidere come trattare il bilanciamento del bianco. Accedendo al menu Bilanciamento del bianco, potrete applicare diverse impostazioni:
- Come scatto: lascia inalterate il bilanciamento della foto originale;
- Automatico: applica un bilanciamento automatico calcolato da Adobe Photoshop;
- Personale: usa le impostazioni che darete manualmente.
Il cursore Temperatura agisce regolando la tonalità della luce mentre Tina permette di regolare la tonalità dei colori con un cursore che va dal verde al magenta.
Subito sotto trovate i cursori per la regolazione dell’immagine:
- Esposizione: regola la luminosità complessiva della foto esaltando i valori più alti. I valori di esposizione variano in modo corrispondente ai numeri di apertura. Per esempio, regolando un valore di +1,00, otterrete un’apertura equivalente a uno stop. Evitate incrementi troppo pronunciati, potrebbe apparire del fastidioso rumore sulla foto in funzione della sensibilità ISO che è stata scelta nelle impostazioni della macchina fotografica.
- Contrasto: agisce sui mezzitoni aumentando o diminuendo il contrasto. Aumentando il contrasto le aree semiscure della foto diventano più scure, mentre le aree semichiare diventano più chiare. Riducendo il contrasto si ottiene l’effetto inverso.
- Luci: permette di regolare le aree più illuminate dell’immagine. Trascinando il cursore verso destra potete schiarire le luci, trascinandolo invece verso sinistra potrete recuperare le zone dell’immagine troppo chiare.
- Ombre: agisce come il cursore Luci, ma sulle ombre. Spostando il cursore a destra recupererete i dettagli nascosti dalle ombre, mentre spostando il cursore verso sinistra otterrete l’effetto opposto.
- Bianchi: permette di regolare il ritaglio del bianco. Spostando il cursore verso destra aumenterete il ritaglio dei valori più chiari, mentre spostando il cursore verso sinistra ridurrete il ritaglio dei valori più scuri.
- Neri: funziona in modo simile al cursore Bianchi, ma agendo sul ritaglio del nero.
L’ultima parte del pannello Base contiene le opzioni Chiarezza, che aumenta la profondità delle immagini e Vividezza e Saturazione che regolano la saturazione, nel caso di Vividezza, proteggendo l’incarnato.
Curva di viraggio
Il secondo pannello è Curva di viraggio, visibile in figura 2, la curva non è altro che una rappresentazione dei livelli di tonalità dell’immagine: nella parte alta sono presenti le luci, nella parte centrale i mezzi toni e nella parte inferiore le ombre. Questo rapporto può essere alterato sia agendo direttamente sulla curva facendo clic sulla scheda Punti, sia utilizzando i cursori Luci, Colori chiari, Colori scuri e Ombre, nella scheda Parametrica.

Dettagli
Lo scopo principale del pannello Dettagli, visibile in figura 3, è quello di rendere le vostre foto più nitide, e lo fa con due gruppi di comandi: il primo, Nitidezza, migliora la nitidezza dell’immagine agendo sul contrasto dei bordi, mentre il secondo, Riduzione disturbo, si occupa di eliminare il rumore digitale.
Il gruppo di controlli Nitidezza, permette la regolazione di quattro fattori usando quattro cursori:
- Fattore: permette di regolare la definizione dei bordi, individuando i pixel che differiscono da quelli adiacenti secondo i valori specificati dalla vostra regolazione;
- Raggio: consente di regolare l’ampiezza dei pixel a cui viene applicata la nitidezza;
- Dettagli: regola la nitidezza dei dati ad alta frequenza dell’immagine e quanto vengono messi in evidenza i bordi;
- Mascheratura: serve a limitare le aree di elaborazione in prossimità dei bordi. Tenendo premuto il tasto Alt mentre lo muovete, avrete un’anteprima monocromatica della maschera che state applicando.
Tutti ricordano la presenza di grana nella fotografia tradizionale, cosa che capitava soprattutto a chi utilizza valori di sensibilità altri, sopra gli 800 ASA.
Nella fotografia digitale questo non accade, ma abbiamo comunque a che fare, in certe situazioni, con il rumore soprattutto quando si scattano foto con scarsa illuminazione, va detto però che le macchine fotografiche moderne hanno ridotto questo difetto.
Grazie al gruppo Riduzione disturbo del pannello Dettagli, tuttavia, potrete eliminare o per lo meno ridurre, nei casi più gravi, il rumore digitale. Questa pannello offre cinque controlli per la riduzione del rumore permettendovi di agire sulla luminanza e sulla crominanza. Agendo sui cursori Luminanza , Dettagli luminanza, Contrasto luminanza e sui Colori, potrete ridurne l’effetto, mentre agendo sul controllo Dettagli colore, ne regolerete la soglia. L’ultima opzione Sfumatura colore agisce invece sulle zone dell’immagine che presentano disturbi nelle sfumature.

HLS/Scala di grigio
Il pannello HLS/Scala di grigio, visibile in figura 4, è costituito da un gruppo di funzioni che offre una correzione selettiva delle tonalità, della saturazione e della luminanza. In ognuna di queste schede emerge una particolare attenzione al singolo colore.
Per ognuna delle schede Tonalità, la Saturazione e la Luminanza, potrete regolare i cursori Rosso, Arancione, Giallo, Verde, Acquamarina, Blu, Viola e Magenta.
Facendo clic sulla casella di controllo Converti in scala di grigio, apparirà solo la scheda Miscela scala di grigio. Tramite i cursori presenti in questa scheda potrete regolare autonomamente i vari canali di colore, lasciando libero sfogo alla creatività. Quando farete clic su B&N verrà applicata una conversione in bianco e nero automatica, agendo poi sui cursori è possibile migliorare l’immagine a seconda del proprio gusto.

Divisione toni
Il pannello Divisione toni, visibile in figura 5, permette di fare delle correzioni, ma soprattutto effetti creativi, regolando Tonalità e la Saturazione per le luci e le ombre.
Al centro del pannello è presente il cursore Bilanciamento, che consente di distribuire in modo differente il contributo dei viraggi. Spostando il cursore verso destra si favorisce il viraggio delle luci, spostandolo verso sinistra quello delle ombre. Lasciando il cursore al centro, l’effetto è perfettamente bilanciato.

Correzione obiettivo
Le lenti delle macchine fotografiche spesso producono dei difetti: distorsioni, vignettature e aberrazioni cromatiche. Le lenti moderne, grazie alle nuove tecnologie, hanno di fatto ridotto questo genere di problemi, ma con particolari obiettivi alcuni difetti permangono. Immaginate per esempio la fotografia di edifici architettonici, spesso le linee non sono dritte come dovrebbero, ma tendono a incurvarsi.
Per risolvere questi problemi, in Camera Raw, sono presenti degli strumenti che trovate nel pannello Correzioni lente, visibili in figura 6, atti a ridurre o a eliminare questi difetti.

Nella prima scheda del pannello Colori, troverete una serie di funzioni dedicate alla rimozione delle aberrazioni cromatiche. La prima, che agisce automaticamente, si attiva facendo clic sulla casella di controllo Rimuovi aberrazione cromatica.
Subito sotto ci sono dei cursori che servono a rimuovere le aberrazioni cromatiche viola e verdi dai bordi, regolando i cursori Tonalità viola o Tonalità verde e quindi la loro desaturazione con i cursori Fattore viola e Fattore verde.
L’opzione Upright, disponibile nella scheda Manuale, visibile in figura 7, consente di “raddrizzare” le vostre foto molto facilmente. Per usare questa funzione, fate clic sulla A e magicamente vedrete la foto che si raddrizza automaticamente. I pulsanti accanto permettono di agire solo sul piano orizzontale, su quello verticale oppure entrambe, compresa la prospettiva.
Subito sotto alla funzione Upright ci sono una serie di controlli distribuiti in due gruppi. Il primo, Trasforma, consente la correzione delle alterazioni geometriche agendo sulla Distorsione, sugli assi Verticale e Orizzontale e permette di raddrizzare le foto usando i cursori Rotazione e Scala. La seconda sezione, Vignettatura lente, consente la regolazione dell’effetto vignettatura che normalmente crea aree scure sugli angoli della foto.

Effetti
La vignettatura non è considerabile solo come un difetto della fotocamera, ma in certi casi può diventare un effetto creativo; per questo motivo Camera Raw offre un pannello, nel quale è regolabile anche l’effetto granulosità.
Il pannello Effetti, che potete vedere in figura 8, è appunto diviso in due sezioni: nella prima, dedicato all’effetto di granulosità, potrete regolarne la Quantità, le Dimensioni e il Disturbo.
La seconda sezione, dedicata alla vignettatura, permette di decidere la Quantità e il Punto intermedio, il grado di Rotondità della vignettatura, l’effetto di Sfumatura e per finire potrete anche regolare le Luci.
Questi cursori variano poi il loro effetto a seconda di quello che selezionate nel menu Stile, che contiene le opzioni Priorità alla luce, Priorità al colore e Sovrapposizione colore. In cima a tutte le opzioni troviamo invece la funzione Rimuovi fosche che tramite il cursore Quantità consentirà di ridurre la nebbia presente sulle foto.

Calibrazione fotocamera
Il pannello Calibrazione fotocamera, visibile in figura 9, in realtà andrebbe visto per primo perché permette di calibrare la propria fotocamera e di conseguenza influenza tutti gli altri strumenti di correzione di Camera Raw.
La prima cosa che troviamo è il menu Elaborazione, che per impostazione predefinita riporta 2012 (corrente). Questo menu determina i metodi di elaborazioni che si sono succeduti negli anni, quello del 2012 è appunto quello correntemente utilizzato. Per foto elaborate con metodi più vecchi è possibile selezionare 2010 e 2003, ma consiglio comunque di usare sempre il più recente anche con foto già elaborate, questo per avvantaggiarsi di metodi più moderni di elaborazione.

Se desiderate fare una calibrazione manuale potete usare i cursori presenti nel pannello suddivisi in quattro sezioni che permettono di regolare le Ombre – attraverso il selettore Tinta – e i colori Rosso primario, Verde primario e Blu primario. Per ogni colore primario potrete regolare la Tonalità e la Saturazione.
Predefiniti
L’ultimo pannello presente in Camera Raw, è Predefiniti, qui potrete memorizzare set di impostazioni fatte negli altri pannelli. La cosa è molto utile infatti se si tratta di elaborare foto fatte in condizioni simili, registrando un predefinito potrete applicare le stesse correzioni, risparmiando moltissimo tempo. Per registrate un predefinito, dopo aver fatto le correzioni con gli altri pannelli, fate clic in basso sull’icona del foglietto con un angolo piegato, apparirà la finestra visibile in figura 10, nella quale potrete dare un nome al predefinito e scegliere tramite una serie di caselle di controllo, quale correzioni applicare. Fatto questo fate semplicemente clic sul pulsante OK.
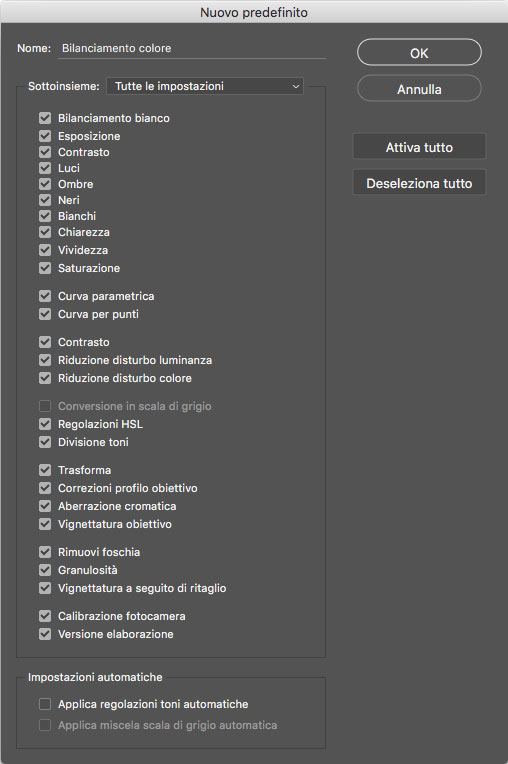
Gli strumenti
Disponibili nell’angolo in alto a destra della finestra di Camera Raw 8, si trovano alcuni strumenti, molto utili che possono essere usati in combinazione con le regolazioni che farete con i cursori presenti nei vari pannelli:
- Strumento Zoom: permette semplicemente di ingrandire l’immagine per osservarne un particolare;
- Strumento Mano: quando un’immagine è più grande dell’area di lavoro, è possibile usare questo strumento per spostarla al suo interno;
- Strumento bilanciamento bianco: permette di selezionare un punto sulla foto per fare il bilanciamento del bianco, va usato possibilmente un punto di grigio neutro;
- Strumento campionatore colore: permette di campionare dei colori, ogni clic attiva un punto sulla foto e in alto verranno mostrati i valori cromatici.
- Strumento regolazione mirata: questo strumento va usato in combinazione con i vari pannelli e serve a regolare i cursori automaticamente facendo clic sulla foto e trascinando verso il basso o verso l’alto. Si tratta di un metodo alternativo alla regolazione manuale;
- Rimozione macchie: permette di rimuovere difetti nelle foto. Il pannello delle impostazioni che appare facendo clic su questo strumento, consente alla voce Tipo di scegliere se usare il metodo Clona o Correggi. Il primo applicherà l’area campionata all’area selezionata, mentre la seconda, in maniera molto più precisa, farà corrispondere anche le texture, motivo per cui selezionate sempre Correggi per fare i vostri ritocchi. Per prima cosa ingrandite il particolare da correggere; usando il cursore Dimensioni, Sfumatura e Opacità impostate il pennello come preferite, fate quindi clic sopra alla zona da correggere; appariranno due cerchi, il primo, con un tratto rosso sulla zona da correggere, e il secondo con un tratto verde. Spostate il secondo cerchio in una zona pulita, vedrete che verrà immediatamente clonata sopra alla zona interessata.
- Strumento occhi rossi: questo strumento consente di eliminare l’annoso difetto degli occhi rossi che appare quando si fanno foto con il flash. L’utilizzo è molto semplice: selezionatelo e portatevi al centro della pupilla interessata dal difetto, cliccate e, tenendo premuto il tasto del mouse, trascinate fino a circondare tutta l’iride; a questo punto rilasciando il cursore vedrete sparire l’effetto occhi rossi. Procedete nel medesimo modo sul secondo occhio. Se non siete soddisfatti potete regolare sia la dimensione della pupilla, sia il suo annerimento con i cursori Pupilla e Scurisci.
- Pennello di regolazione: consente letteralmente di dipingere delle correzioni sopra all’immagine, quando lo selezionate apparirà l’omonimo pannello dove potrete usare i cursori, già visti negli altri pannelli, per impostare il pennello.
- Filtro graduato: questo strumento permette di applicare correzioni in zone specifiche dell’immagine. Il pannello delle preferenze permette l’applicazione delle correzioni già viste negli altri pannelli. Dall’alto verso il basso queste sono: Temperatura, Tina, Esposizione, Contrasto, Luci, Ombre, Chiarezza, Saturazione, Nitidezza, Disturbo, Moiré, Elimina margine e la possibilità di applicare un filtro colorato facendo clic sul rettangolo accanto all’etichetta Colori. Per fare queste correzioni, selezionate lo strumento Filtro graduato e fate clic al centro della zona di interesse: appariranno due linee parallele collegate da una linea con due punti nelle intersezioni; agendo sui punti presenti sulle linee esterne potrete estendere l’area coperta dal filtro, mentre agendo direttamente sulle linee potete ruotarle. Se desiderate spostarle afferrate la linea di giunzione tra le due linee parallele. Nel pannello delle preferenze agite sui cursori adatti a eseguire la correzione.
- Filtro radiale: questo filtro è una novità introdotta in Camera Raw 8 (e di Adobe Photoshop Lightroom 5), consente di creare delle vignettature decentrate applicando tutti gli strumenti di regolazione messi a disposizione dal pannello, che sono gli stessi che del Filtro radiale e del Pennello di regolazione. Per usare questo strumento fate clic sulla foto e trascinate il cursore del mouse, apparirà un cerchio che delimiterà l’area di intervento.
Confrontare le correzioni con l’originale
Una funzione molto utile, ripresa da Adobe Lightroom è la possibilità di mettere velocemente a confronto le immagini prima e dopo le correzioni effettuate. A questo scopo nella parte bassa della finestra di Camera Row, precisamente a sinistra dei pannelli sono presenti sono visibili quattro pulsanti che da sinistra verso destra sono:
- Alterna viste Prima/Dopo
- Scambia impostazioni Prima/Dopo
- Copia le impostazioni correnti sulla prima
- Passa dalle impostazioni correnti ai valore predefiniti solo per il pannello visibile