Una delle tecniche più potenti per la correzione dei colori utilizzato dai fotografi professionisti è l’utilizzo del metodo Lab. Con solo tre canali a disposizione e possibile ottenere immagini ben contrastate e vivaci.
Il metodo Lab
Il famoso fotografo Dan Margulis ha scritto diversi libri sul metodo di colore Lab, illustrando la sua potenza per la correzione colore delle immagini. Per chi è interessato ad approfondire questo argomento, consiglio l’acquisto del libro Photoshop Lab Color scritto proprio da questo fotografo, anche se purtroppo esiste solo in inglese.
Il metodo Lab si contraddistingue da tre canali Luminosità, A composto dal magenta e il verde e B composto dal giallo e dal blu.
Contrastare con il metodo Lab
Il metodo Lab consente di contrastare e rendere più vivaci le immagini con pochissime operazioni regalando dei risultati davvero sorprendenti. Per il nostro articolo abbiamo scelto la modella che potete vedere nella figura 1, alla fine dell’articolo potrete vedere il risultato finale.

Passare al metodo Lab
Qualsiasi immagini proveniente da un fotocamera o dal web usa sempre il metodo RGB, quello dello schermo composto da rosso dal giallo e dal blu. La prima operazione che dovremo fare è quindi quella di passare al metodo di colore Lab: per farlo andate nel menu Immagine e dal sottomenu Metodo selezionate Colore Lab. Come potete vedere nella figura 2, l’immagine è rimasta inalterata, ma se guardate la palette Canali noterete proprio il cambiamento dei canali che, oltre a quello composito, presenterà i canali Luminosità, A e B di cui abbiamo parlato prima.
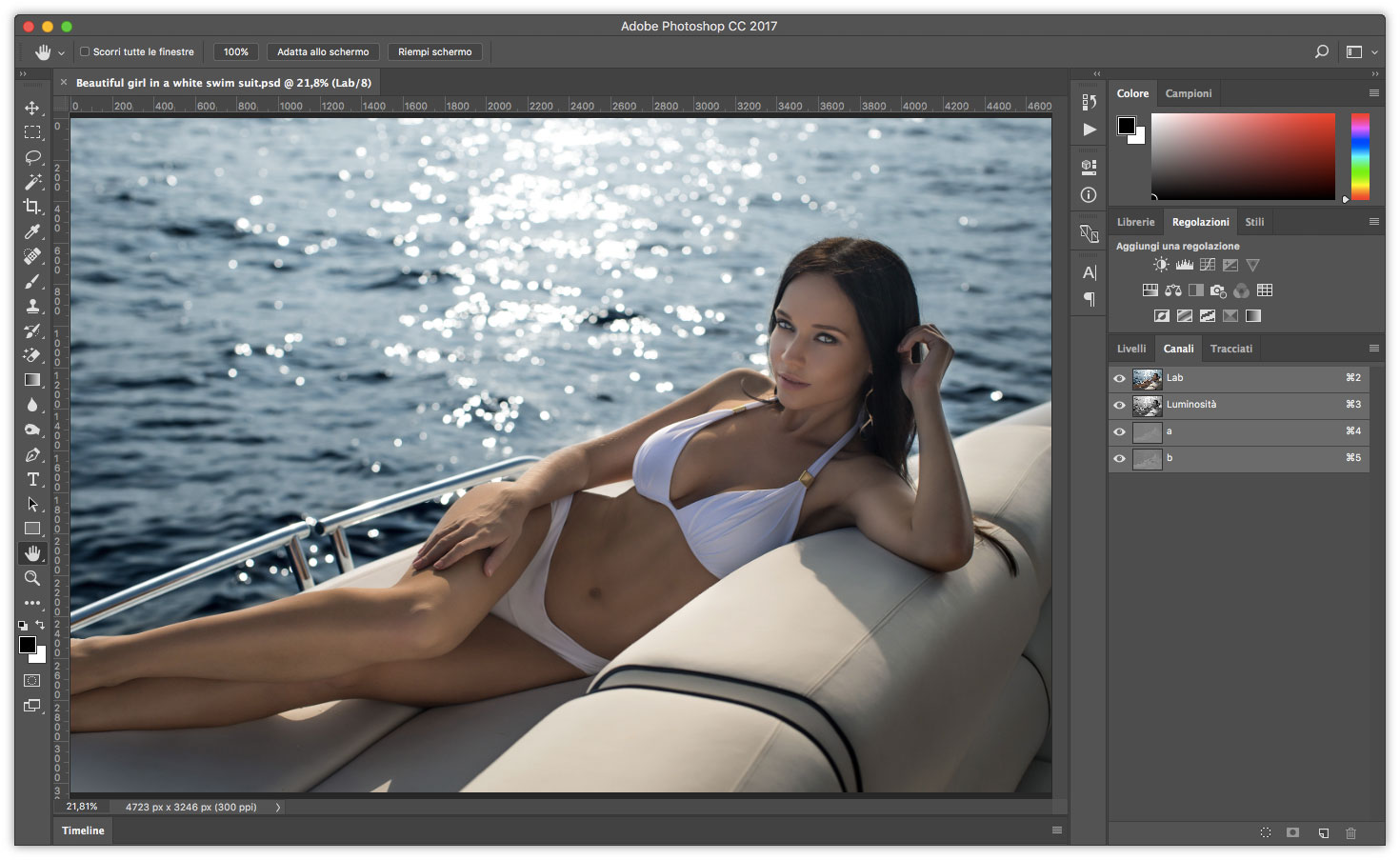
Vivacizzare la foto
Per contrastare e rendere più vivace la foto, andate nella palette Regolazioni e fate clic sull’icona corrispondente alla funzione Curve, apparirà quindi la palette Proprietà con le opzioni per questa regolazione. Per impostazione predefinita il primo canale attivo è Luminosità, quello che dovete fare è trascinare il punto in alto a destra verso sinistra e quello in basso a sinistra verso destra. Lo spostamento necessario di questi due punti della curva è, come potete vedere nella figura 3, molto lieve.
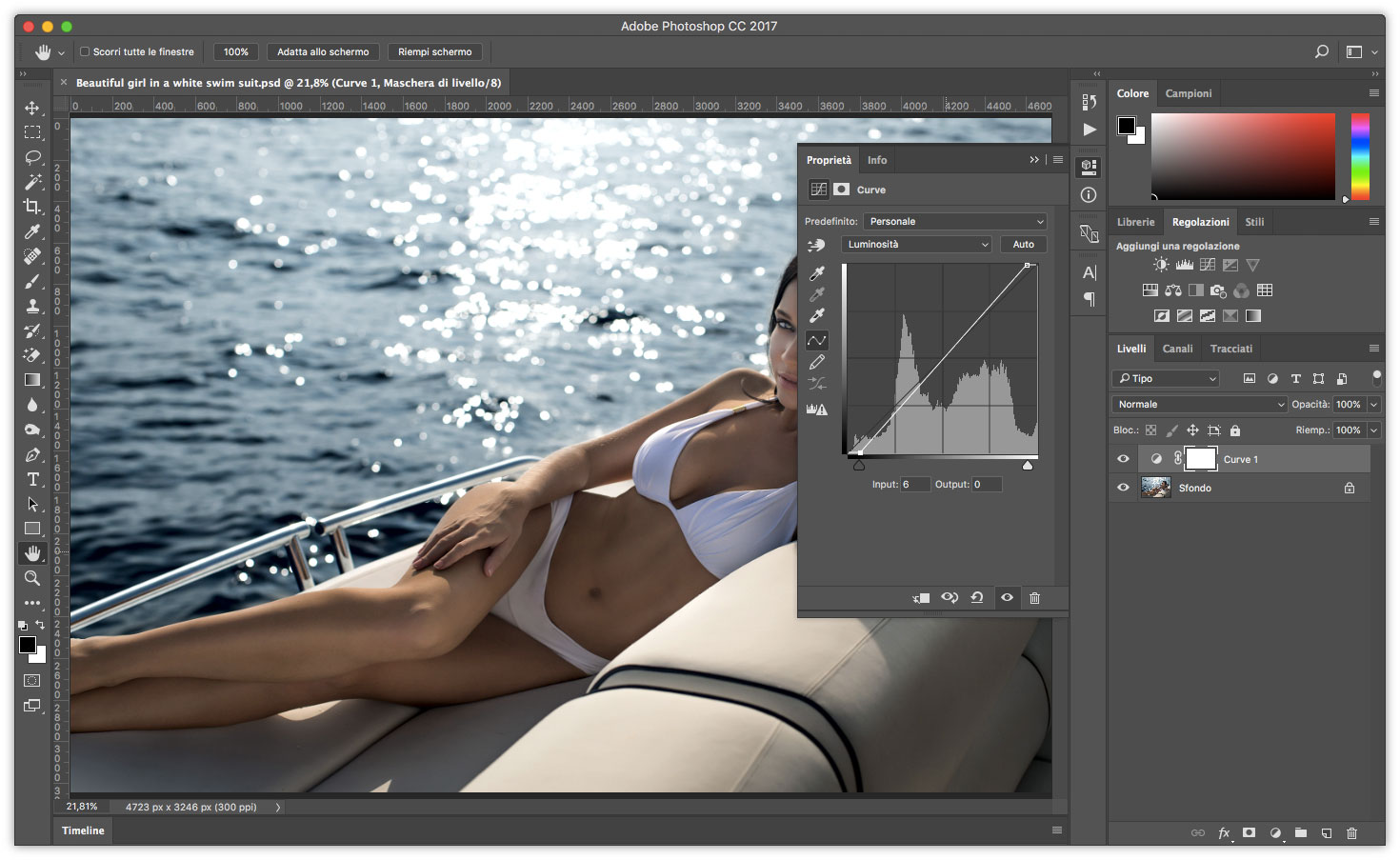
Il canale A
Dal menu dove attualmente trovate il canale Luminosità, selezionate il canale A, utilizzando lo stesso metodo visto per il canale precedente eseguite uno spostamento del punto in alto a destra verso sinistra e quello in basso a sinistra verso destra, questa volta però, come potete vedere nella figura 4, agiremo maggiormente sul punto in alto.
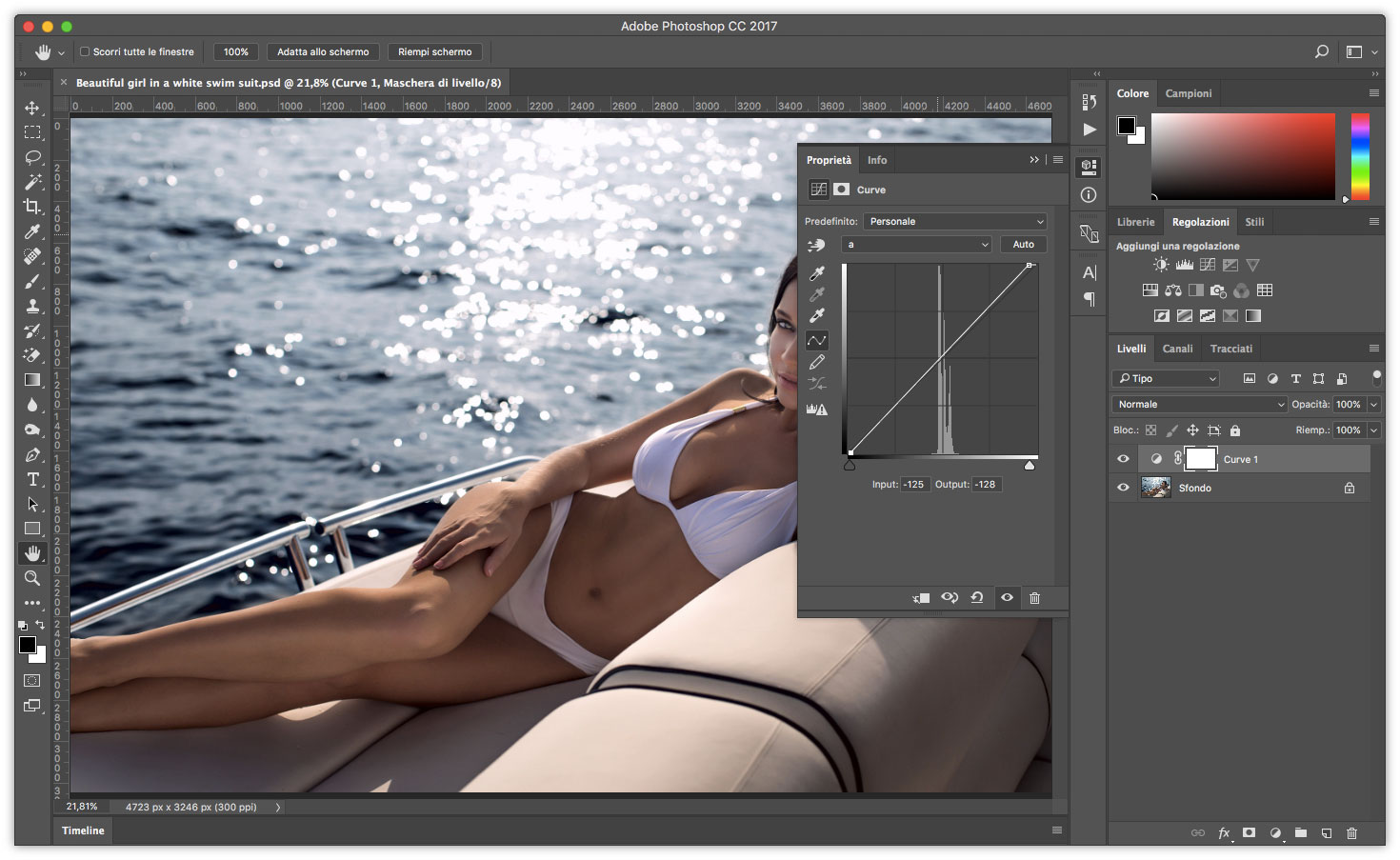
Il canale B
Come potete vedere nella figura 5, procediamo selezionando dallo stesso menu di prima il canale B, ed eseguite quanto fatto per il canale A, ossia uno spostamento più marcato nel punto superiore della curva e uno meno marcato del punto inferiore.
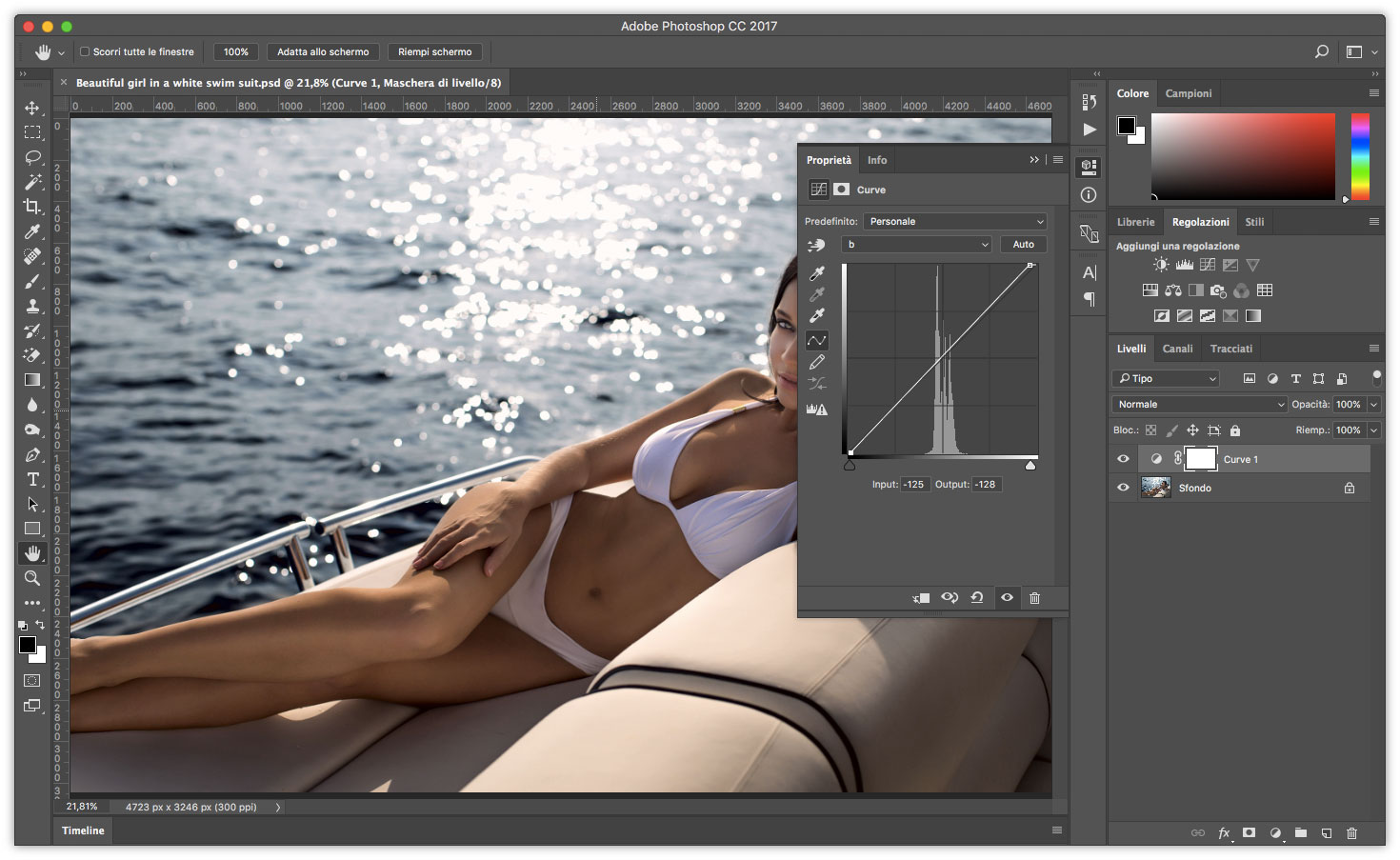
Miglioramenti
Il risultato ottenuto fino ad ora è già sorprendente, ma se volete migliorare ulteriormente la situazione, continuate a leggere.
Procediamo il lavoro premendo la combinazione di tasti Cmd+Alt+Maius+E se usate macOS o Ctrl+Alt+Maius+E se usate Windows. Questa operazione creerà un nuovo livello con la somma del lavoro fatto fino ad ora.
Fate clic quindi sulla palette Canali e trascinate il canale Luminosità sopra l’icona Carica canale come selezione, è la prima in basso a sinistra, rappresentata da un cerchio tratteggiato. Come potete vedere nella figura 6, apparirà sopra all’immagine una selezione che circonderà solo le zone in ombra dell’immagine.
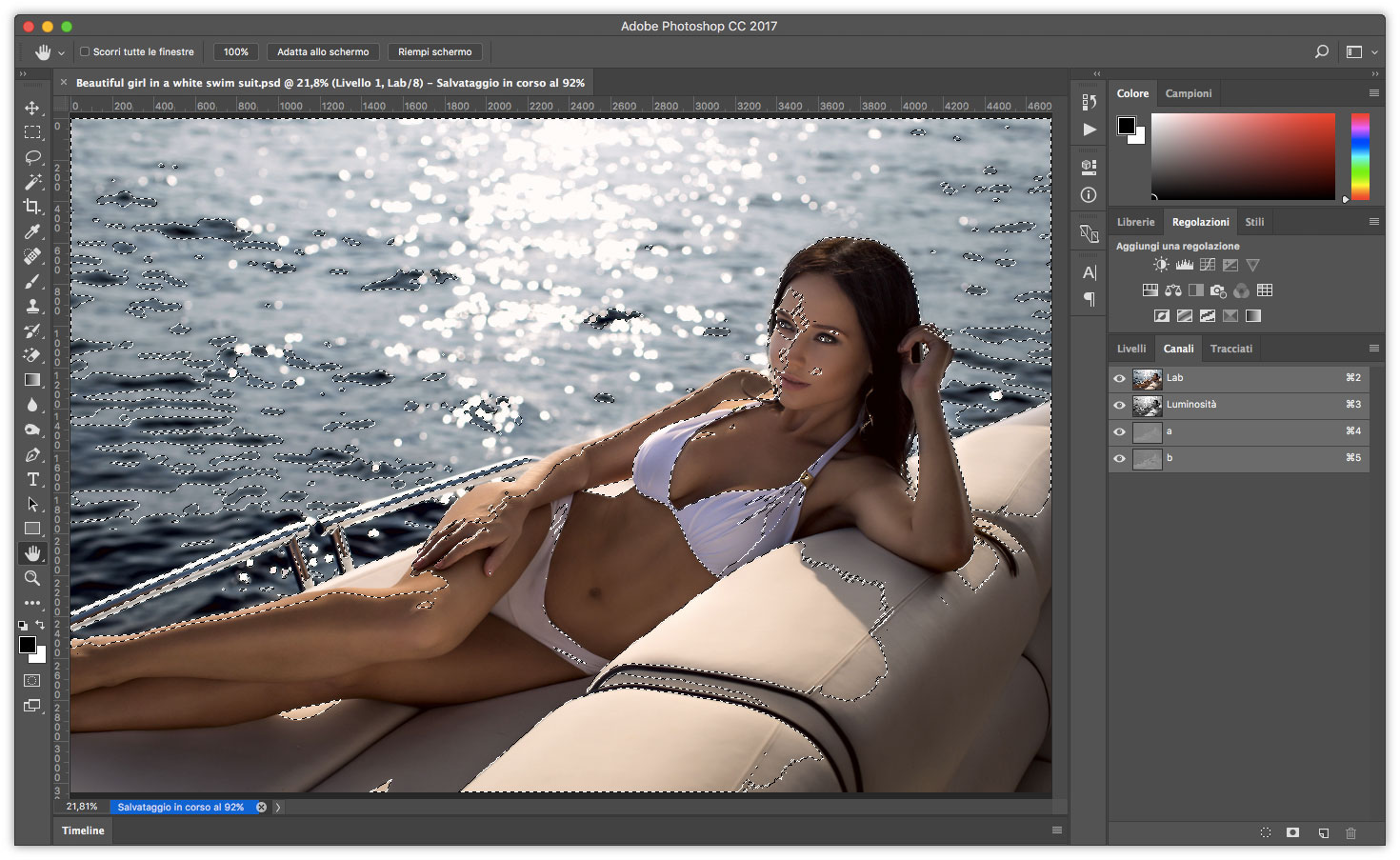
Fate clic nuovamente sulla palette Livelli e premete la combinazione di tasti Cmd+J se usate macOS o Ctrl+J se usate Windows, questo creerà un nuovo livello con il contenuto della selezione che abbiamo ottenuto precedentemente.
Selezionate quindi il metodo di fusione Sovrapponi dal menu dei metodi di fusione presente nella palette Livelli.
Nella figura 7 potete vedere il risultato finale.





