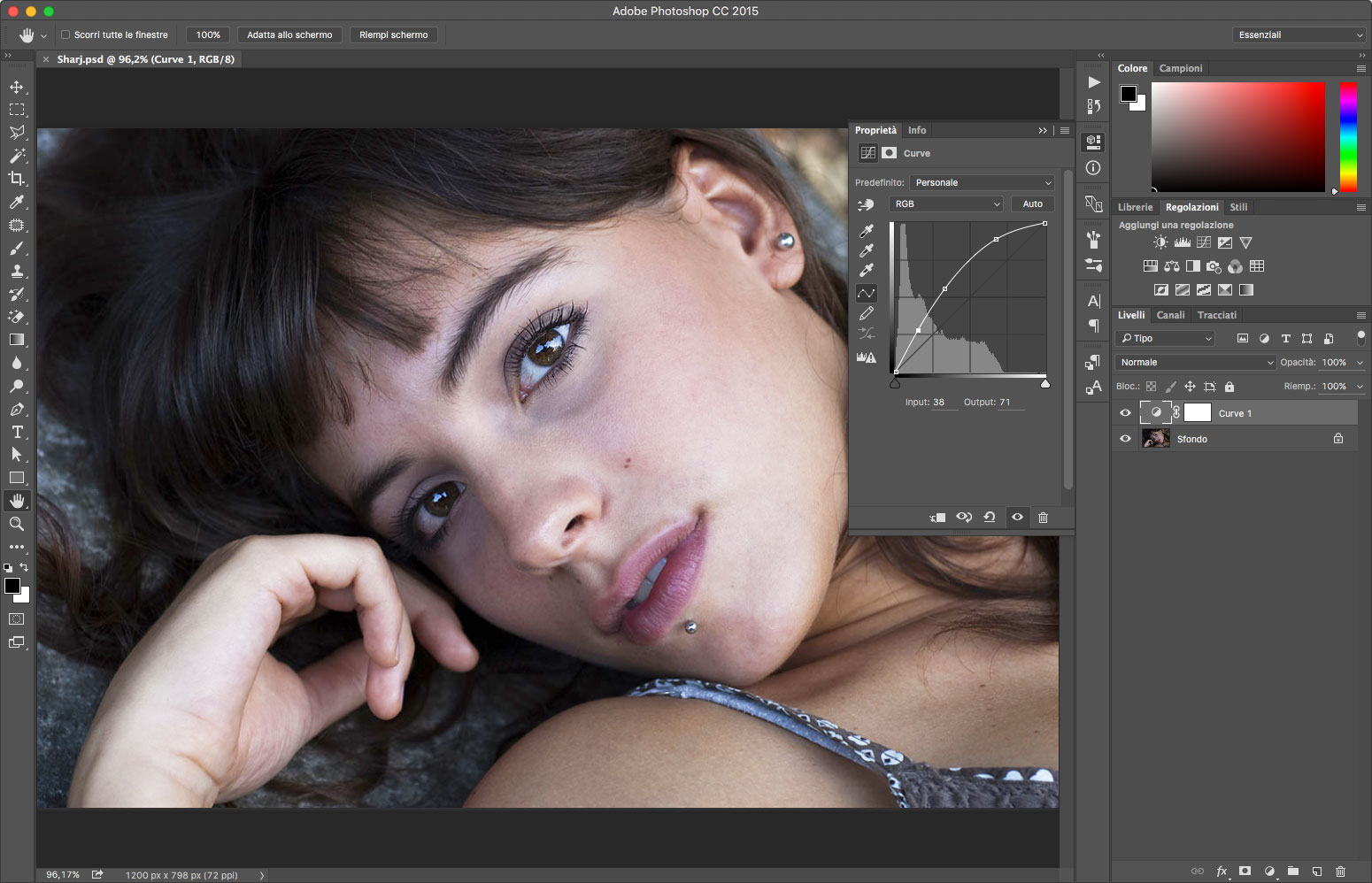Adobe Photoshop CC presenta numerosi strumenti per la correzione tonale e del colore, una delle più difficili e meno utilizzate dalla maggior parte degli utenti, è il potente strumento curve. In questo articolo cercheremo di fare un po’ di chiarezza su questo strumento.
Le Curve
Le curve regolano grazie all’inserimento di un massimo di 14 punti, l’intera gamma tonale, dalle luci alle ombre, permettendo di accedere anche ai singoli canali che compongono l’immagine.
Le curve sono richiamabili sia dalla palette Regolazioni sia aprendo il menu Immagine e selezionando Curve dal sottomenu Regolazioni.
Indipendentemente dal metodo usato, si noterà che la gamma tonale è rappresentata da una linea retta da un angolo all’altro del grafico, dove l’asse orizzontale rappresenta i livelli di Input (entrata) e quello verticale quelli di Output (uscita); al momento dell’apertura, la linea è retta, perché non essendo state apportate modifiche i valori di input e output sono identici.
Per prima cosa è necessario evidenziare che la finestra Curve e la funzione Curve presente nella palette Proprietà per le curve, non offrono le stesse opzioni: com’è possibile vedere nella figura 1. La prima è molto più completa, ma nell’utilizzo quotidiano delle curve è possibile usare tranquillamente anche quelle accessibili attraverso la palette Regolazioni, in quanto le opzioni disponibili sono comunque le più importanti.
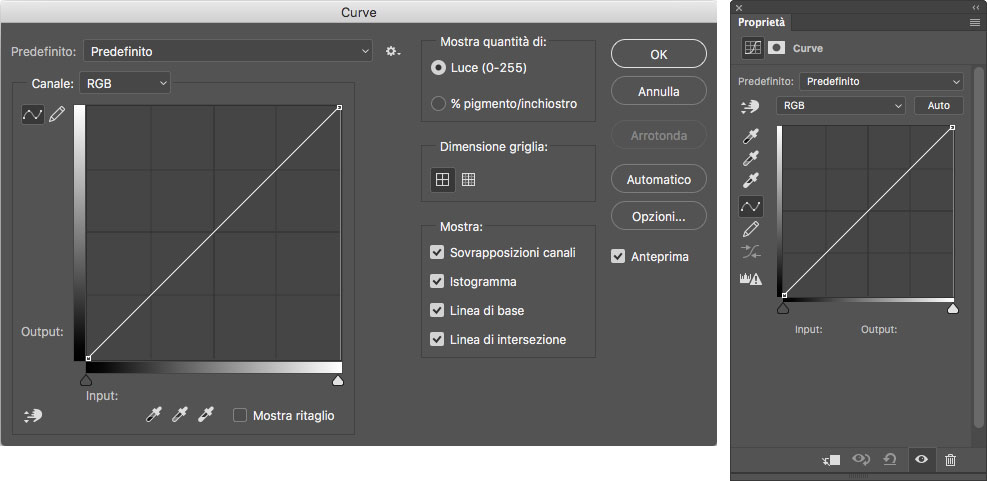
Prima di cominciare a spiegare come regolare le tonalità con le curve, vediamo come si compongono la finestra Curve e la relativa palette Proprietà con le opzioni per le curve.
Al centro è presente il riquadro per modificare la curva. Intorno a questo riquadro, sono presenti le seguenti opzioni:
- Predefinito: Adobe fornisce una serie di impostazioni pronte all’uso, selezionabili dal menu Predefinito. Naturalmente è possibile salvare impostazioni personalizzate: è sufficiente fare clic sull’icona posta accanto al menu, nella finestra Curve, o aprire il menu nell’angolo in alto a sinistra della palette Proprietà per le curve, dove si possono salvare o caricare le impostazioni memorizzate in precedenza;
- Canale: permette di accedere ai singoli canali che compongono l’immagine. Nella palette Proprietà per le curve, nel menu con impostazione predefinita RGB è indicato se l’immagine è in quel formato oppure in CMYK, se si tratta di un’immagine in quadricromia;
- i pulsanti curva e matita: a seconda di quale dei due è selezionato, è possibile editare la curva mediante i punti di ancoraggio o disegnarla manualmente. Nel secondo caso, nella palette Proprietà per le curve è disponibile un terzo pulsante che consente di “arrotondare” le curve create a mano;
- i contagocce: sono presenti tre contagocce, da utilizzare facendo clic sull’immagine. Il primo si usa per impostare il nero, facendo clic sul punto più scuro dell’immagine; il secondo imposta i mezzitoni e il terzo, invece, imposta le zone più chiare;
- Mostra ritaglio: disponibile solo nella finestra Curve; questa opzione, se selezionata, mostra le aree nere o bianche che vengono tagliate. Se si disegna la curva a mano non è abilitata.
Opzioni di visualizzazione curva
Solo nella finestra Curve, a destra sono presenti altre opzioni che permettono di modificare il modo in cui viene visualizzata l’area curva:
- Mostra quantità di: selezionando Luce (0-255) e % Pigmento/inchiostro, è possibile invertire la visualizzazione dei valori di intensità percentuali;
- Dimensione griglia: permettono di attivare sotto la curva la griglia semplice, con valori incrementali del 25%, o quella dettagliata, con valori incrementali del 10%, è possibile passare da una visualizzazione all’altra facendo clic sulla griglia con il tasto Alt premuto: questa combinazione è valida anche nella palette Proprietà per le curve;
- Mostra: Sovrapposizioni canali: attivando questa opzione viene visualizzata la curva dei canali colore sovrapposta a quella composita;
- Mostra: Istogramma: visualizza, sovrapposto alla curva, l’istogramma rappresentativo delle tonalità dell’immagine.
- Mostra: Linea di base: mostra una linea di base utile per avere un riferimento spaziale mentre si modifica la curva;
- Mostra: Linea di intersezione: mostra o nasconde la linea verticale e orizzontale che appare quando si trascina un punto e aiuta a posizionare meglio il cursore.
Regolare le tonalità e i colori con le curve
Dopo questa introduzione, in cui abbiamo presentato tutte le opzioni della finestra Curve e della relativa palette Proprietà con le opzioni per le curve, vediamo come utilizzarla. Come è facilmente intuibile, inserendo dei punti sulla curva e trascinandoli è possibile variare il disegno della curva e di conseguenza le tonalità dell’immagine.
La curva non è altro che una rappresentazione dei livelli di tonalità dell’immagine: nella parte alta (se non avete variato le opzioni) sono presenti le luci; nella parte centrale i mezzitoni e nella parte inferiore le ombre. Spostare un punto verso l’alto significa schiarire l’immagine; spostarlo verso il basso, invece, significa scurire. A curve ripide corrispondono le aree con maggior contrasto; a curve piatte quelle con minor contrasto.
I punti base
Compresi i concetti appena espressi, si possono cominciare a fare i primi esperimenti, inserendo il primo punto in una delle tre aree tonali, per vedere cosa succede.
In generale, per correggere la tonalità di un’immagine sono necessarie poche correzioni alla curva:
- Trascinamento di un punto alto: se si sposta verso il basso un punto nella parte alta della curva vengono scurite le luci; se si sposta nella parte alta si schiariscono;
- Trascinamento di un punto centrale: il punto centrale regola i mezzitoni. Spostando il punto verso l’alto l’immagine si schiarisce; spostandolo verso il basso si scurisce. Con spostamenti diagonali verso destra o verso sinistra, si otterranno correzioni omogenee più scure o più chiare;
- Trascinamento di un punto basso: questo punto regola le ombre. Spostandolo verso destra le ombre si scuriscono; per schiarirle trascinare verso l’alto.
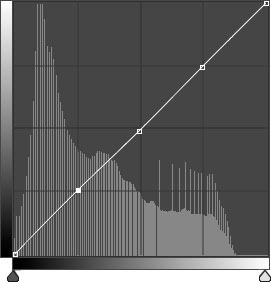
È possibile usare le curve anche su un solo canale: è sufficiente selezionarlo nel menu Canali della finestra Curve o facendo clic sul menu RGB (o altro metodo di colore) nella palette Proprietà per le curve.
Determinazione automatica dei punti
Abbiamo visto come regolando i tre punti base sia possibile accedere facilmente alla regolazione delle tre aree tonali, ma c’è un altro sistema che permette di regolare determinate aree dell’immagine in modo più preciso, sia utilizzando la finestra Curve sia ricorrendo alla relativa palette Proprietà per le curve.
Selezionando l’icona che rappresenta una mano con l’indice alzato e una freccia accanto, evidenziata nella figura 3, fate clic su un pixel di un’area dell’immagine da correggere: automaticamente verrà inserito un punto nella curva, esattamente nell’area tonale di quel pixel; tenendo premuto il tasto del mouse potrete eseguire una regolazione spostando il cursore verso l’alto o verso il basso.

Cancellare un punto
A volte può capitare di inserire un punto per errore: in questo caso è possibile cancellarlo facendoci clic sopra tenendo premuto il tasto Cmd, se usate un OS X, o il tasto Ctrl, se usate Windows.
Disegnare una curva
Quando avrete fatto esperienza nell’uso delle curve e vi basterà guardare un’immagine per capire come dovrà apparire, potrete utilizzare lo Strumento matita per disegnare una curva a mano, usando magari una tavoletta grafica.
Anche usando questo strumento, un aiuto ci viene dato premendo il tasto Maiusc e facendo clic sul punto di partenza e di arrivo: infatti, utilizzando questo sistema, verrà disegnata una linea che unisce i due punti.
Vantaggi e svantaggi dei due sistemi
Come abbiamo visto, è possibile utilizzare le curve in due modalità. Per prima cosa è possibile applicare le curve a tutta l’immagine, come si è sempre potuto fare in tutte le versioni di Adobe Photoshop: per svolgere questa operazione è sufficiente aprire il menu Immagine e selezionare dal sottomenu Regolazioni l’opzione Curve. Con questo sistema applicherete una correzione permanente all’immagine.
Abbiamo però a disposizione anche la palette Regolazioni, che inserisce un livello di regolazione nella palette Livelli. Usando le curve in questo modo, il vantaggio è che si può intervenire in un secondo momento per correggere la curva. Inoltre, al livello di regolazione viene automaticamente assegnata una maschera, che consente, per esempio, di non applicare le modifiche ad alcune parti dell’immagine, semplicemente agendo sulla maschera.
Un esempio di utilizzo delle curve
Dopo la teoria passiamo alla pratica. Nella figura 4 potete osservare una foto che risulta scura. Appena aperta, come è visibile dal grafico della curva, è presente una linea retta da un vertice all’altro.
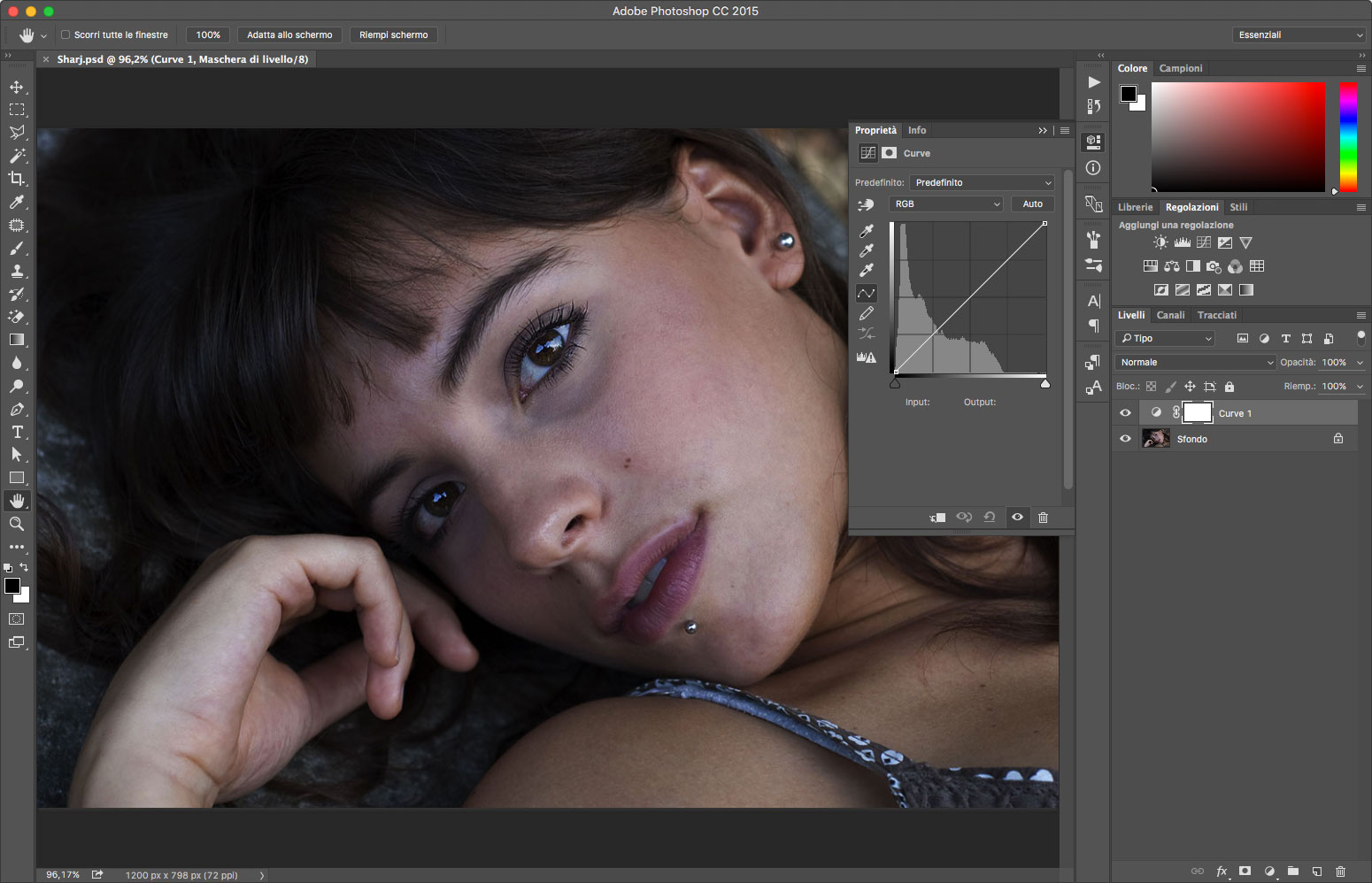
Proviamo a fare una prima correzione, inserendo un punto al centro, dove sono posizionati i mezzitoni. Spostandolo verso l’alto, otterremo un’apertura dell’immagine, come è chiaramente visibile nella figura 5.
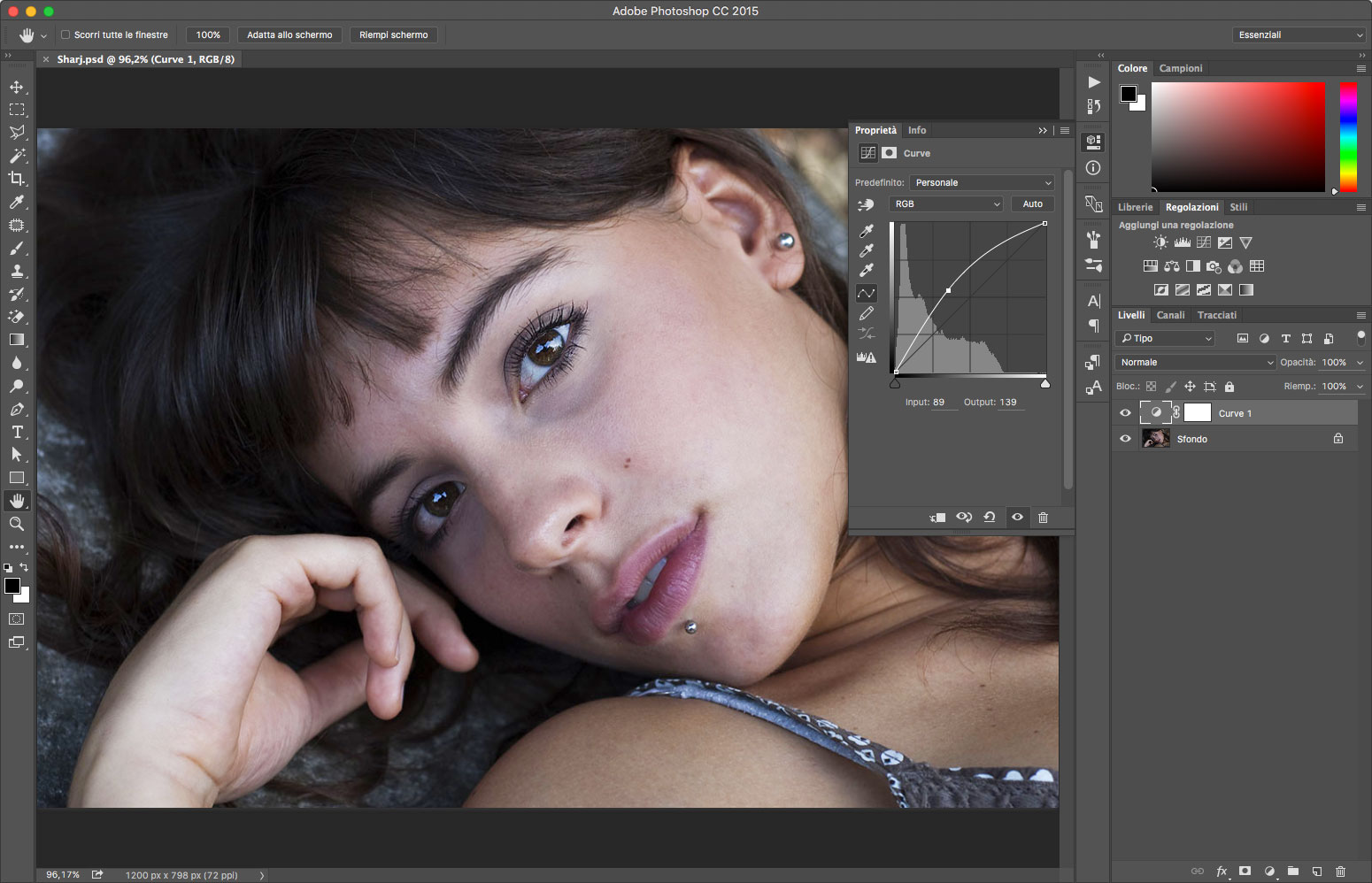
Nella maggior parte dei casi, agendo su un punto centrale è possibile scurire o schiarire una foto. In casi particolari, come il nostro, la procedura è più complessa, guardate però cosa è possibile ottenere con soli tre punti.