Con lo strumento Sposta in base al contenuto di Adobe Photoshop CC è possibile spostare un oggetto selezionato in una foto in un’altra posizione ricostruendo lo sfondo, il tutto senza creare selezioni e ricostruzioni complesse.
Spostare oggetti e persone sulle foto
Grazie allo strumento Sposta in base al contenuto, possiamo facilmente spostare qualcosa in una foto, grazie alle tecnologie “in base al contenuto”. Con questo strumento è sufficiente una selezione di media precisione, basta poi prendere spostare l’oggetto o la persona selezionata nella nuova posizione, Photoshop provvederà a ricostruire lo sfondo dietro alla posizione precedente dell’oggetto selezionato.
Ovviamente come tutti gli strumenti di questa categoria non è infallibile e spesso è necessario fare dei ritocchi successivi, ma sicuramente è un aiuto per il lavoro quotidiano.
Per il nostro esperimento abbiamo scelto la foto che vedete in figura 1, non si tratta di un caso particolarmente complesso ma per vedere il funzionamento di questo strumento è sufficiente. Quello che faremo sarà spostare la nostra modella da destra verso sinistra.

Selezione del soggetto
Per prima cosa, come dicevamo è necessario eseguire una selezione, potete farla con lo strumento che volete, noi dato che non è necessario essere eccessivamente precisi, useremo lo Strumento lazo poligonale. Per eseguire la selezione, fate clic in un punto e rilasciano il pulsante del mouse, vedrete seguirvi una linea, fate un secondo clic per iniziare con un nuovo punto e procedete per segmenti fino a circondare tutta la modella come visibile nella figura 2.

Sposta in base al contenuto
Selezionate ora dalla paletta degli strumenti lo Strumento sposta in base al contenuto, e portate la vostra attenzione nella barra in alto. Come potete vedere nella Figura 3 sono presenti alcuni comandi:
- Metodo: selezionando Sposta, sposterete l’oggetto selezionato e verrà ricostruito lo sfondo, selezionando invece Estendi, l’oggetto o, in questo caso, la persona, verrò clonata nella posizione specificata.
- Struttura: definisce il grado di precisione con cui la toppa riprende i pattern esistenti nell’immagine, più alto è il valore (7) maggiore sarà la precisione.
- Colore: Permette di impostare quanta fusione di colore algoritmica dovrà essere applicata da Photoshop alla toppa con valori da 0 a 10.
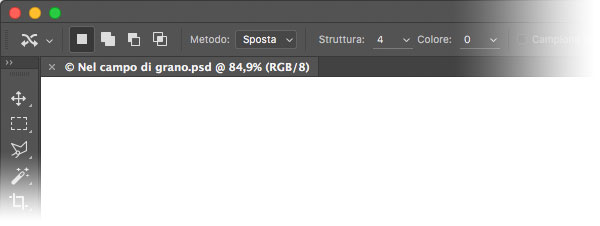
Proviamo quindi a spostare la nostra modella sulla destra, afferratela trascinatela nella nuova posizione. Come potete vedere nella figura 4, la modella è stata spostata e lo sfondo ricostruito sebbene non in maniera perfetta, infatti come è possibile notare, dove era presente prima la modella c’è un chiaro alone sfocato.
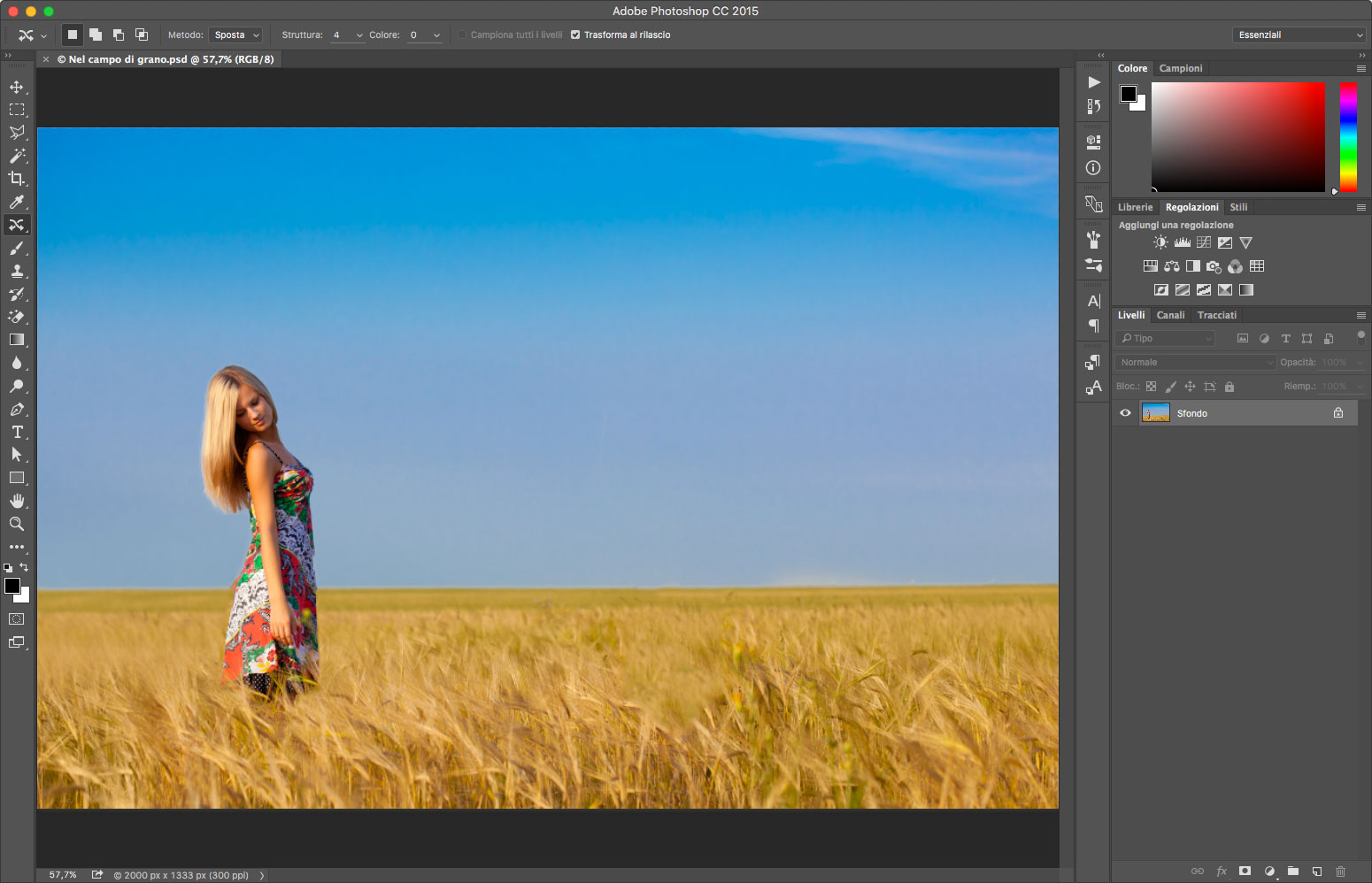
Per sistemate lo sfondo in questo caso è sufficiente fare ricorso allo Strumento pennello correttivo al volo, selezionatelo dalla palette degli strumenti e passatelo sopra alla zona incriminata. Come potete vedere nella figura 5 ora il lavoro è completo.

Vediamo ora come la nuova modella è stata integrata con lo sfondo, osservando la figura 6, potete vedere la perfezione dello spostamento eseguito da Photoshop.





