Se i dati che ci occorrono per compilare il nostro database si trovano in una tabella collocata in un file esterno, è possibile importarli in modo da non doverli inserire manualmente. In questo articolo vedremo come importare i dati provenienti in un foglio di Excel 2010.
Dati esterni
Nel file Excel certificazioni.xlsx, visibile in figura 1, che potete scaricare dal sito del libro da cui è tratto questo articol, ci sono i dati delle certificazioni accettate dalla nostra ipotetica scuola, gli stessi che dobbiamo memorizzare nella tabella Certificazioni.
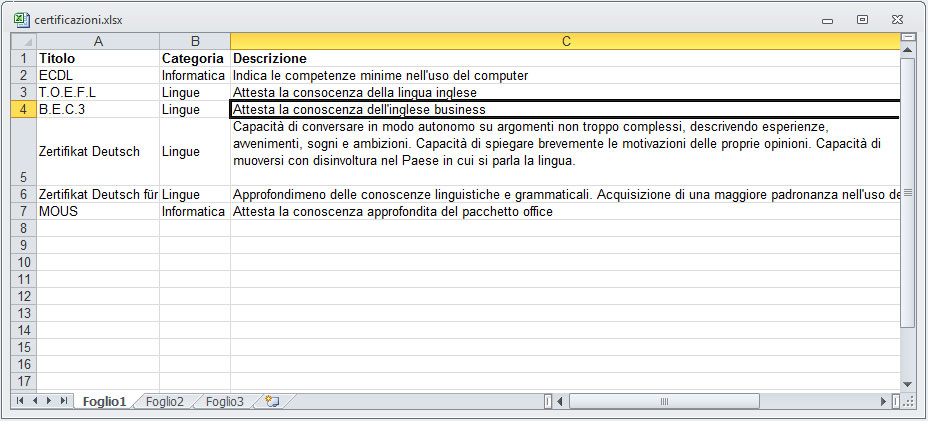
Nota
La procedura descritta per importare i dati da Excel vale anche per altre sorgenti dati.
Abbiamo due possibilità: creare la tabella in Access e poi copiare manualmente i dati al suo interno oppure importare i dati del file Excel e contemporaneamente creare la nuova tabella.
Proveremo questa seconda soluzione. Portatevi nella scheda Dati esterni della barra multifunzione. Nel gruppo Importa e collega premete il pulsante Excel. Access vi mostra la finestra Carica dati esterni, visibile in figura 2.
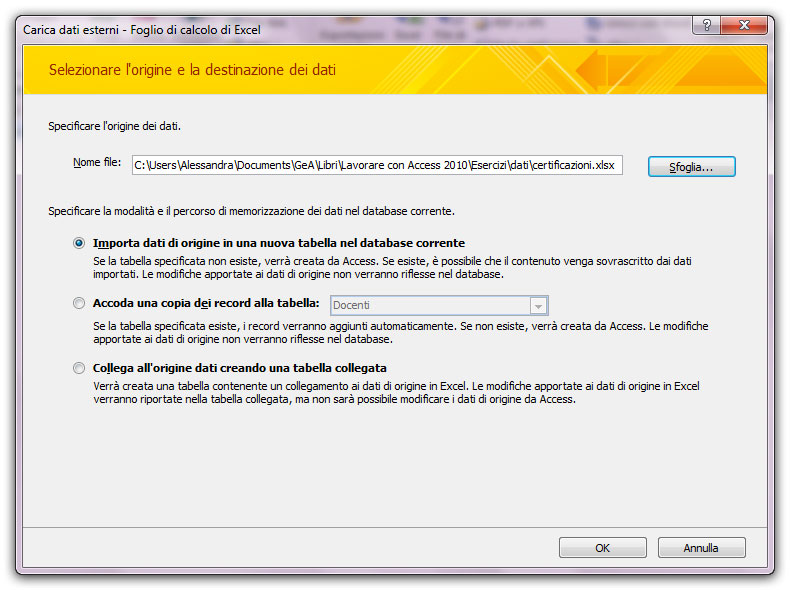
Nella sezione Specificare l’origine dei dati, premete il pulsante Sfoglia e individuate il file con i dati da importare.
Nella sezione Specificare la modalità e il percorso di memorizzazione dei dati nel database corrente dovete scegliere dove inserire i dati importati, se in una tabella nuova o in una tabella esistente.
Potete anche scegliere di collegare i dati senza importarli effettivamente. In questo caso dovete mantenere il file originale, ma soprattutto non potrete modificare i dati in Access.
Nota
Ci sono casi in cui si preferisce mantenere i dati nella sorgente originale (magari SQL Server) e collegarli ad Access in modo da poterli elaborare con gli strumenti del programma. Per esempio, si possono usare i dati collegati per creare report.
Noi scegliamo la prima opzione, in modo da inserire i dati in una nuova tabella. Premiamo OK per proseguire. Access vi presenterà la prima schermata della finestra Importazione guidata Foglio di calcolo, visibile in figura 3.

Potete importare i dati di uno specifico foglio o di un intervallo definito. Nel nostro caso specifico, nel file Excel certificazioni.xlsx è stato definito l’intervallo Certificazioni. Importeremo i dati di quell’intervallo. Dunque, selezionate l’opzione Mostra intervalli definiti, poi selezionate l’intervallo Certificazioni e premete Avanti. Visualizzerete la seconda schermata della finestra Importazione guidata Foglio di calcolo, visibile in figura 4.

Selezionate l’opzione Intestazioni di colonne nella prima riga. In questo modo, Access creerà la nuova tabella assegnando ai campi i nomi contenuti nelle intestazioni di colonna. Premete ancora Avanti.
Nota
Ovviamente, per poter usare le intestazioni di colonna per creare i campi della tabella occorre che il foglio Excel sia strutturato in modo opportuno.
Nella nuova finestra scegliete di importare i dati in una nuova tabella, poi premete ancora Avanti. Visualizzerete la quarta schermata della finestra Importazione guidata Foglio di calcolo, visibile nella figura 5.
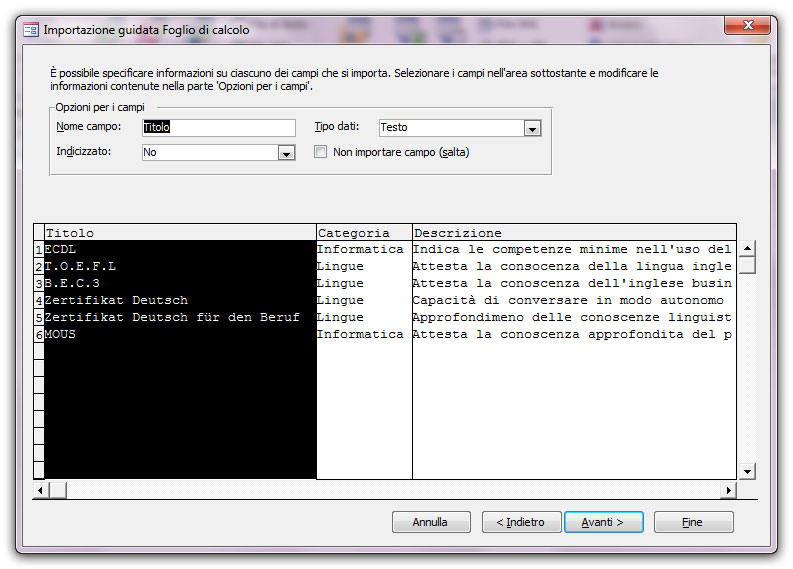
Nella nuova finestra, campo per campo, dovete confermare il nome proposto da Access e indicare se il campo è indicizzato o meno. Selezionate il campo Titolo, accettate il nome proposto e, nell’elenco a discesa Indicizzato, scegliete Sì (Duplicati non ammessi). Infatti, useremo questo campo come chiave primaria della tabella.
Nota
Se volete modificare le impostazioni degli altri campi, per esempio il loro nome, dovete fare clic su di essi nella parte bassa della finestra per selezionarli. Una volta selezionato il campo potete modificarne le impostazioni.
Premete Avanti. Visualizzerete la quinta schermata della finestra Importazione guidata Foglio di calcolo, visibile in figura 6.

Access vi propone di creare un nuovo campo da usare come chiave primaria, ma noi vogliamo usare a questo scopo il campo Titolo che già contiene dati univoci. In pratica, vogliamo ricorrere a una chiave primaria naturale e non a una chiave surrogata. Selezionate, allora, l’opzione Chiave primaria definita dall’utente, quindi tra i campi disponibili scegliete Titolo. Access eliminerà la colonna ID. Premete ancora Avanti.
Nota
La chiave primaria, non deve necessariamente essere un numero. L’importante che è che sia un dato in grado di rendere univoca ogni riga della tabella.
Nell’ultima finestra dell‘Importazione guidata, Access vi chiede di specificare un nome per la nuova tabella: nella casella Importa nella tabella digitate Certificazioni, quindi premete Fine.
Access vi avviserà che ha completato la procedura di importazione e vi chiede se volete salvare la procedure per un eventuale futuro riutilizzo. In questo caso non ce n’è bisogno.
Ora la nuova tabella è disponibile nel riquadro di spostamento. Se analizzate la struttura della tabella, potrete notare che Access ha individuato i tipi di dati corretti per ogni campo, come mostrato in figura 7.
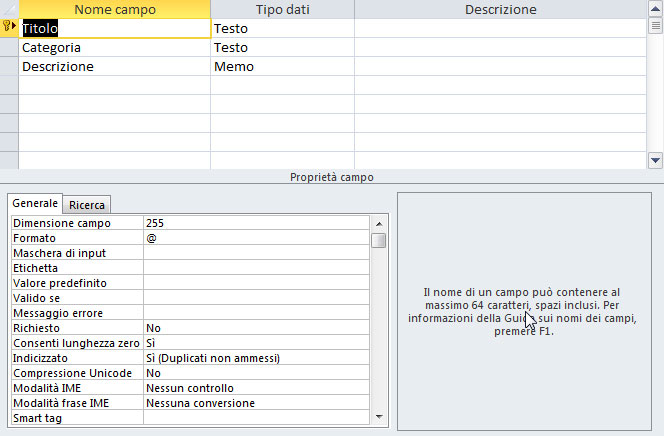
Autore: Alessandra Salvaggio – Tratto da: Lavorare con Access 2010 – Edizioni FAG Milano




