Se le tabelle sono funzionali nella fase di creazione del database, non sono certo la massima comodità per inserire e consultare velocemente i dati. Per questo genere di operazioni sono molto meglio me maschere. Scopriamo come crearle.
Creare una maschera standard
Il metodo più semplice per creare una maschera è la Creazione Guidata Maschera standard, anche se questo sistema vi permette di creare solo maschere semplici e poco personalizzate.
Creeremo ora una maschera per l’immissione dei dati relativi ai docenti.
Aprite la tabella Docenti, che potete scaricare dal sito del libro da cui è tratto questo articol, in visualizzazione Foglio dati o selezionatela nel riquadro di spostamento.
Sulla scheda Crea della barra multifunzione, nel gruppo Maschere, premete il pulsante Maschera. Access creerà automaticamente la nuova maschera e ve la aprirà in modo che possiate subito immettere nuovi dati e visualizzare quelli presenti, come mostrato in figura 1.
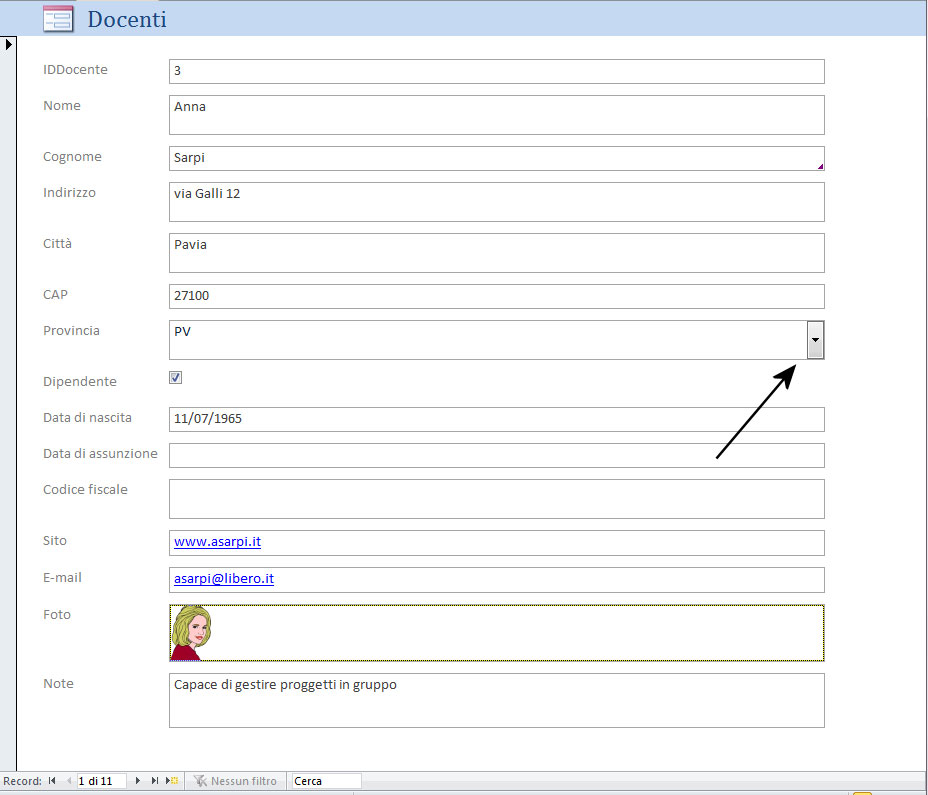
Nell’articolo intitolato “Usare una tabella in Access 2010“, abbiamo visto come inserire un valore in un campo Allegato direttamente in una tabella.
Fare la stessa cosa in una maschera è altrettanto facile, con la differenza che, per far apparire la finestra Allegati da cui inserire l’allegato, occorre fare clic col tasto destro del mouse sul campo cui si vuole aggiungere l’allegato e, dal menu contestuale, scegliere la voce Gestisci allegati. Da qui in avanti si procede esattamente come abbiamo spiegato per le tabelle.
Notate anche che, nel campo Provincia, per cui avevamo impostato un elenco di valori tra cui scegliere, la maschera standard ha creato una casella combinata con l’elenco dei valori disponibili.
Quando chiudete la maschera, Access vi proporrà di salvarla. Confermate e salvate la maschera con il nome Docenti: ora la maschera appare nel riquadro di spostamento, come visibile in figura 2.
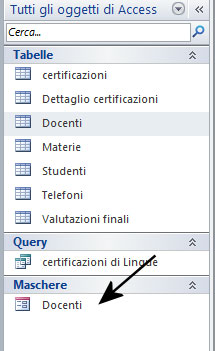
La visualizzazione Layout
Questa visualizzazione per le maschere (e i report) è stata introdotta con Access 2007. È una sorta di via di mezzo tra la visualizzazione Maschera (cioè la visualizzazione di utilizzo delle maschere) e la visualizzazione Struttura (quella in cui si crea e modifica la maschera); infatti, mentre create la maschera (o il report) potete vedere i dati.
La visualizzazione Layout è disponibile per tutte le maschere, in qualsiasi modo le abbiate create. Sulla scheda Home, premete la freccia sul pulsante Visualizza, nel gruppo Visualizzazioni. Dal relativo menu, scegliete Visualizzazione Layout.
Proveremo a utilizzare la visualizzazione Layout per creare la maschera con cui leggere e immettere i dati nella tabella Certificazioni. Questa tabella contiene già dei dati, quindi vi sarà più facile comprendere il funzionamento di questa visualizzazione.
Sulla scheda Crea della barra multifunzione, nel gruppo Maschere, premete il pulsante Maschera vuota. Access vi mostrerà la nuova maschera in visualizzazione Layout, come mostrato in figura 3.
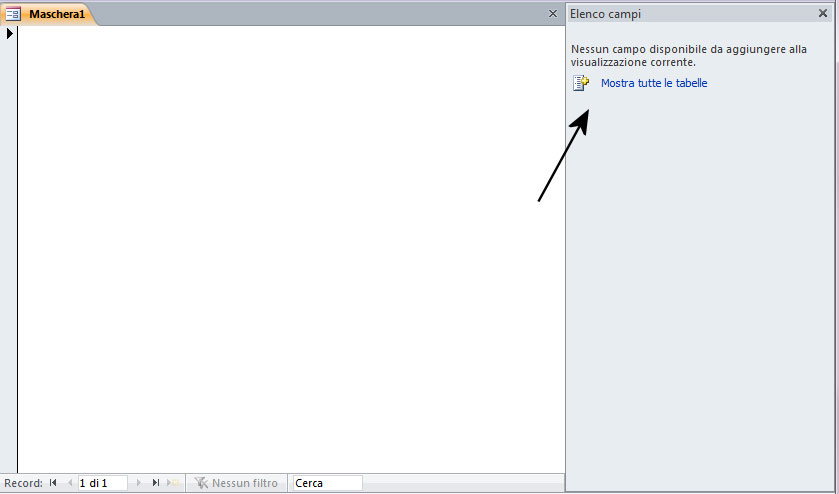
A destra dell’area della maschera vedete il pannello Elenco campi, con l’elenco delle tabelle disponibili nel database. L’elenco dei campi, al momento, è vuoto. Fate clic sul collegamento Mostra tutte le tabelle per vedere tutte le tabelle disponibili nel database. Fate clic sul piccolo segno più posto accanto al nome di una tabella per vedere i suoi campi. A noi occorre visualizzare il contenuto della tabella Certificazioni.
Per inserire un campo nella maschera fate clic su di esso e trascinatelo nell’area della maschera: cominciamo da Titolo. Il campo appena inserito mostra i dati della tabella a cui appartiene, come mostrato in figura 4.
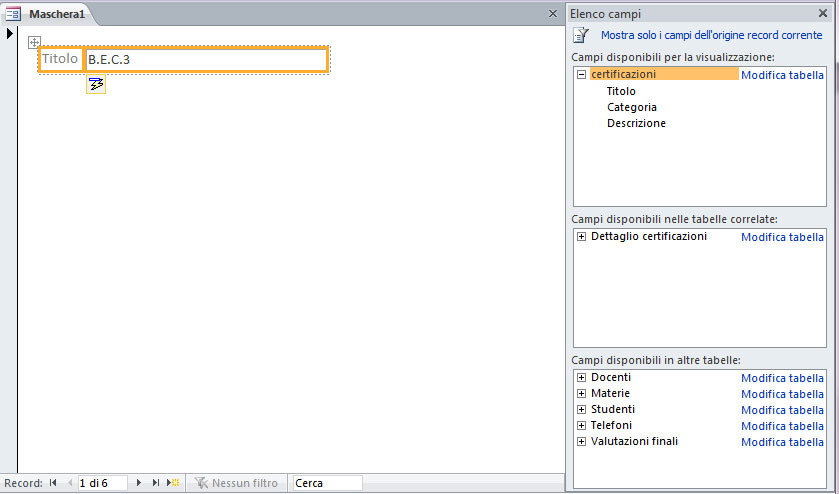
Il pannello Elenco campi ora è diviso in tre riquadri, dall’alto verso il basso:
- Campi disponibili per la visualizzazione. Vi mostra i campi della tabella da cui avete preso quello inserito nella maschera.
- Campi disponibili nelle tabelle correlate. Vi mostra i campi delle tabelle in relazione con la tabella da cui provengono i campi della maschera.
- Campi disponibili in altre tabelle. Vi mostra i campi di tutte le tabelle del database.
Potete inserire nella maschera i campi che volete, anche quelli di altre tabelle; noi inseriremo tutti i campi della tabella Certificazioni. Notate che Access li dispone in modo ordinato, come mostrato in figura 5.
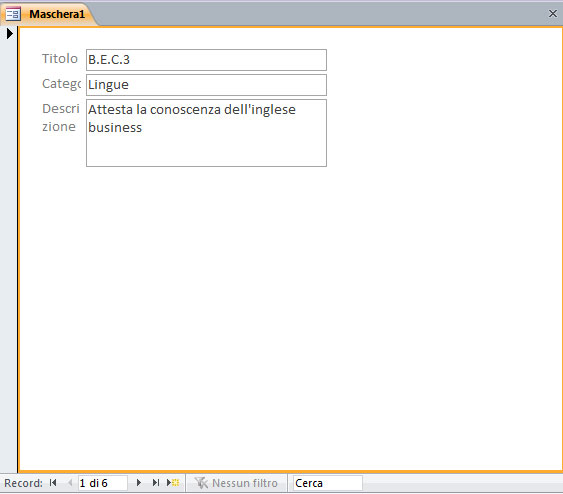
Nella scheda Formato degli strumenti Layout maschera trovate il gruppo Formattazione automatica, in cui trovate dei formati da applicare velocemente alla maschera, semplicemente selezionando quello che fa al caso vostro.
Potete poi passare alla visualizzazione Maschera, per usare la maschera che avete appena creato. Torneremo sulla visualizzazione Layout parlando dei report. Poi potrete applicare ciò che imparerete anche alle maschere.
Creare una maschera con la creazione guidata
Un altro sistema per creare una maschera, in modo semplice, ma con un certo controllo sul risultato finale, è la creazione guidata.
Creeremo, con questa tecnica, la maschera per immettere i dati nella tabella Materie. Portatevi nella scheda Crea della barra multifunzione e, nel gruppo Maschere, fate clic sul pulsante Creazione guidata maschera.
Apparirà la prima schermata della finestra Creazione guidata Maschera, visibile in figura 6.
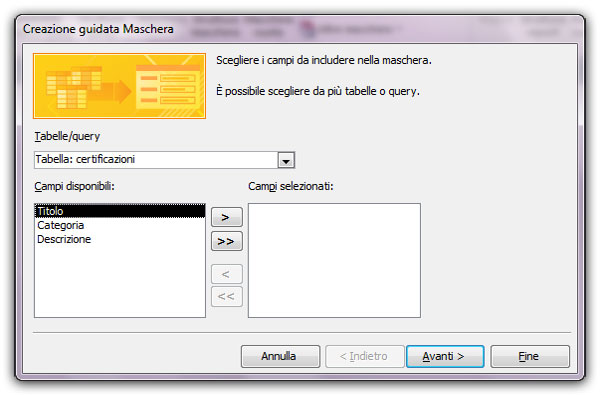
Dall’elenco a discesa Tabelle/query scegliete la tabella sulla cui base volete creare la maschera (in questo caso Materie). Quindi, trasferite nella casella Campi selezionati i campi che volete compaiano nella maschera. Per inserire un campo alla volta, selezionate il campo da inserire, poi premete il pulsante Inserisci (>). Se invece volete inserire in una volta tutti campi, fate clic su uno di essi, poi premete il pulsante Inserisci tutti (>>). Noi abbiamo scelto questa seconda soluzione. A questo punto, premete il pulsante Avanti per proseguire. Access vi presenterà la seconda schermata della finestra Creazione guidata Maschera, visibile in figura 7.
Nota
Notate che, nell’elenco dei campi della tabella Materie, IDDocente è ripetuto due volte. Nella maschera occorre inserire solo la prima occorrenza (eventualmente rimuovete la seconda dall’elenco dei campi selezionati per la maschera). Ciò è dovuto al fatto che IDDocente è un campo a valore multiplo.
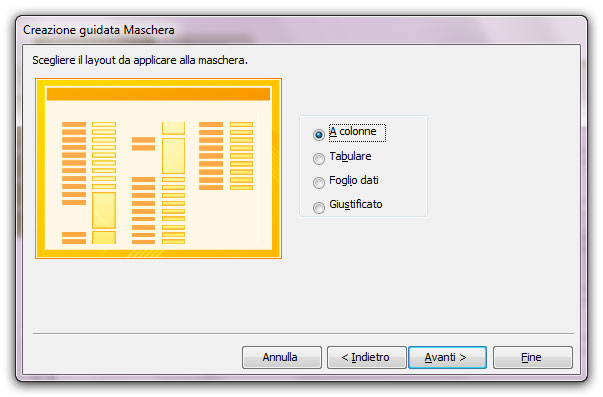
Nella nuova finestra dovete scegliere il layout da applicare alla maschera. Le scelte disponibili sono: A colonne, Tabulare, Foglio dati, Giustificato, Tabella pivot, Grafico pivot. Tralasciando gli ultimi, che sono poco usati, vediamo a cosa corrispondono gli altri layout.
A colonne: i campi sono incolonnati uno sotto l’altro come mostrato in figura 8.
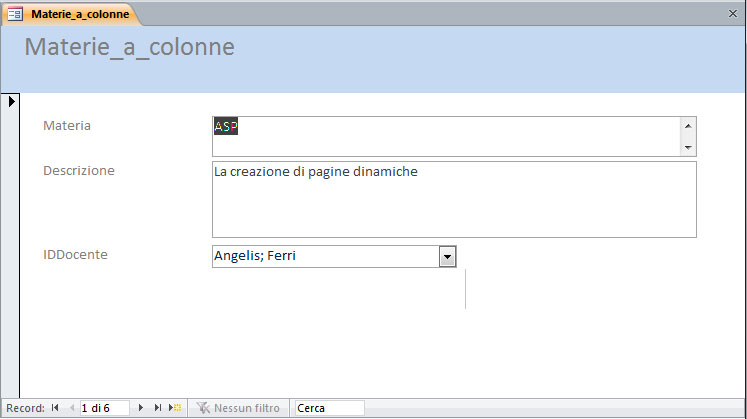
Tabulare: vengono visualizzati più record contemporaneamente e i campi sono mostrati come fossero inseriti in una tabella, come visibile in figura 9.
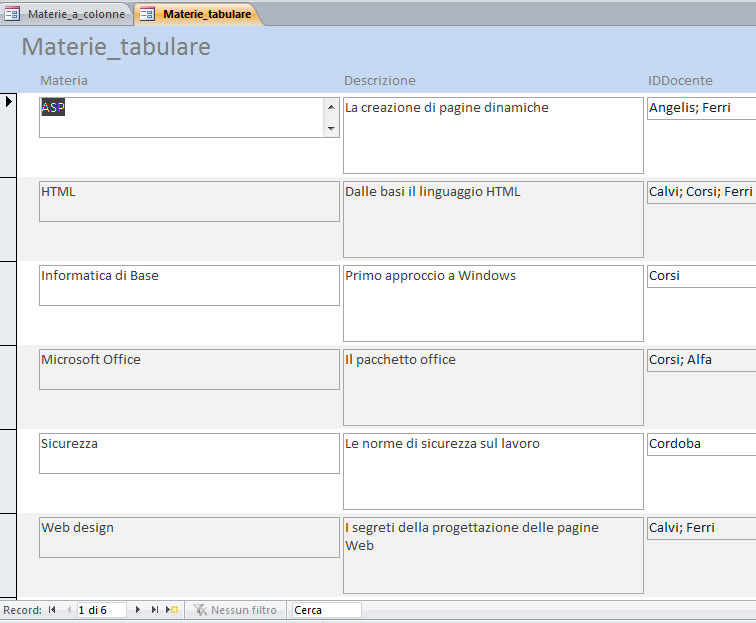
Foglio dati: la maschera si presenta in tutto simile a un foglio dati (tabella). Si usa soprattutto quando si creano delle sottomaschere, cioè una maschera dentro l’altra, come nel caso della maschera Docenti che abbiamo creato con la Creazione maschera standard: aveva al suo interno la maschera Materie in visualizzazione Foglio dati.
Giustificato: i campi appaiono in una struttura ordinata e giustificata in base ai margini della maschera, come visibile in figura 10.
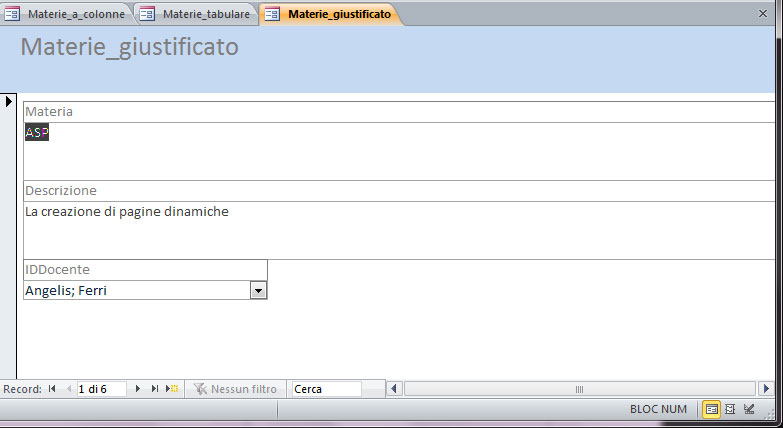
Per questo esempio, abbiamo scelto di creare una maschera a colonne; voi scegliete il tipo che preferite, poi premete Avanti.
Nell’ultima finestra, visibile in figura 11, dovete specificare il nome da assegnare all’oggetto maschera (Access propone lo stesso nome della tabella di partenza. Questa sembra una buona scelta). Access vi chiede anche di specificare se, una volta terminata la creazione della maschera, volete aprirla per visualizzare e immettere dati o visualizzarne la struttura. Scegliete la prima opzione e premete Fine.
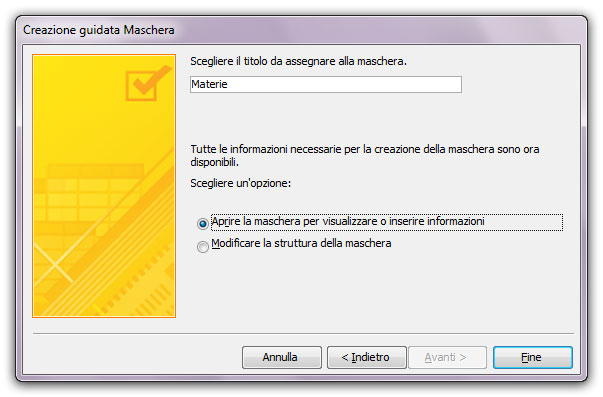
Access vi mostrerà la maschera appena creata.
I temi
La maschera è stata creata con la formattazione standard e aperta in visualizzazione Maschera.
Access dispone di una serie di temi che permettono di formattare le maschere in modo veloce, in qualsiasi modo le si sia create.
Per applicare un tema alla maschera, dovete lavorare in visualizzazione Struttura o in visualizzazione Layout. I temi sono una combinazione di colori e set di caratteri che possono essere applicati in blocco. Una volta aperta la maschera in una visualizzazione di modifica, portatevi nella scheda Progettazionedegli Strumenti maschera. Nel gruppo Temi, aprite il pulsante Temi: qui trovate una galleria di temi disponibili. Se passate con il mouse su ogni tema della galleria, vedrete un’anteprima di come si presenterà la maschera col nuovo tema (per questa operazione, è preferibile lavorare in visualizzazione Layout). Per applicare effettivamente un tema occorre fare clic su di esso.
La maschera divisa
La maschera divisa è un tipo speciale di maschera che Access è in grado di creare automaticamente.
Una maschera divisa si presenta appunto divisa in due parti: una parte mostra la maschera in visualizzazione Maschera (per intenderci, come una maschera vera e propria), con il dettaglio di un record, mentre l’altra parte mostra la maschera in visualizzazione Foglio dati (simile a una tabella, con la presentazione di molti record). Facendo clic in un record nella visualizzazione Foglio dati, si visualizza quello specifico record nella porzione in visualizzazione Maschera. Può sembrare una cosa complicata, ma non lo è, anzi si tratta di una soluzione molto comoda.
Provare è il modo migliore per capire. Lavoreremo ancora con la tabella Docenti. Selezionatela nel riquadro di spostamento e, nella scheda Crea, nel gruppo Maschere, aprite il menu del pulsante Altre maschere: qui scegliete Maschera divisa. Otterrete la maschera della figura 12.
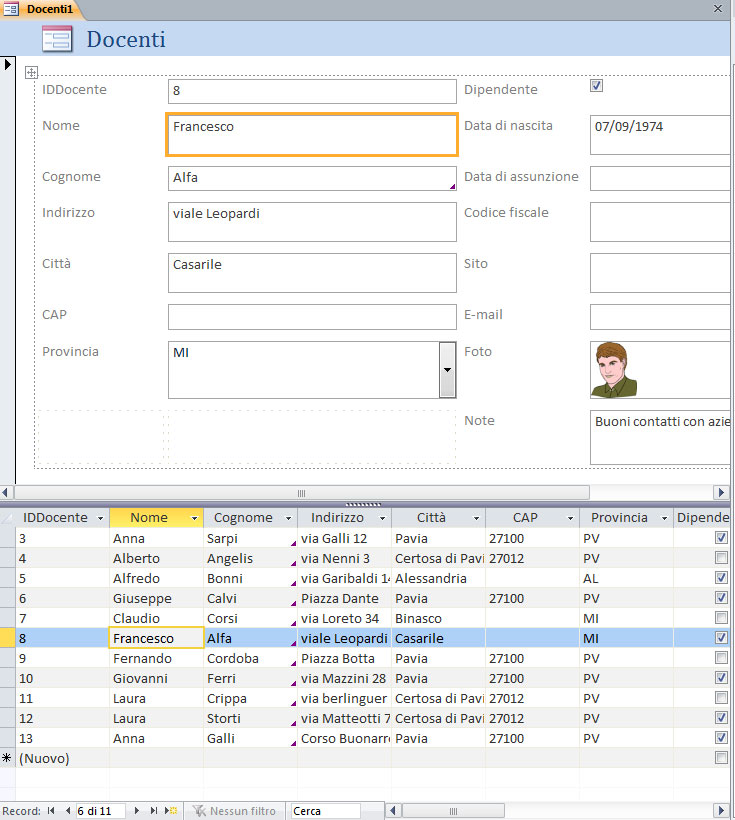
Per impostazione predefinita, la parte di maschera in visualizzazione Foglio dati si trova nella porzione inferiore della maschera. Per spostarla, occorre ricorrere alla Finestra delle proprietà. Se non è aperta, nella scheda Progettazione degli Strumenti Layout maschera, nel gruppo Strumenti, premete il pulsante Finestra delle proprietà.
Nell’elenco Tipo di selezione scegliete Maschera; poi, nella scheda Formato, individuate la proprietà Orientamento maschera divisa: qui scegliete la disposizione che preferite, come visibile in figura 13.
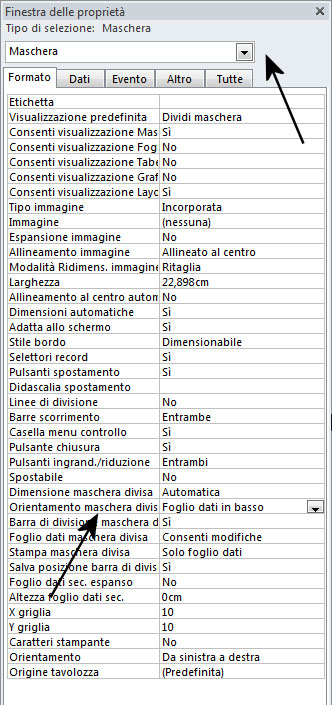
Autore: Alessandra Salvaggio – Tratto da: Lavorare con Access 2010 – Edizioni FAG Milano



