Con Excel 2010 è facile importare dati da applicazioni esterne per poi poterli elaborare con i potenti strumenti messi a disposizione da questo programma. Le origini dei dati utilizzabili in Excel sono molte, da Access, ai file di testo, a Internet. In questo articolo scopriremo come utilizzarle.
Dati esterni
Ci sono vari modi per importare in Excel i dati già presenti in applicazioni esterne. Il più semplice è indubbiamente il Copia – Incolla, per esempio da Word. Proviamo a utilizzare il file mesi.docx che, come visibile in figura 1, contiene una tabella formattata.
Nota
Tutti i file di esempio menzionati in questo articolo sono scaricabili gratuitamente dal sito del libro da cui è tratto.
Occorre selezionare tutta la tabella (in Word, scheda Layout degli Strumenti tabella, gruppo Tabella, menu del pulsante Seleziona, voce Seleziona tabella) e copiarla (premete Ctrl + C).
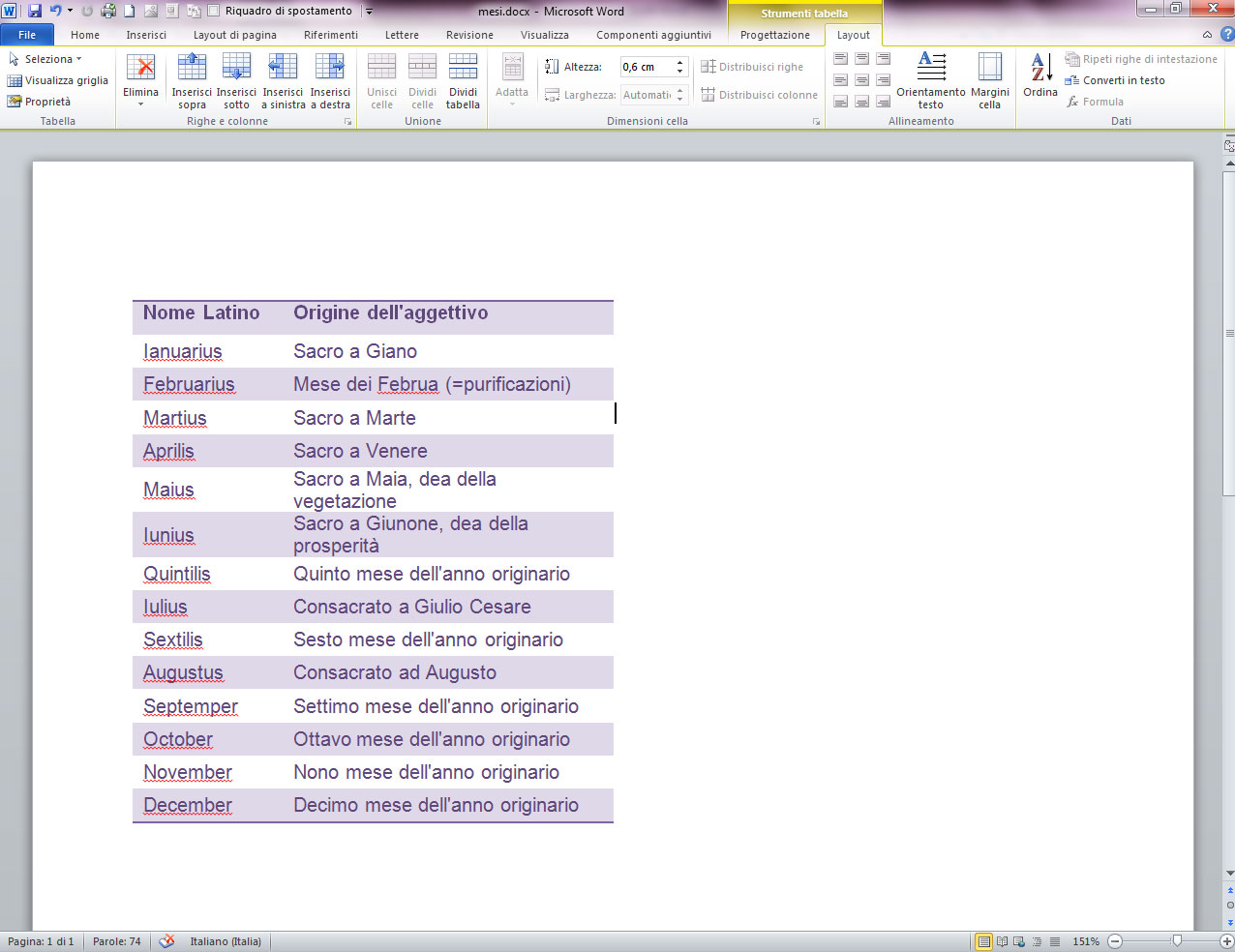
Poi tornate a Excel. Fate clic nella cella da cui volete che cominciano i nuovi dati e incollateli (premete contemporaneamente Ctrl + V oppure premete il pulsante Incolla, nel gruppo Appunti – il primo a sinistra – della scheda Home e, nel relativo menu, scegliete Incolla). Tutti i vostri dati appariranno nel foglio Excel, come mostrato in figura 2.
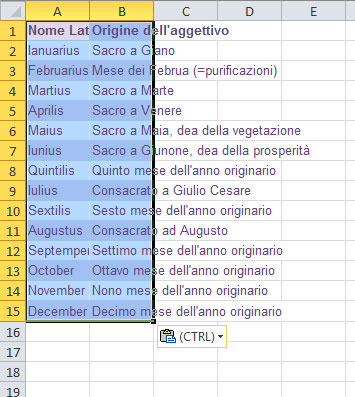
Avrete notato che accanto ai dati è comparso un piccolo smart tag , che vi permette di scegliere quale formattazione dare ai dati incollati, se quella di origine o quella del foglio di destinazione.
Fate clic sullo smart tag per visualizzare il suo menu e scegliete le opzioni che preferite.
Le opzioni disponibili sono, da sinistra a destra:
- Mantieni formattazione originale: viene mantenuta la formattazione che la tabella aveva nel documento Word;
- Applica formattazione di destinazione: viene applicata la formattazione del file Excel.
Nota
Basta passare sull’icona con il puntatore del mouse per leggere il nome del pulsante sullo smart tag.
Qualsiasi opzione abbiate scelto, potrebbe essere necessario sistemare la dimensione delle colonne per visualizzare meglio i dati.
Oltre a queste opzioni di Copia – Incolla, però, Excel dispone dei filtri per importare i dati dai programmi più comuni.
Il formato più comodo per lo scambio di dati è indubbiamente il file di testo. Questo perché vi permette di scambiare informazioni con chiunque, indipendentemente dalla piattaforma utilizzata.
I dati nel file di testo devono essere organizzati opportunamente in un formato detto separato, ossia i dati da inserire nelle colonne devono essere ben distinti da tabulazioni, virgole, due punti o altri delimitatori. Questi particolari file possono avere l’estensione tipica dei file di testo, ossia .txt, ma spesso presentano l’estensione .csv. CSV, infatti, è l’acronimo dell’espressione inglese Comma Separated Values, ossia valori separati da virgole (nonostante il nome, come separatori potete usare altri segni come punto e virgola, due punti ecc).
Prima di procedere con un esempio di importazione di un file di testo, è bene fare una premessa. Se si dispone di un file CSV separato dal carattere punto e virgola (;), che è il carattere predefinito come separatore degli elenchi per la versione italiana di Windows, non occorre effettuare alcuna procedura di importazione. Di norma, infatti, questo tipo di file è automaticamente associato a Excel e la sua stessa icona lo evidenzia immediatamente, come mostrato in figura 3.
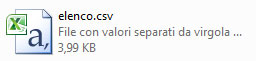
Basta fare doppio clic sull’icona del file per aprirlo con Excel. Quest’ultimo riconoscerà automaticamente la suddivisione in colonne del file, grazie ai separatori di elenco.
Una volta aperto in Excel, se necessario, si potrà salvare il file in formato Excel.
Dopo questa permessa, torniamo a dedicarci all’importazione di file di testo. La figura 4 mostra il file perline.txt dove i dati che devono essere divisi in colonne sono separati da punto e virgola (;).
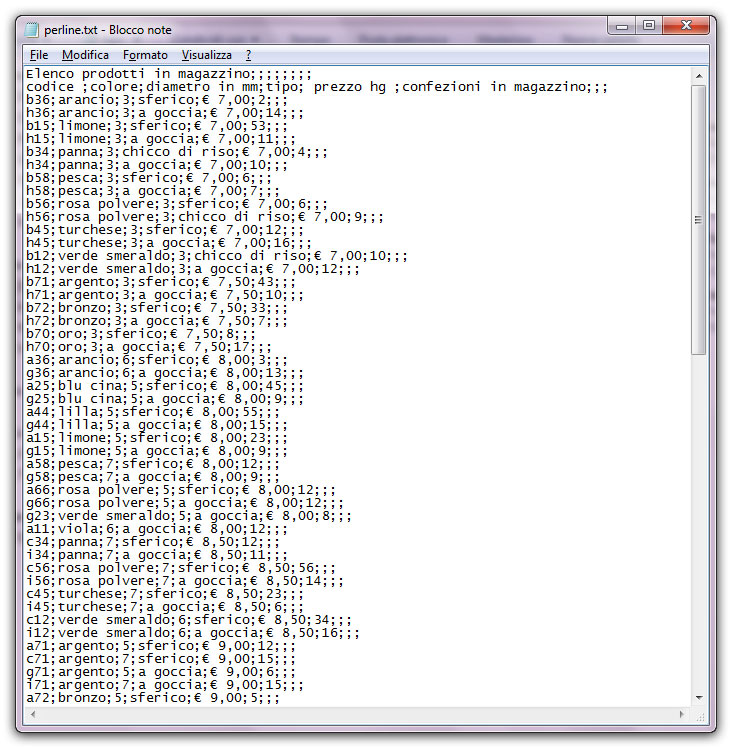
Nota
Molti programmi come Access, Word o Excel stesso permettono di salvare un file in testo delimitato. Per esempio, per salvare un file Excel in questo formato, basta portarsi alla scheda File e scegliere la voceSalva con nome e, nella finestra Salva con nome, dall’elenco a discesa Tipo file scegliere Testo delimitato da tabulazione (*.txt) o CSV Delimitato dal separatore di elenco (*.csv).
Importare i dati di un file di testo opportunamente strutturato è molto semplice. Portatevi alla scheda Datidella barra multifunzione e, nel gruppo Carica dati esterni, premete il pulsante Da testo. Excel vi mostrerà la finestra Importa file di testo da cui potete selezionare il file da importare: selezionatelo e premete il pulsante Apri.
Verrà avviata l’Importazione guidata del testo, che si compone di una serie di finestre. Nel primo passaggio scegliete l’opzione Delimitati, quindi passate Avanti, come mostrato in figura 5.
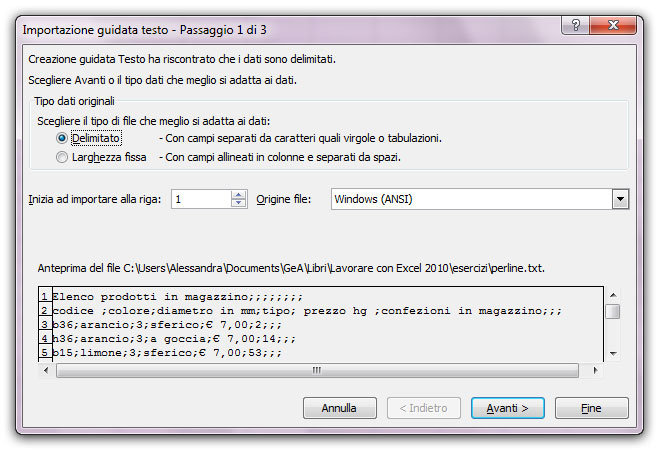
Questa finestra vi chiede come sono delimitate le colonne nel file di testo: possono essere delimitate da caratteri o segni di punteggiatura oppure essere create con una spaziatura fissa.
Nel file di esempio, le colonne sono delimitate da segni di punto e virgola, per cui, occorre selezionare (se già non lo fosse) l’opzione Delimitati. Passate alla schermata successiva, premendo il pulsante Avanti.
Nel secondo passaggio, visibile in figura 6, scegliete il delimitatore opportuno, ossia l’elemento che viene utilizzato nel file di testo per separare i dati appartenenti a colonne diverse: nel file di esempio che abbiamo usato, è stato usato il punto e virgola. Passate ancora oltre.
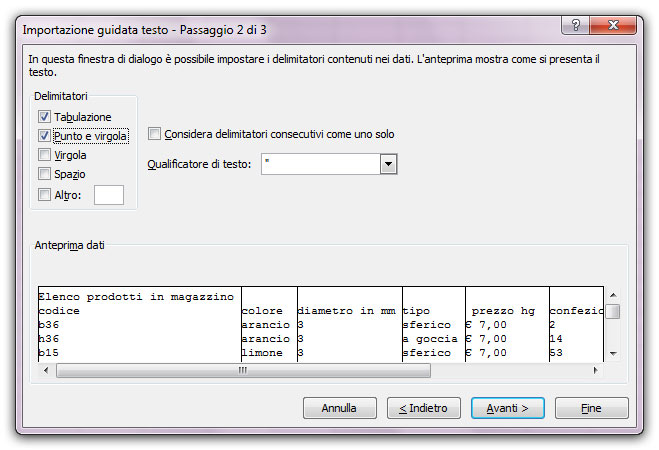
Nota
Se il delimitatore usato nel vostro file non fosse presente fra le opzioni proposte, scegliete l’opzione Altro, poi digitate il vostro separatore nell’apposita casella.
Nell’ultimo passaggio, visibile in figura 7, vi sarà chiesto di indicare il formato appropriato per ciascuna colonna e se, eventualmente, volete escludere dall’importazione alcuni dati. Una volta effettuate le scelte, premete Fine.
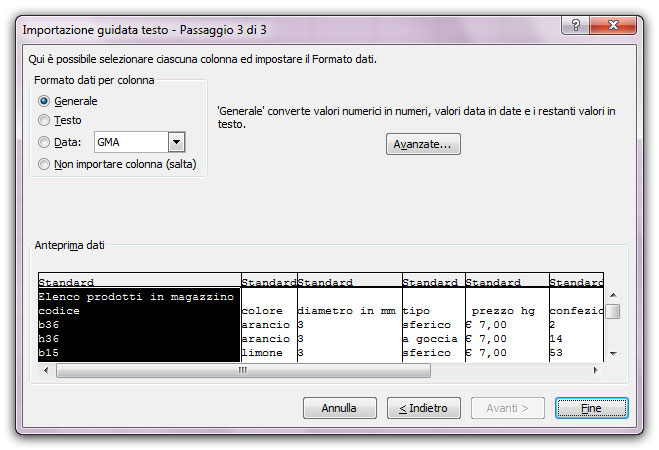
Come ultimo passaggio del processo di importazione vi viene chiesto dove collocare i dati importati, come mostrato in figura 8.

Se volete importare i dati nel foglio corrente, selezionate la prima opzione e fate clic sulla cella da cui volete che cominci l’inserimento dei nuovi dati.
Se preferite creare un foglio nuovo con i nuovi dati, scegliete la seconda opzione.
Per importare i dati in Excel e concludere la procedura, premete OK.
Ora potete trattare i dati importati come se li aveste inseriti direttamente.
I separatori e il formato delle date
Nel caso del file di esempio della figura 4, l’importazione non ha avuto problemi e tutto è andato liscio, perché il file contiene solo numeri che usano la virgola come separatore dei decimali e il punto come separatore delle migliaia, e non contiene date. Se così non fosse, potrebbe verificarsi qualche problema. Se importassimo dati da un file di origine “americana”, molto probabilmente i numeri userebbero il punto come separatore dei decimali e la virgola come separatore delle migliaia. Le date, poi, sarebbero espresse nel formato mese, giorno, anno (MGA), a differenza delle date europee, che usano il formato giorno, mese, anno (GMA).
Excel, che utilizza le impostazioni internazionali di Windows per determinare i separatori dei numeri e il formato delle date, avrebbe dei seri problemi a interpretare questi valori che sarebbero importati come testi o addirittura come date sbagliate (per esempio, il giorno 11 giugno 2010, scritto in formato americano è 6/11/2010, ma Excel importandolo, lo intenderebbe come il 6 novembre).
Il problema, per la verità, ha una soluzione semplice. In fase di importazione, occorre specificare che i dati usano dei separatori o un formato data non standard. Lo si fa nella terza schermata dell’importazione guidata.
In questa finestra bisogna selezionare la colonna che contiene i dati “anomali”, quindi, se si tratta di date in formato non standard, nella sezione Formato dati per colonna, selezionare l’opzione Data e scegliere, dall’elenco a discesa posto accanto, l’ordine appropriato per gli elementi della data, come mostrato in figura 9.
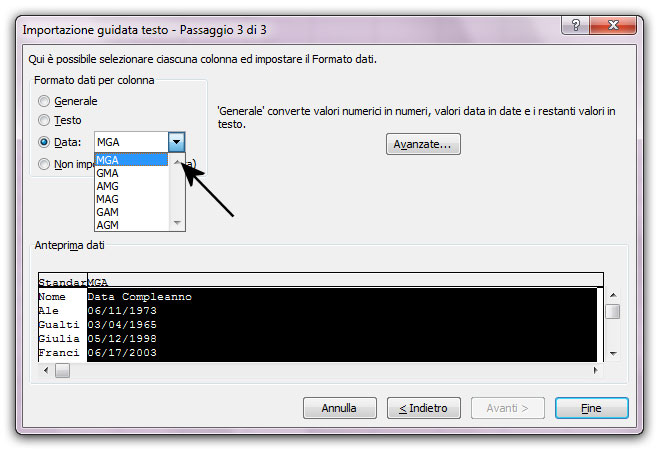
Se, invece, si tratta di una colonna che contiene numeri con separatori non standard, sempre lavorando nella finestra della figura 9, dopo aver selezionato la colonna, premete il pulsante Avanzate. Visualizzerete la finestra Impostazioni avanzate importazione testo, visibile in figura 10, dove potete specificare i separatori usati dai dati che state importando.
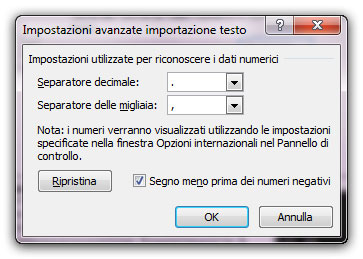
Questi separatori vengo usati solo per determinare il valore dei numeri in fase di importazione. I dati importati useranno il separatore standard di Excel.
Concludiamo questa trattazione dedicata alle importazioni da file di testo dicendo che è sempre possibile aggiornare i dati importati andando a rileggere il file di origine. Basta fare clic all’interno dei dati importati e aprire il menu del pulsante Aggiorna tutti, nel gruppo Connessioni della scheda Dati. Scegliere la voce Aggiorna e individuare il file di origine dei dati. I dati verranno riletti e, se necessario, aggiornati, senza bisogno di specificare le opzioni di importazione, come si è fatto la prima volta che sono stati importati.
Importare dati da Internet
Sempre dal gruppo Carica dati esterni, potete scegliere di importare i dati da altre sorgenti, come un database Access o un sito Web ed è proprio quest’ultima l’opzione che andiamo ad analizzare ora. Premete, quindi, il pulsante Da Web. Visualizzerete la finestra Nuova query web. Nella casella Indirizzo, scrivete l’indirizzo della pagina Web da cui volete importare i dati. Ricordate che per poter essere importati in Excel i dati della pagina Web devono presentarsi sotto forma di tabella.
Una volta scritto l’indirizzo, fate clic sul pulsante Vai o premete il tasto Invio. Vedrete la pagina da cui volete importare i dati, come mostrato in figura 11.
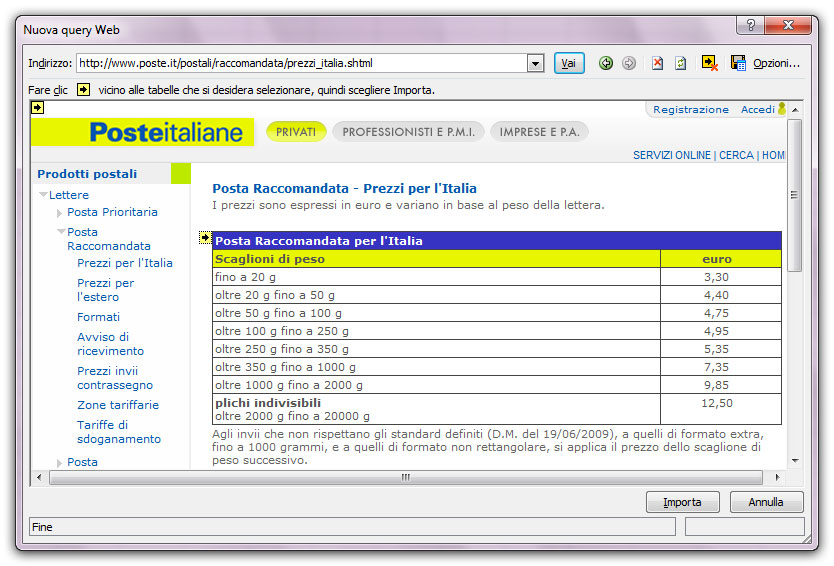
Le parti che possono essere importate sono marcate da frecce gialle (la freccia più in alto a sinistra consente di importare l’intera pagina), fate clic sulla freccia che corrisponde ai dati che vi interessano. La freccia viene sostituita da un segno di spunta in campo verde. A questo punto è possibile premere pulsante Importa per importare i dati selezionati, senza formattazione.
Se volete conservare, almeno per quanto è possibile, la formattazione della pagina Web, premete il pulsante Opzioni, in alto a destra nella finestra Nuova query web. Excel visualizzerà la finestra Opzioni query web, visibile in figura 12.
In questa finestra, potete definire le opzioni per l’importazione. Per mantenere la formattazione completa, scegliete Formattazione HTML completa, mentre per mantenere solo le formattazioni compatibili con RTF, selezionate solo l’opzione Solo formato RTF. Nel caso in cui i dati da importare contenessero date in formato non standard, per evitare che le date siano interpretate male, è bene selezionare l’opzione Disattiva riconoscimento della data: Excel non tenterà di interpretare le date che incontra.
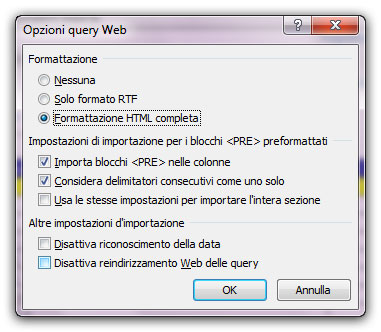
Una volta definite le opzioni che si desiderano, premete OK e tornate alla finestra Nuova query web, quindi premete il pulsante Importa per concludere la procedura. Ogni volta che siete connessi a Internet, potrete aggiornare i dati importati con la stessa procedura descritta per l’importazione da file di testo.
Importare da Access
L’importazione di dati da Access a Excel è una procedura semplice e immediata. Vediamo subito come fare. Per questo esempio, importeremo una tabella del database Northwind, ma è possibile usare qualsiasi altra tabella o query di qualsiasi database. Nel gruppo Carica dati esterni della scheda Dati, premere il pulsante Da Access. Excel vi chiederà di individuare il file Access che contiene la tabella o query da importare. Una volta selezionato il file, visualizzerete la finestra Seleziona tabella, visibile in figura13, con l’elenco delle tabelle e delle query del database selezionato.
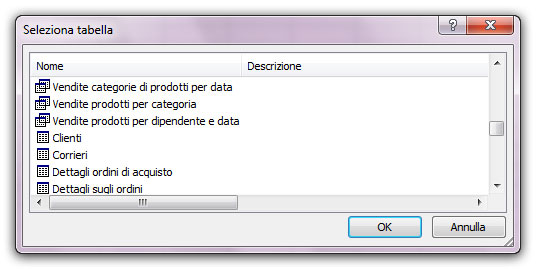
Notate che, nella figura 13, distinguete le query e le tabelle perché presentano un’icona diversa. I primi tre elementi che vedete nella figura sono query, le altre tabelle. Ai fini dell’importazione non cambia nulla. Selezionate l’elemento da importare e premete OK. Excel vi mostrerà la finestra Importa dati, visibile in figura 14, in cui potete definire se importare la tabella come tabella Excel, come tabella pivot o grafico pivot e da dove volete cominciare a inserire i dati di Access.

Nota
Se l’accesso al database è protetto da password, vi sarà chiesto di fornirla.
Una volta importati i dati in Excel, potete utilizzare tutti gli strumenti di Excel per l’elaborazione dei dati stessi. I dati rimangono comunque collegati all’origine Access e se quest’ultima viene aggiornata, anche i dati di Excel possono essere aggiornati con la tecnica valida anche per le altre importazioni.
Nota
Se si preferisce che l’aggiornamento avvenga in automatico a specifici intervalli di tempo, basta premere il pulsante Proprietà nella finestra Importa dati. Si aprirà una finestra in cui è possibile specificare le opzioni di aggiornamento.
Se, però, si vogliono “staccare” i dati importati in Excel dal file Access originale e se si è scelto di importare i dati come tabella, basta premere il pulsante Scollega, nel gruppo Dati tabella esterna della scheda Progettazione, che si visualizza quando si fa clic all’interno dei dati importati.
Autore: Alessandra Salvaggio – Tratto da: Lavorare con Excel 2010 – Edizioni FAG Milano




