Quando si inseriscono dei dati in un foglio di Excel, bisogna poi applicare a essi il giusto formato. Non è solo una questione estetica, si tratta di presentare i dati nel modo più corretto. Ogni dato sarà riconosciuto per quello che rappresenta: data, valuta, percentuale ecc. Scopriamo come fare in questo articolo.
Dare il giusto formato ai dati
Lavorando con Excel è molto importante scegliere il giusto formato per i dati, infatti, scegliendo un formato sbagliato, si rischia di invalidare i risultati delle operazioni effettuate sui dati stessi. Per impostazione predefinita, alle celle è applicato un formato generico (non indica di che tipo di dato si tratta) o il formato applicato alle celle contigue. Per modificare il formato di uno o più dati, basta selezionare la o le celle in cui sono da inserire o sono stati inseriti i valori da formattare e aprire l’elenco a discesa Formato numero, del gruppo Numeri della scheda Home dalla barra multifunzione, come mostrato in figura 1.

Dalle opzioni disponibili potete scegliere il tipo di formato da applicare alle celle, come mostrato in figura 2.
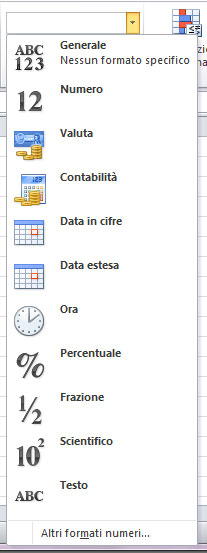
Se scegliete un formato da questo elenco, non potete stabilirne le opzioni, ma dovete accettare quelle preimpostate. Se avete bisogno di controllare in maniera precisa il formato del vostro numero, scegliete la voce Altri formati numerici, Excel aprirà la finestra Formato celle, visibile in figura 3.
Nota
Potete aprire questa finestra anche selezionando le celle da formattare e facendo clic col tasto destro del mouse. Excel vi mostrerà un menu contestuale dal quale dovete scegliere la voce Formato celle.
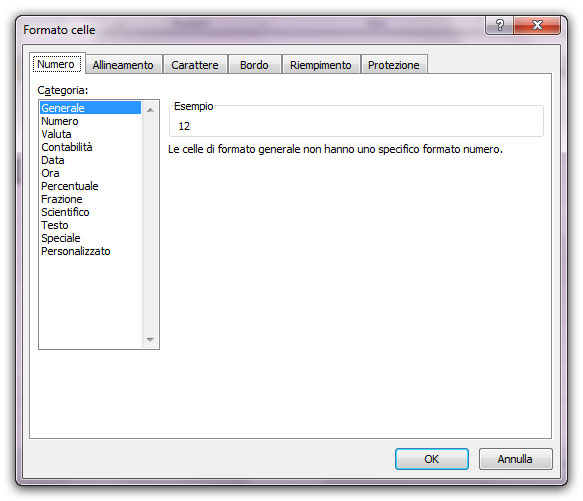
I formati disponibili sono gli stessi: nella parte sinistra della finestra, nel riquadro Categoria, si sceglie il tipo formato (Valuta, Contabilità, Percentuale…) e, nella parte destra, si scelgono alcune opzioni relative al formato. Facciamo qualche esempio pratico.
Valuta e Contabilità
Se le celle a cui stiamo applicando un formato contengono dati che rappresentano soldi, i formati più adatti saranno Valuta o Contabilità.
La differenza tra i formati Valuta e Contabilità consiste essenzialmente nell’incolonnamento. Nel formato Contabilità, infatti, i simboli della valuta e i decimali sono messi in colonna. Il formato Valuta permette anche di stabilire l’aspetto dei numeri negativi (per esempio, è possibile farli apparire in rosso, con o senza il segno meno). Questa impostazione non è prevista per il formato Contabilità.
Scegliamo, per esempio, Contabilità. La scheda Numeri, nella parte destra, ora mostra tutte le opzioni relative al formato che abbiamo scelto, come visibile in figura 4.
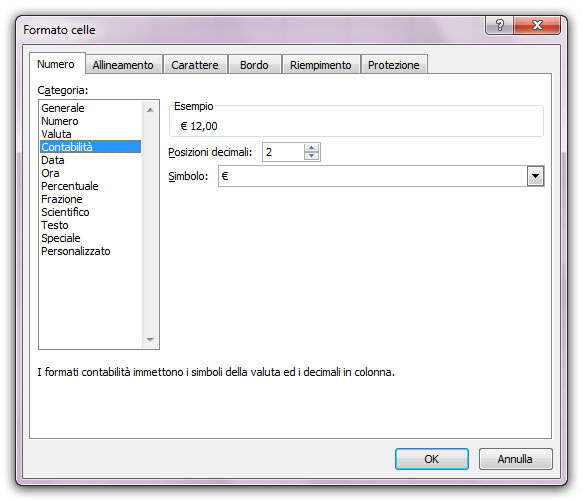
La prima opzione disponibile vi consente di decidere il numero delle posizioni decimali che volete visualizzare. A questo proposito occorre fare una precisazione. L’applicazione di un formato non cambia il dato inserito, ne modifica solo l’aspetto.
Se un dato inserito ha due decimali e scegliamo di visualizzarne uno solo, il secondo decimale non viene eliminato, ma viene soltanto nascosto e il primo decimale viene eventualmente mostrato arrotondato. Il valore rimane invariato e in tutti calcoli che eventualmente si effettueranno con quel numero, verrà comunque utilizzato il valore reale, non quello che appare nel foglio di lavoro in seguito all’applicazione del formato.
Per verificare il reale valore di una cella, potete selezionarla e leggere il suo valore nella barra della formula. Questo riquadro, infatti, anche se alla cella è applicato un formato, mostra sempre il dato grezzo non formattato.
La figura 5 mostra una cella che contiene un numero con due posizioni decimali a cui è applicato un formato Contabilità con un solo decimale. Si ha l’impressione che il numero sia arrotondato, ma non lo è: nella barra della formula vedete tutti e due i decimali e il numero reale. Sarà questo il valore eventualmente utilizzato nei calcoli.

Per quanto riguarda il formato Contabilità, la seconda impostazione è relativa al simbolo della valuta.
Nota
Se dopo aver modificato il formato di una cella, il suo contenuto viene visualizzato come una serie di cancelletti (#######), significa che la larghezza della cella non è più sufficiente a visualizzare tutto il suo contenuto. Basta allargare la colonna per tornare a una visualizzazione corretta. Si verifica lo stesso inconveniente se stringiamo eccessivamente una colonna in modo manuale.
Numero
Ci sono anche altri formati che permettono di determinare il numero dei decimali ed eventualmente anche il separatore delle migliaia. È il caso, per esempio, del formato Numero, visibile in figura 6.
Nota
Il separatore delle migliaia e dei decimali è scelto da Excel in base alle impostazioni internazionali del vostro sistema operativo. Se usate Windows in italiano, è molto probabile che venga usato il punto come separatore di migliaia e la virgola come separatore dei decimali. Potete verificare le impostazioni del vostro sistema dal pannello di controllo (Start > Pannello di controllo). Qui scegliete Data, ora, lingua e opzioni internazionali. Nella nuova finestra, scegliete Opzioni internazionali e della lingua. Oppure, se usate Windows 7, nel pannello di controllo, scegliete Orologio e opzioni internazionali e scegliete Paese e lingua. A questo punto, visualizzerete la finestra Opzioni internazionali e della lingua, se usate una versione di Windows precedente a Windows 7, o Paese e lingua, con Windows 7, dove potrete verificare le opzioni di visualizzazione delle valute.
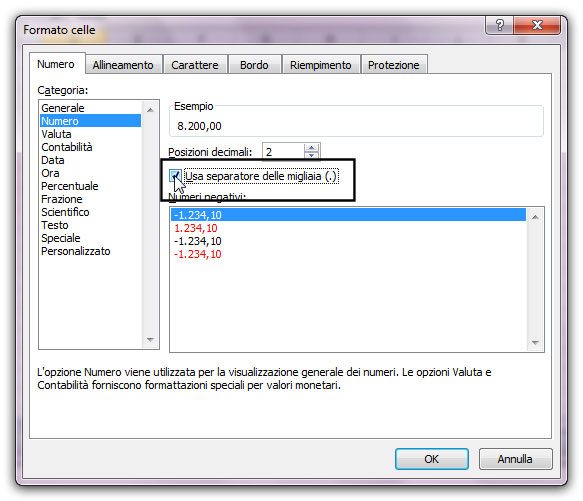
Percentuale
Fra i formati disponibili, occorre prestare un po’ di attenzione al formato Percentuale. Quando si applica a una cella il formato percentuale, il dato contenuto nella cella stessa viene moltiplicato per cento. Fate dunque attenzione a scrivere tutti i valori già divisi per cento.
La figura 7 mostra una cella prima e dopo l’applicazione del formato percentuale. Come potete notare osservando la barra della formula, il valore viene effettivamente moltiplicato per cento.
Se volete evitare di preoccuparvi della moltiplicazione dei vostri dati, potete selezionare le celle che li conterranno da vuote, cioè prima di scrivere i dati, applicare il formato percentuale e solo dopo scrivere il dato che vi occorre. Se il formato percentuale è già applicato, il dato inserito viene tenuto così com’è (non viene moltiplicato per cento) e gli viene semplicemente aggiunto il simbolo percentuale (%).

Frazione
Qualcosa di analogo avviene anche con il formato Frazione. Anche in questo caso, infatti, conviene applicare prima il formato e poi scrivere il valore. Altrimenti dovete scrivere nella cella il risultato della divisione e poi applicare il formato Frazione per visualizzare il valore espresso come una frazione. Considerate poi anche che alcune frazioni possono essere scambiate per altro, per esempio per date.
Facciamo un esempio pratico per spiegarci meglio. Provate a scrivere in una cella 1/2 (un mezzo). Appena lasciate la cella, Excel trasforma il valore che avete inserito nella data 1 febbraio, come visibile in figura 8, dell’anno in corso.
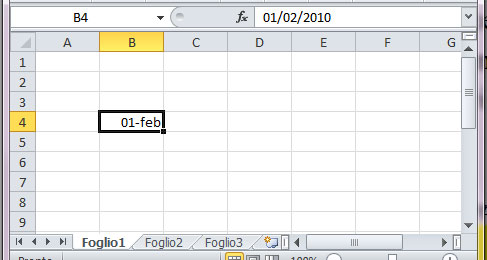
Il valore diventa effettivamente una data (lo potete verificare osservando il riquadro della formula) e, anche se applicate il formato Frazione, non riuscite a riportarlo al valore corretto, ma ottenete un valore completamente diverso da ciò che vi occorre, come mostrato in figura 9.

Nota
Il numero che vedete trasformato in frazione deriva dal fatto che le date sono memorizzate da Excel come numeri seriali (il numero che si ottiene, tra l’altro, è diverso in funzione dell’anno in cui eseguite questa operazione. Visto che Excel completa la data espressa solo con giorno e mese con l’anno in corso, ogni anno crea una data diversa e quindi un numero diverso). Non preoccupatevi di questo problema, concentratevi piuttosto sul modo corretto di inserire le frazioni.
Come comportarsi allora per scrivere in un foglio Excel la frazione 1/2? Avete due possibilità:
- scrivete nella cella 0,5 (il risultato della divisione 1:2) e poi applicate il formato frazione;
- applicate alla cella vuota il formato frazione, poi scrivete al suo interno 1/2.
Testo
Alcune volte può essere necessario fare in modo che, se inserite delle cifre, esse vengano trattate come un testo; è il caso, per esempio, dei numeri matricola e numeri di telefono, che non verranno mai utilizzati per i calcoli e devono conservare lo zero iniziale del prefisso.
Nota
Se a un numero di telefono fosse applicato un formato numerico, lo zero iniziale non verrebbe visualizzato (nei numeri gli zeri a sinistra non sono significativi).
In questo caso basta inserire un apostrofo (‘) prima del numero: l’apostrofo non verrà visualizzato ed Excel applicherà alla cella il formato testo.
Naturalmente, avete anche la possibilità di applicare il formato testo dalla finestra Formato celle alla scheda Numero, ma la prima soluzione è più rapida.
Data
Un altro formato molto utilizzato è il formato Data. Immaginate di avere un elenco di nomi e accanto una colonna per memorizzare la data di nascita.
Potete inserire le date come preferite 11/6/1973, 11 giugno 1973, 11 – 06 – 1973 ecc. Poi applicate alla cella o alle celle che contengono le date di nascita il formato Data e scegliete come deve essere presentata questa data, in formato breve, lungo, con l’anno a quattro cifre, a due cifre ecc. È interessante sapere che quando scrivete una data qualsiasi, applicando il giusto formato, Excel è in grado di aggiungere il giorno della settimana, proprio come vi mostra la figura 10.
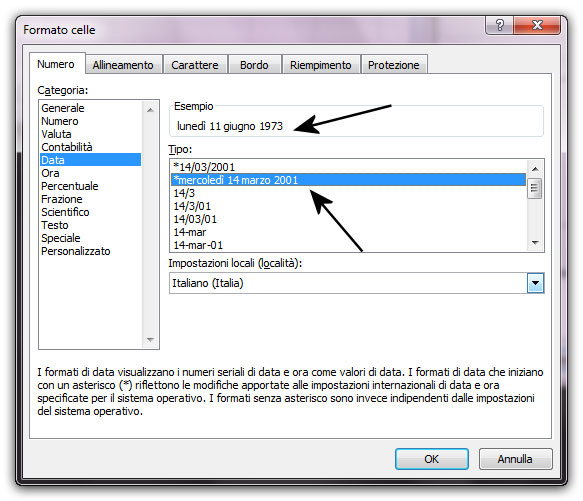
Formati personalizzati
Oltre ai formati disponibili, Excel ci permette di creare dei formati numerici personalizzati. Questi vi possono venire in aiuto, per esempio, quando avete bisogno di creare un formato numerico in cui è presente anche del testo.
Per esempio, se vogliamo fare un prospetto in cui compaiano le ore lavorate dai dipendenti, come il seguente, e poi effettuare su di esse dei calcoli, dobbiamo creare un formato personalizzato in cui accanto al numero compaia il testo “ore”. Se ci limitassimo a scrivere la parola “ore” accanto al numero, Excel non riconoscerebbe più il numero come tale e non si potrebbe usarlo per effettuare i calcoli.
| Lun | Mar | Mer | Gio | Ven | Totale | |
| Marco | 5 h | 5 h | 5 h | 6 h | 5 h | 26 h |
| Laura | 8 h | 8 h | 8 h | 8 h | 8 h | 40 h |
| Anna | 8 h | 8 h | 8 h | 5 h | 5 h | 34 h |
Solo utilizzando un formato personalizzato il dato immesso sarà trattato come numero e sarà possibile calcolare il totale delle ore settimanali mediante l’uso della funzione somma.
Per creare un formato personalizzato basta selezionare la cella (o le celle) a cui volete applicare il formato, visualizzare la finestra Formato celle alla scheda Numero, quindi, nella casella Categoria, selezionare Personalizzato.
Non vi resta che scrivere, nella casella Tipo, il codice personalizzato opportuno, nell’esempio ## “ore”, come mostrato in figura 11.

Nota
Per scrivere il simbolo cancelletto (#) premete Alt Gr + à sulla tastiera.
Notate che la parte testuale del formato personalizzato va scritta tra virgolette. Nella tabella che segue vi mostriamo alcuni dei codici che potete utilizzare per creare un formato numerico personalizzato.
| # | Visualizza solo le cifre significative e non gli zeri non significativi | Se uso il codice ##,# e scrivo 12,39, Excel lo trasforma in 12,4 |
| 0 (zero) | Visualizza gli zeri non significanti per i numeri che presentano meno cifre di quanti siano gli zeri nel formato | Se uso il codice ##,#0 e scrivo 12,4, Excel lo trasforma in 12,40 |
| ? | Aggiunge spazi per gli zeri non significativi prima e dopo la virgola decimale |
Ecco alcuni codici per i formati data personalizzati.
| m | Mesi come 1-12 |
| mm | Mesi come 01-12 |
| mmm | Mesi come gen-dic |
| mmmm | Mesi come gennaio-dicembre |
| mmmmm | Mesi con l’iniziale del mese |
| g | Giorni come 1-31 |
| gg | Giorni come 01-31 |
| ggg | Giorni come lun-dom |
| gggg | Giorni come lunedì-domenica |
| aa | Anni come 00-99 |
| aaaa | Anni come 1900-9999 |
Copia formato
Quando si è assegnato il formato corretto a una cella o un gruppo di celle, è possibile copiare il formato in altre celle senza copiare anche i dati. Per fare questo occorre selezionare una delle celle a cui è stato applicato il formato da copiare e premere il pulsante Copia formato, che ha la forma di un pennello, dal gruppo Appunti della scheda Home della barra multifunzione.
Con il puntatore del mouse che ha assunto la forma di un pennello, fate clic nella cella a cui applicare la formattazione copiata.
Se dovete copiare una formattazione in più celle, dopo aver selezionato il testo con la formattazione da copiare, fate doppio clic sul pulsante Copia formato e fate clic, una dopo l’altra, in tutte le celle a cui dovete applicare il formato copiato. Alla fine della procedura, per uscire dalla modalità di copia del formato, fate nuovamente clic sul pulsante Copia formato o premere il tasto Esc.
Autore: Alessandra Salvaggio – Tratto da: Lavorare con Excel 2010 – Edizioni FAG Milano




