Con la formattazione condizionale di Excel 2010, potete evidenziare con diverse tecniche i rapporti reciproci fra i valori di un intervallo di celle. Vediamo come fare in questo articolo.
Evidenziare i rapporti fra i valori di un intervallo di celle
Uno degli aspetti interessanti della formattazione condizionale introdotto con Excel 2007 e poi mantenuto e migliorato con Excel 2010 è la possibilità di evidenziare con diverse tecniche i rapporti reciproci fra i valori di un intervallo di celle. Per evidenziare questi rapporti potete usare diverse tecniche: ad esempio potete ricorrere a barre di diversa dimensione (Barre di dati), i colori (Scale di colori) o varie icone (Set di icone).
Un immagine, può rendere l’idea meglio di tante parole. Osservate la figura 1. Nella colonna B sono utilizzate le barre di dati, nella colonna D le scale di colori e nella colonna F i Set di icone.

È immediatamente evidente che la applicazione di queste formattazioni rende molto efficace la visualizzazione dei dati. Applicare queste formattazioni è semplicissimo: dopo aver selezionato le celle da formattare, aprite il menu Formattazione condizionale dal gruppo Stili della scheda Home.
Da questo menu scegliete il tipo di formattazione da applicare e quindi il sottotipo che preferite.
Personalizzare la formattazione condizionale con set di icone
Innanzi tutto è possibile modificare le opzioni che vengono utilizzate per definire quali sono i valori da considerare bassi e quali da considerare alti e, quindi, assegnare loro le icone corrette. La figura 2 mostra un esempio di set di icone creato con le impostazioni predefinite.
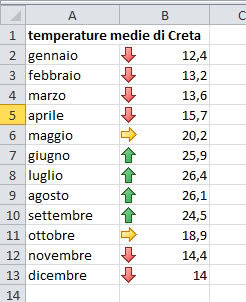
Le impostazioni predefinite prevedono che siano considerati bassi il valori inferiori al 33% e alti i valori superiori al 67%. Intanto dobbiamo capire a cosa corrispondono queste percentuali. La percentuale viene calcolata sulla differenza fra il valore massimo e il valore minimo considerato. Cerchiamo di chiarire meglio. Nel nostro esempio, il valore massimo è 26,4 e il valore minimo è 12,4.
La differenza fra questi due valori è 14. Il 33% di 14 è 4,62. Il valore minimo è 12,4. Se sommiamo a questo valore 4,62 otteniamo 17,2 che il valore limite per i valori bassi. Cioè vengono considerati bassi (quindi sono marcati da una freccia rossa rivolta perso il basso) i valori inferiori o uguali a 17,2 (lo potete facilmente verificare osservando la figura 3.
Per calcolare il limite inferiore dei valori considerati alti, dobbiamo calcolare il 67% di 14 che il nostro intervallo dei valori. Il risultato è 9,38. 9,38+12,4 (21,78) è il limite inferiore che cerchiamo. Ne consegue che i valori maggiori o uguali a 21,78 sono considerati alti e quindi marcati con la freccia verde rivolta verso il basso. Immaginando di rappresentare tutti i valori su un grafico (la linea azzurra), i valori considerati intermedi (freccia gialla) sono quelli nell’area centrale rosa.
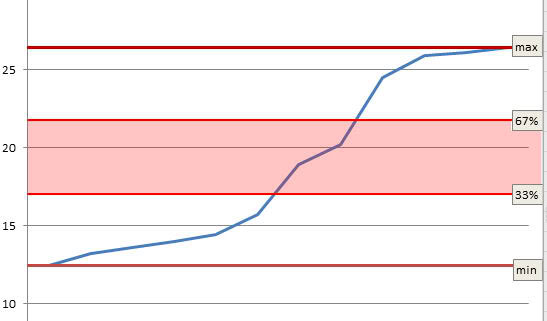
I valori alti sono quelli sopra a questa area, mentre quelli bassi si trovano sopra questa area.
Ora che tutto questo è chiaro, vediamo come modificare i valori predefiniti 33% e 67% usati per costruire i limiti. Selezionate la colonna che contiene i dati con il set di icone, riaprite il menu del pulsante Formattazione condizionale e scegliete Gestisci regole.
Nella nuova finestra, selezionate l’unica regola esistente e premete il pulsante Modifica regola. Vedrete la finestra Modifica regola di formattazione.
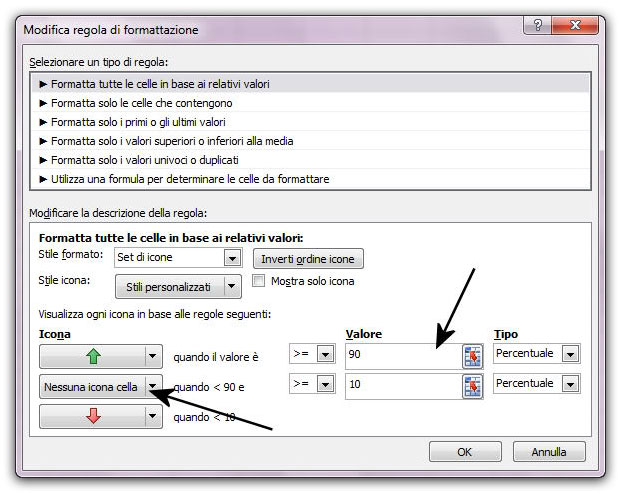
Nella parte bassa della finestra, impostate i nuovi valori limite (per noi 90% e 10%). Chi usa Excel 2010 può anche scegliere di non visualizzare le icone in tutte le celle, ma solo per i valori alti, i valori intermedi, i valori bassi o per due di questi. Noi abbiamo scelto di non avere icone per i valori intermedi. Basta scegliete il valore Nessuna icona cella dal menu che vedete nella figura 4, facendo clic sulla piccola freccia posta alla destra del pulsante. una volta impostati i nuovi parametri, chiudete tutte le finestre e tornate al foglio di lavoro.
Dovreste avere un risultato come quello della figura 5.
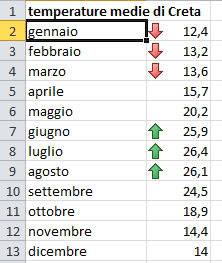
Autore: Alessandra Salvaggio – Tratto da: S.O.S. Office




