Se devi rappresentare due serie di dati con un grafico, puoi farlo facilmente con Excel 2010, ricorrendo sia ai grafici a linee sia ai grafici a istogrammi. In questo articolo vedremo come procedere per realizzare dei grafici chiari ed efficaci.
Grafici a linee
Può capitare di dovere fare un grafico che rappresenti due o più serie di dati correlati fra loro, ma molto diversi per ordine di grandezza. In questi casi il grafico risultante può essere poco efficace perché i valori delle diverse serie stanno lontani e non risultano facilmente confrontabili. La soluzioni migliore, in questi casi, è utile ricorrere agli assi secondari.
Per chiarire meglio il concetto partiamo dal grafico della figura 1.
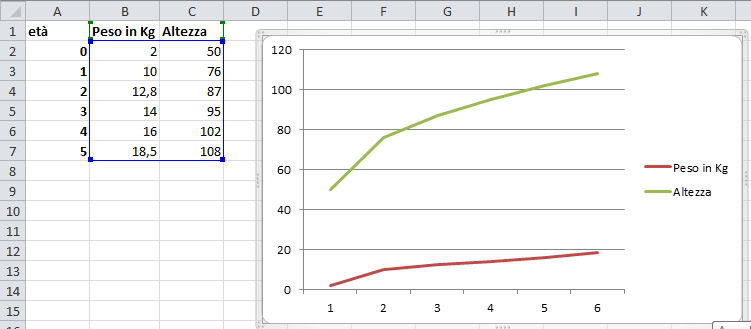
Si nota che la linea relativa alla altezza è molto più in alto nel grafico rispetto a quella del peso. Con un asse secondario potremmo avvicinare le due linee del grafico. Vediamo subito come fare. Selezionate la linea relativa a una delle due serie e fate clic col tasto destro del mouse, quindi scegliete la voce Formato serie dati. nella nuova finestra, nella scheda Opzioni serie, scegliete Asse secondario. La figura 2 mostra il grafico risultante.
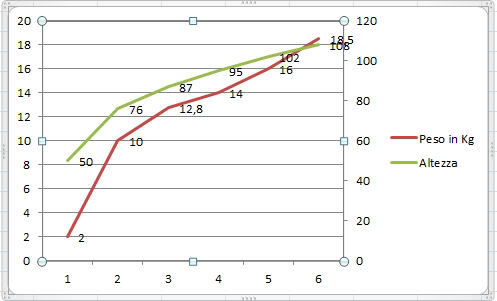
Nella figura 2, per facilitare la lettura del grafico abbiamo aggiunto le etichette coi valori lungo le linee.
Il sistema del doppio asse è molto semplice da usare con i grafici a linee. Richiede un po’ più di lavoro con gli istogrammi.
Grafici a istogrammi
Abbiamo visto come aggiungere un asse secondario ad un grafico a linee. Ora vedremo come fare la stessa cosa con un istogramma. Le cose si fanno uno po’ più complicate.
Utilizziamo gli stessi dati e partiamo da una situazione come quella della figura 3.
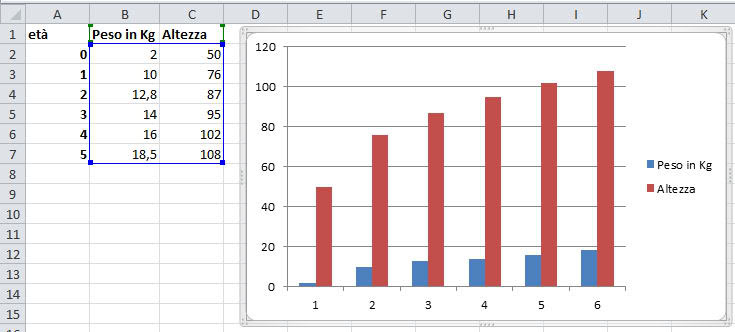
Selezionate la serie Altezza e, come abbiamo visto, create un asse secondario per questi dati. Vi accorgerete subito che le colonne delle due serie risultano sovrapposte.
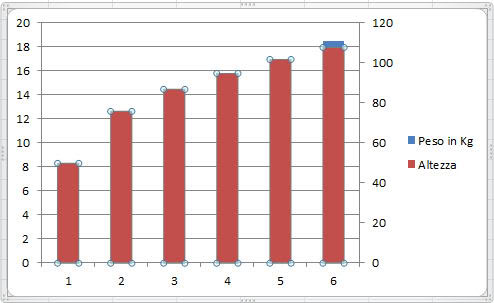
A questo problema non esiste una soluzione “istituzionale”. Occorre un trucchetto. Aggiungete ai dati di origine una colonna (D2:D7, nel nostro caso) le cui celle contengono tutte il valore 0. Copiate questi dati (l’intervallo D2:D7), selezionate il grafico e incollate su di esso i dati.
Questa serie fittizia di dati fa spostare le colonne di una serie, come visibile in figura 5.
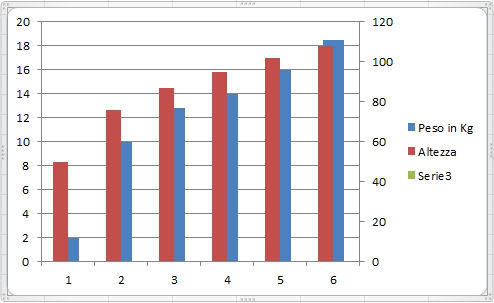
Le colonne relative all’altezza si stanno spostando verso sinistra, ossia verso l’asse con i valori relativi al peso. Dobbiamo forzare lo spostamento verso destra.
Dobbiamo selezionare la nuova serie, che, però è invisibile, quindi, nel gruppo Selezione corrente, della scheda Formato degli Strumenti grafico, selezionate Serie3.
Nello stesso gruppo premete ora il pulsante Formato selezione e, nella nuova finestra, scegliete Asse principale, per spostare la nuova serie sull’asse principale.
Potrebbe essere necessario ripetere tutta la procedura (incollare sul grafico i dati fittizi e spostare la relativa serie sull’asse principale) più volte per separare meglio le colonne. Si otterrà una soluzione come quella visibile in figura 6.
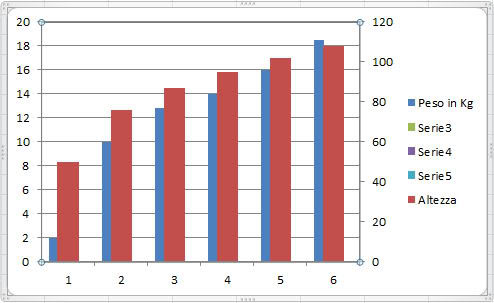
Notate che le colonne relative al peso sono più piccole delle altre. Occorre rimpicciolire anche queste ultime. Selezionatele e fate clic su di esse col tasto destro del mouse e scegliete Formato serie dati. Nella finestra Formato spostate verso destra il cursore relativo all’opzione Distanza fra le barre fino a quando le colonne delle due serie non avranno una larghezza simile.
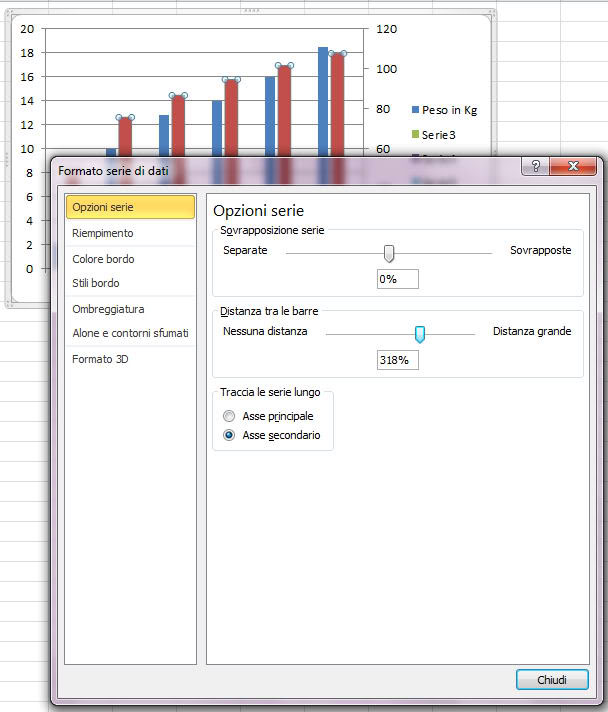
Per migliorare ancora l’aspetto del grafico,potreste cancellare dalla legenda le serie fittizie. Basta selezionarle e premere Canc sulla tastiera. Se aggiungete dei titoli agli assi verticali, potrete chiarire ulteriormente il significato dei due assi
Per migliorare ancora l’aspetto del grafico,potreste cancellare dalla legenda le serie fittizie. Basta selezionarle e premere Canc sulla tastiera. Se aggiungete dei titoli agli assi verticali, potrete chiarire ulteriormente il significato dei due assi
Autore: Alessandra Salvaggio – Tratto da: S.O.S. Office




