Excel dispone di strumenti di analisi avanzati, utili per l’analisi statistica dei dati. Questi strumenti vanno installati come componente aggiuntivi che trovate disponibili nel pacchetto di installazione di Microsoft Office. In questo articolo vedremo come si installano, sia su Excel 2010 sia sulle versioni precedenti ed esamineremo come calocare la media mobile.
Installazione degli strumenti di analisi
Per installare gli strumenti di analisi, se usare versioni precedenti a Excel 2007 scegliete Strumenti > Componenti aggiuntivi. Vedrete la finestra Componenti aggiuntivi. Qui selezionate la voce Strumenti di analisi e fate clic su OK. D’ora in avanti, gli Strumenti di analisi (Analisi dati) saranno disponibili dal menu Strumenti.
Gli utenti che usano Excel 2007 o 2010 devono aprire la finestra Opzioni. Per farlo con Excel 2007, premete il pulsante Microsoft Office e, nel relativo menu, scegliete Opzioni di Excel, mentre con Excel 2010 portatevi al Backstage (scheda File) e premete il pulsante Opzioni.
Una volta aperta la finestra Opzioni, portatevi alla sezione Componenti aggiuntivi. Nella parte bassa della finestra, premete il pulsante Vai, badando che nel menu a discesa Gestisci sia presente la voce Componenti aggiuntivi di Excel. A questo punto, vedrete la finestra Componenti aggiuntivi, come mostrato in figura 1.
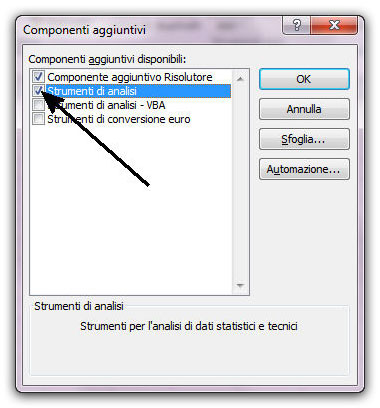
Selezionate l’opzione Strumenti di analisi e premete OK. Sulla scheda Dati della barra multifunzione, all’estrema destra, compare il nuovo gruppo Analisi che contiene il pulsante Strumenti di analisi dal quale si potrà avviare questo strumento.
Una volta che abbiamo a disposizione gli strumenti di analisi, possiamo cominciare ad usarli. Scegliete Strumenti > Analisi dati, oppure usate il pulsante Analisi dati della scheda Dati. Visualizzate la finestraAnalisi dati con l’elenco di tutti gli strumenti disponibili.
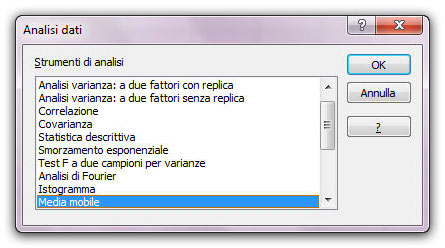
Come vedete gli strumenti disponibili sono moltissimi. Oggi analizzeremo la Media mobile.
La media mobile
La media mobile permette di analizzare l’andamento di alcuni dati in certo periodo. In pratica la media mobile fa la media di un determinato gruppo di valori per volta e mostra i risultati. La media mobile restituisce un intervallo di valori, ottenuto facendo tante media del valori di partenza. I valori risultato, ad esempio, possono essere calcolati in questo modo: il primo valore restituito è la media dei primi tre valori da analizzare, il secondo valore restituito è la media del secondo, terzo e quarto valore da analizzare, il terzo valore restituito è la media del terzo, quarto e quinto valore e così via. Facciamo un esempio, tanto per capire meglio.
Immaginiamo di avere i dati di accesso ad un sito internet in un mese, come mostrato in figura 3.
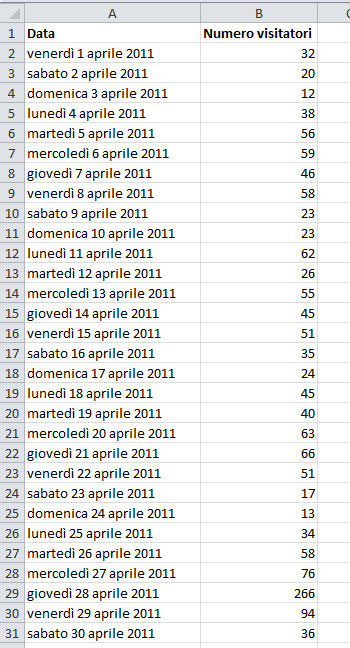
I dati mostrano una grande variabilità. Con la media mobile possiamo capirne meglio, l’andamento.
Aprite la finestra Analisi dati che abbiamo mostrato prima e scegliete Media mobile. Vedrete la finestra visibile in figura 4.
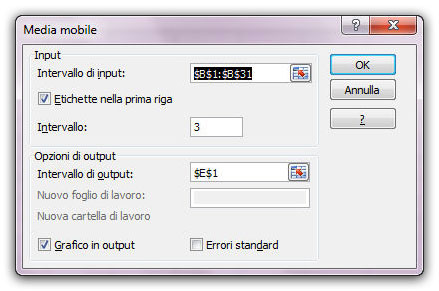
Nella casella Intervallo Input, occorre inserire l’intervallo di celle che contengono i dati di cui si vuole analizzare l’andamento. Questo intervallo deve essere costituito sempre da una singola riga o una singola colonna. Nel nostro caso specifico, si tratta delle celle da B1 a B31. Se il vostro intervallo, come del resto il nostro, contiene una riga di intestazione, selezione l’opzione Etichette nella prima riga.
Nella casella Intervallo, occorre definire il numero di valori da usare per la media mobile. All’inizio della discussione sulla media mobile, abbiamo detto che questa restituisce un insieme di valori ottenuti con medie parziali. Ecco, questo valore indica quanto deve essere grande l’intervallo di dati usato per le medie parziali. Il valore predefinito è 3. Un intervallo più ampio crea un insieme di risultati con meno variazioni. Un intervallo più piccolo comporta risultati più influenzati dalle singole variazioni nei dati di partenza.
La casella Intervallo di output vi chiede semplicemente di indicare da quale cella Excel deve cominciare a scrivere i risultati della media mobile. Per finire, se desiderate che oltre all’elenco di valori sia mostrato un grafico con i dati reali e la media mobile selezionate l’opzione Grafico in output.
Quando avete concluso la definizione delle opzioni, premete OK per visualizzare i risultati.
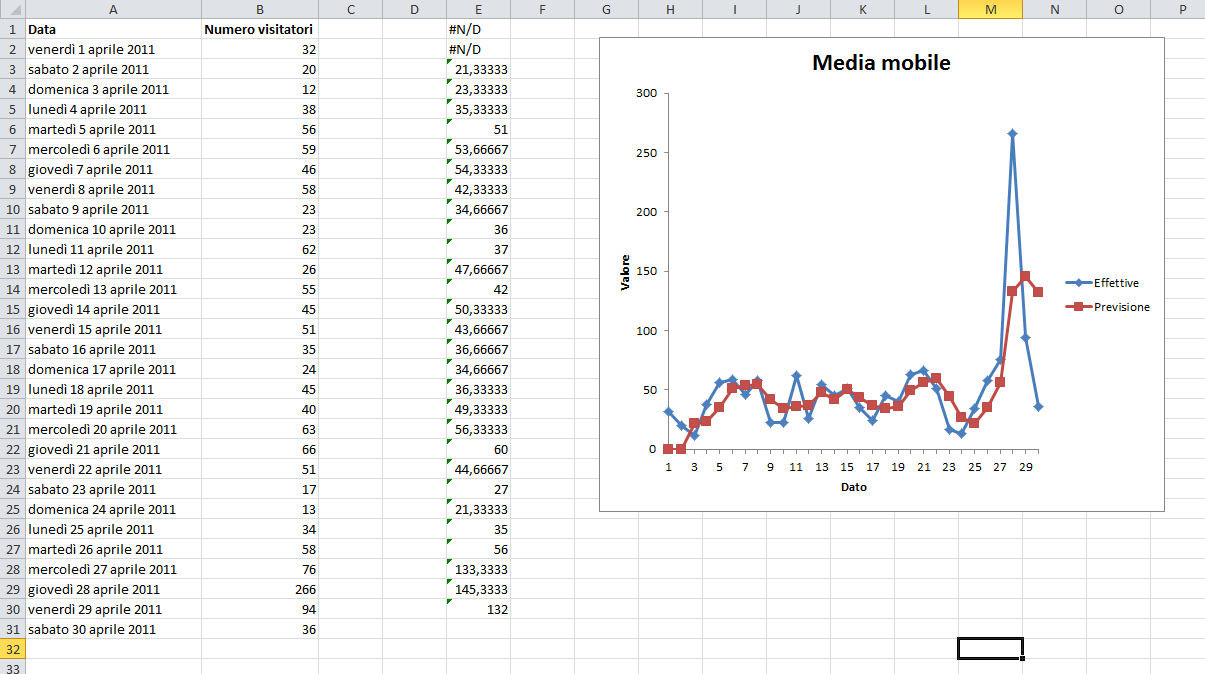
Autore: Alessandra Salvaggio – Tratto da: S.O.S. Office




