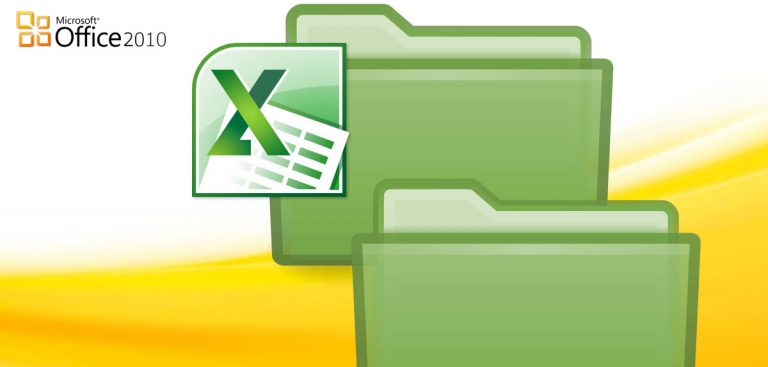Con le tabelle pivot di Excel 2010, è possibile riordinare i dati di un foglio di lavoro su tre dimensioni. Pochi sanno però che questo tipo di lavoro è possibile farlo anche con dati che provengono da diversi fogli di lavoro. Scopriamo come in questo articolo.
Tabelle pivot da più fogli di lavoro
Riepilogare in Excel con una tabella pivot i dati che provengono da due fogli di lavoro diversi, non è molto semplice e occorre lavorare un po’, per ottenere dei risultati apprezzabili. In questo articolo vogliamo proporvi una possibile soluzione. Occorre lavorare creando una query.
Noi lavoreremo con il file che vedete nella figura 1 e che potete scaricare facendo clic qui.
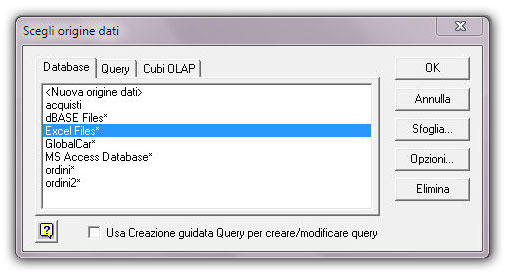
La prima operazione da fare è assegnare un nome agli intervalli che contengono i dati da usare nella tabella pivot. Noi abbiamo scelto i nomi Acquisti2010 e Acquisti2011.
Nota
I nomi devono essere definiti in modo statico e non dinamico.
Fatto questo possiamo passare a creare la query. Nella scheda Dati, nel gruppo Carica dati esterni, dal menu del pulsante Da altre origini, scegliete Da Microsoft Query.
Visualizzerete la finestra Scegli origine dati, visibile in figura 2. Qui selezionate l’opzione Excel Files* e deselezionate l’opzione Usa creazione guidata Query per creare/modificare query, infatti il tipo di query che ci occorre non può essere realizzata mediante una creazione guidata.
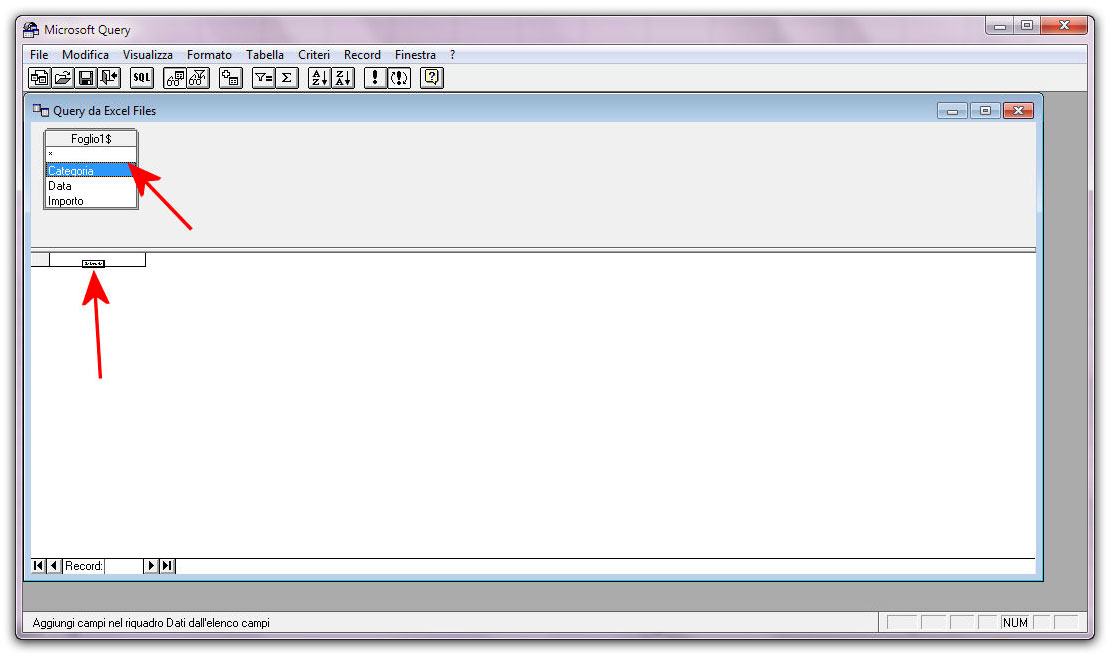
Non appena premete il pulsante OK, vi si presenterà la finestra Seleziona cartella di lavoro. Individuate il percorso del file che contiene i fogli da cui creare la tabella Pivot. Dovete fare questa operazione anche se si tratta dello stesso file in cui state lavorando. Appena scelto il file, vedrete la finestra Aggiungi tabelle. Premete il pulsante Chiudi. Vi ritroverete nella finestra Microsoft query. Qui premete il pulsante SQL.
Vedrete la finestra SQL che dovete compilare come segue:
SELECT *
FROM Acquisti2010
UNION ALL
SELECT *
FROM Acquisti2011
Questa istruzione estrae tutti i dati dagli intervalli che abbiamo definito all’inizio (Aquisti2010 e Aquisti2011) e li unisce (UNION ALL) in un unico insieme.
Chiudete la finestra SQL, premendo il pulsante OK. Excel vi avvisa che non può rappresentare graficamente questa query (è il motivo per cui non abbiamo potuto usare la creazione guidata della query, ma la abbiamo dovuta scrivere manualmente) e vi chiede se volete proseguire. Confermate.
Tornati alla finestra Microsoft Query, chiudetela usando il pulsante a forma di x in alto a destra.
Visualizzerete la finestra Importa dati che vi chiede come volte che la query visualizzi i dati estratti.
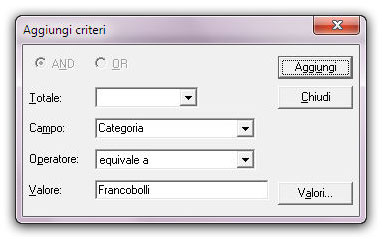
Scegliete Tabella pivot. A questo punto realizzate la tabella pivot, come abbiamo visto nel corso di questo speciale sulle tabelle pivot in Excel 2010.
L’unico problema è che nella query, oltre al nome del file, rimane memorizzato il suo percorso. Per tanto se spostate il file in cui avete creato la tabella pivot in un’altra posizione, occorre correggere manualmente il percorso del file dei dati.
Per farlo, portatevi nella scheda Dati e, nel gruppo Connessioni, fate clic sul pulsante Connessioni. Vedrete la finestra Connessioni cartella di lavoro, con una unica connessione definita. Selezionatela e premete il pulsante Proprietà.
Visualizzerete la finestra Proprietà connessione. Portatevi alla scheda Definizione. Qui, nella casella Stringa di connessione, modificate il nome del file ed eventualmente il suo percorso (badate che il percorso è scritto due volte e dunque va corretto due volte).
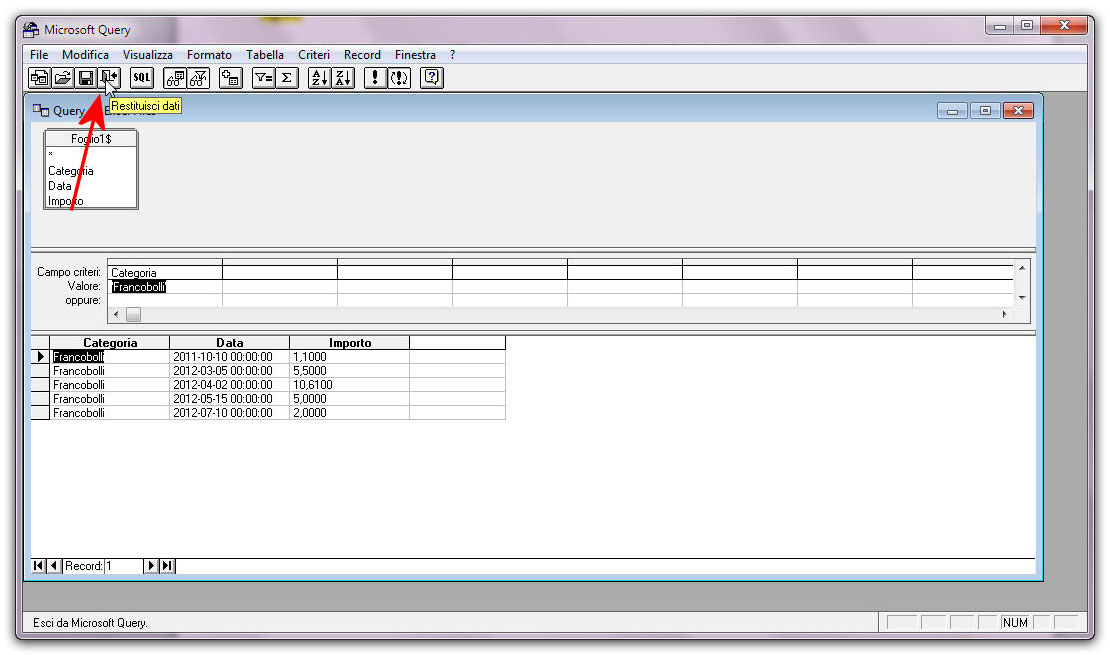
Autore: Alessandra Salvaggio – Tratto da: S.O.S. Office