Nelle tabelle pivot è possibile modificare il modo in cui vengono mostrati i dati. Scopriamo come procedere con un esempio pratico in questo terzo articolo del nostro speciale sulle tabelle pivot in Excel 2010.
Modificare il modo in cui i dati riepilogati sono mostrati
Oltre a mostrare i dati riepilogati in modo assoluto, Excel ci permette di mostrarli come percentuali del totale di riga o del totale di colonna. Facciamo un esempio per chiarire meglio riprendento quanto fatto nei precedenti articoli. Vogliamo sapere quanto incide in percentuale ciascun venditore sul totale delle vendite di ogni mese. Basta aprire il menu del pulsante Mostra valori come nel gruppo Calcoli della scheda Opzioni degli Strumenti Tabella Pivot e scegliere il tipo di visualizzazione che si desidera, come visibile in figura 1.
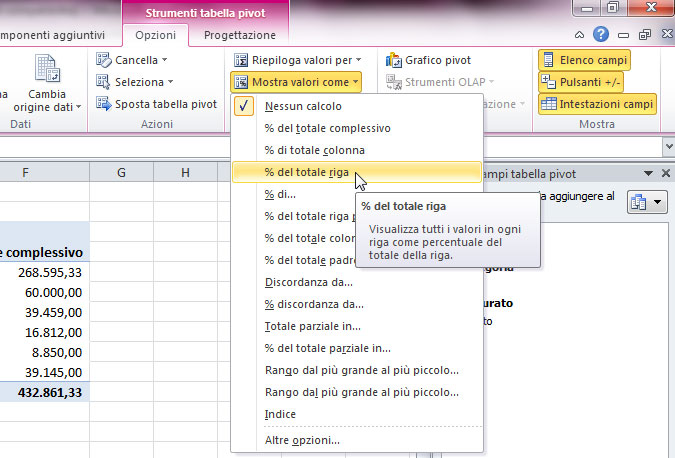
In questo caso specifico, occorre scegliere % del totale riga (se volete il calcolo della percentuale sul totale di colonna, scegliete % di colonna).
Ora la tabella pivot mostra i valori come percentuali del totale di riga, come visibile in figura 2.

Non vediamo più i valori assoluti. Se desideriamo vedere sia questi, sia le percentuali, occorre inserire il campo Fatturato due volte. Basta selezionarlo nell’elenco campi, fare clic su di esso col tasto destro del mouse e, dal relativo menu contestuale, scegliere Aggiungi a valori, come mostrato in figura 3.
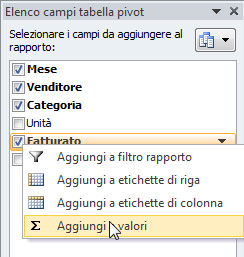
Eventualmente impostate nuovamente il formato Contabilità per il campo appena inserito.
Se, poi, volessimo rimuovere una delle due copie di Fatturato, non possiamo ricorrere all’elenco dei campi; infatti, se deselezioniamo dall’elenco il campo Fatturato, vengono rimosse entrambe le copie dalla tabella pivot.
Dovete procedere così: fate clic sulla freccia vicina al nome del campo da eliminare nel riquadro Valori, in basso a destra. Dal menu che vi viene mostrato, scegliete la voce Rimuovi campo.
Aggiungere un campo e cambiare la funzione di riepilogo
Già prima abbiamo spiegato come aggiungere un campo alla tabella pivot. Ora vogliamo tornare sull’argomento e approfondirlo un po’.
Se osservate la tabella di origine, noterete che non tutte le vendite sono state pagate. Ora vogliamo distinguere i fatturati realmente incassati dagli altri.
Per semplicità abbiamo eliminato le percentuali del fatturato.
Inseriamo in riga il campo Pagato. Ora la tabella si presenta come nella figura 4.
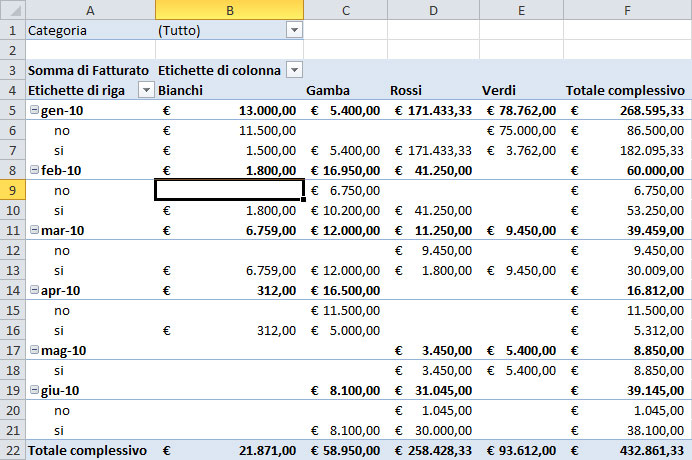
Noi però non vogliamo vedere il totale del fatturato che è stato pagato e il totale non pagato, ma vogliamo sapere quante vendite sono state pagate e quante no: dobbiamo cambiare la funzione di riepilogo del campo Fatturato, che non sarà più SOMMA ma CONTEGGIO.
Nel gruppo Calcoli della scheda Opzioni degli Strumenti Tabella Pivot, aprite il menu del pulsante Riepiloga valori per (qui trovate tutte le funzioni disponibili per il riepilogo dei dati) e scegliete Conteggio, come mostrato nella figura 5.
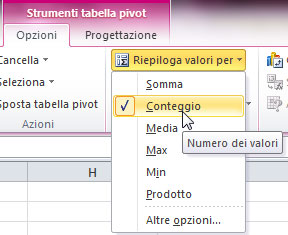
I dati si presentano in formato Contabilità. Ripetete la procedura spiegata prima per impostare il tipo di dati Numero.
Ecco la nuova tabella, visibile nella figura 6.
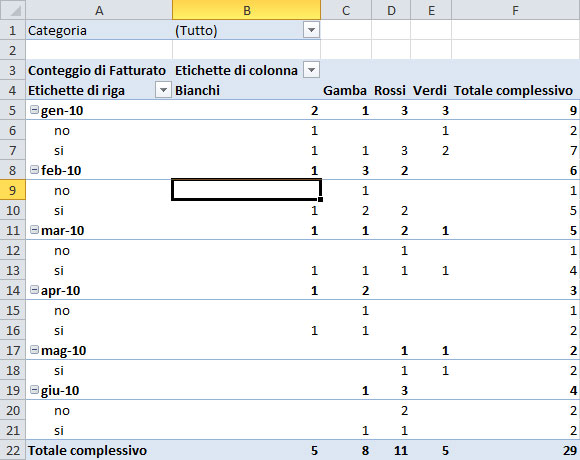
Nascondere i subtotali
Dato che ci sono due campi in riga, Excel ha aggiunto dei subtotali di riga, all’inizio del gruppo. Se non ci occorrono e vogliamo rimuoverli o spostarli alla fine del gruppo, possiamo ricorrere al menu che possiamo attivare dal pulsante Subtotali, che trovate nel gruppo Layout della scheda Progettazione degli Strumenti Tabella pivot.
Raggruppamenti
I dati nelle tabelle pivot possono anche essere raggruppati: immaginiamo di voler riepilogare le vendite non mese per mese, ma per trimestre.
Questo tipo di raggruppamento può essere fatto automaticamente, dato che Excel conosce questi tipi di dati ed è in grado di individuare alcuni criteri per accorparli. Per poter raggruppare, dobbiamo prima rimuovere il campo Pagato che si trova al di sotto dei mesi.
Potremo aggiungere nuovamente questo campo alla fine della procedura di raggruppamento.
Fate clic su uno dei dati da raggruppare, poi visualizzate la scheda Opzioni degli Strumenti Tabella pivot. Nel gruppo Raggruppa premete il pulsante Campo gruppo. Excel vi mostrerà la finestra Raggruppa, visibile in figura 7.
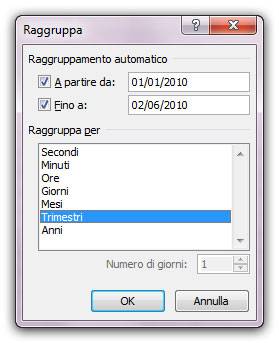
Fate clic su Mesi per deselezionarlo e poi su Trimestri per selezionarlo. Premete OK per completare il raggruppamento, come visibile in figura 8.

Per creare un raggruppamento manuale, basta selezionare gli elementi da raggruppare, poi usare il pulsante Raggruppa nel gruppo Raggruppa della scheda Opzioni degli Strumenti Tabella pivot.
Con il pulsante Separa potete rimuovere tutti i raggruppamenti, sia quelli manuali, sia quelli automatici.
Autore: Alessandra Salvaggio – Tratto da: Lavorare con Excel 2010 – Edizioni FAG Milano




