Una delle novità introdotte in Excel 2010 che riguarda le tabelle pivot, è la possibilità di ripetere le etichette di colonna o di riga ed espandere e comprimere la tabella. Scopriamo come, in questo articolo del nostro speciale sulle tabelle pivot in Excel 2010, dove vedremo anche come aggiornare e formattare i dati.
Comprimere ed espandere la struttura della tabella pivot
Excel 2010 ha introdotto una nuova interessante possibilità riguardo alle tabelle pivot, cioè la possibilità di ripetere le etichette di colonna o di riga ed espandere e comprimere la tabella pivot, qualora abbia più elementi in riga o in colonna.
Le immagini che abbiamo mostrato finora propongono il formato compatto.
Per fare qualche esempio, creiamo una tabella con due elementi in riga, come mostrato in figura 1.
Si può creare la tabella ex novo o correggere quella usata fin qui. I dati sono strutturati così:
- in Filtro rapporto c’è il campo Mese;
- in Etichette di colonna c’è il campo Categoria;
- in Etichette di riga ci sono i campi Venditore e Pagato;
- in Valori c’è il campo Fatturato riepilogato con la Somma.
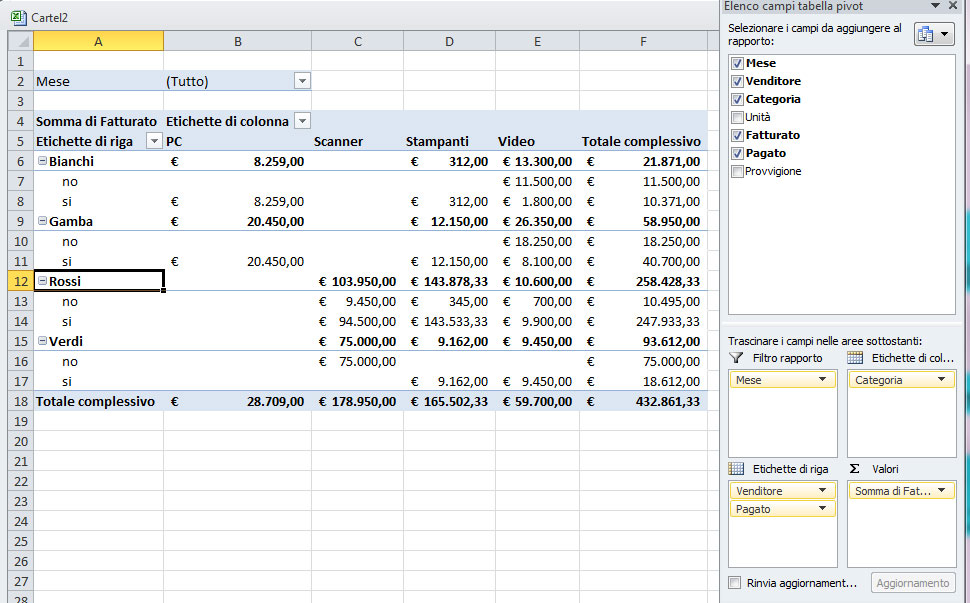
La tabella pivot della figura 1 utilizza il formato compatto: il secondo campo posto nell’area riga (Pagato) è mostrato al di sotto del primo campo di riga (Venditore). Si tratta di una struttura comoda e facile da consultare, ma, se lo si desidera, la si può espandere in modo da tener distinti i due elementi di riga. Basta portarsi alla scheda Progettazione degli Strumenti Tabella Pivot e, nel gruppo Layout, premere il pulsante Layout Rapporto. Dal relativo menu basterà scegliere Mostra in formato struttura. A questo punto la tabella si presenterà come nella figura 2.
Quando si usa il formato struttura, l’etichetta del campo più esterno (Venditore, nel nostro caso) viene ripetuta una sola volta, anche se si riferisce a tutte le righe del campo più interno (Pagato, nel nostro caso).
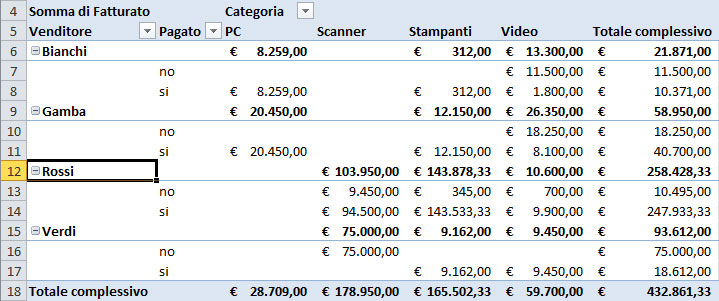
Nota
Per tornare al formato compatto, basta scegliere Mostra in formato compatto dal menu del pulsante Layout Rapporto.
Per facilitare la lettura di una tabella che usa il formato struttura, si può fare in modo di ripetere questa etichetta in tutte le righe. Per farlo, basta portarsi alla scheda Progettazione degli Strumenti Tabella Pivot e, nel gruppo Layout, premere il pulsante Layout Rapporto. Dal relativo menu basterà scegliere Mostra tutte le etichette elementi.
La figura 3 mostra il risultato.
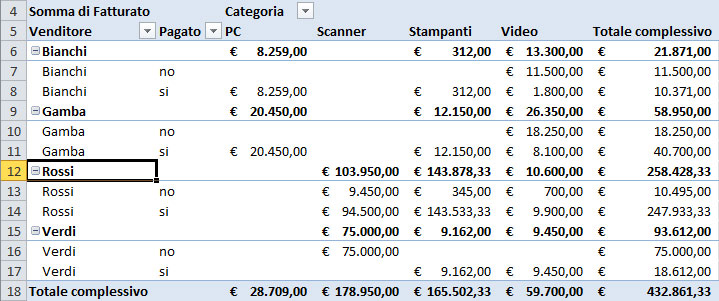
Con la voce Non ripetere etichette elementi, sarà possibile nasconderle di nuovo.
Aggiungere e aggiornare i dati
Se vengono modificati i dati dell’elenco di origine (a meno che non si aggiungano delle righe all’elenco) è possibile aggiornare la tabella pivot in modo semplice. Posizionatevi in una cella della tabella pivot e fate clic sul pulsante Aggiorna del gruppo Dati, nella scheda Opzioni degli Strumenti Tabella pivot.
Se invece è cambiata la struttura dell’elenco di origine, cioè se avete aggiunto righe o colonne, non basta aggiornare la tabella pivot (vengono aggiornati solo i dati che si trovano nell’intervallo definito in fase di creazione della tabella pivot). Dovete invece premere il pulsante Cambia origine dati (è alla destra del pulsante Aggiorna).
Excel vi mostrerà una finestra in cui potrete selezionare il nuovo intervallo. Fatelo, poi premete OK per ricostruire la pivot con i nuovi dati.
Formattare la tabella pivot
Nella filosofia di Office 2010, che vuole semplificare al massimo le operazioni di formattazione, anche per le tabelle pivot sono pronti alcuni stili che possono essere applicati velocemente.
Trovate questi stili nella scheda Progettazione degli Strumenti Tabella pivot, nel gruppo Stili veloci tabella pivot, come visibile in figura 4.

Fate clic sullo stile che preferite per applicarlo alla tabella pivot.
Selezionando le varie opzioni del gruppo Opzioni stile tabella pivot potete ulteriormente personalizzare l’aspetto della vostra tabella.
Autore: Alessandra Salvaggio – Tratto da: Lavorare con Excel 2010 – Edizioni FAG Milano




