Office 2010 non è scioccante per l’utente come lo era stato Office 2007, ma presenta comunque diverse interessanti novità, oltre che spunti di continuità con la precedente versione. Per prima cosa, partiremo con esplorarne l’interfaccia utente in questo primo articolo sul Office 2010.
La barra multifunzione
Una delle novità più eclatanti della versione 2007 era la nuova interfaccia con la barra multifunzione.
Siccome questa nuova versione mantiene questa filosofia di interfaccia e al contempo la modifica e la arricchisce, abbiamo pensati di dedicarle il primo articolo su questa edizione di Office. Queste poche righe saranno utili sia per quegli utenti che arrivano alla versione 2010 dalla versione 2003, “saltando” la 2007, sia per gli utenti di Office 2007, che potranno prendere confidenza con le modifiche apportate alla barra multifunzione.
La prima e più evidente novità rispetto alla versione 2007 è, senza dubbio, il fatto che la nuova interfaccia è stata estesa a tutto il pacchetto. Nella versione 2007 non era, infatti, stata applicata a Publisher, OneNote, InfoPath e alcune parti di Outlook. Detto questo, è bene analizzare in che cosa consiste la nuova interfaccia.
In parole povere, possiamo dire che sono stati eliminati i tradizionali menu e sono stati sostituiti con un sistema a schede, detto barra multifunzione o ribbon, nella sua denominazione originale in inglese.
Si tratta di una area con diverse schede, che contengono i comandi relativi a diversi argomenti o funzioni. Quando avviate un programma, trovate aperta la scheda Home, che contiene i comandi per la formattazione, per la copia e l’incollaggio dei dati e dei formati.
Nota
A sinistra della scheda Home si trova sempre la scheda File, ma si tratta di una scheda speciale e ne parleremo in modo più dettagliato più avanti.
In seconda posizione si trova sempre la scheda Inserisci, con gli strumenti per inserire immagini, grafici e oggetti di vario tipo. Per passare da una scheda all’altra basta fare clic sul suo nome. La figura 1 mostra la scheda Inserisci di Word.

In ogni scheda i comandi sono divisi in gruppi di funzioni omogenee. Ciascun gruppo ha un nome. Nel caso della scheda della figura 1 i gruppi presenti sono Pagine, Tabelle, Illustrazioni, Collegamenti, Intestazioni e piè di pagina, Testo, Simboli.
In ogni gruppo si trovano pulsanti o menu per accedere alle funzioni che vi occorrono. I pulsanti che fanno accedere a un menu sono caratterizzati da una piccola freccia rivolta verso il basso, come il pulsante Tabella del gruppo Tabelle, visibile in figura 2.

Nell’angolo in basso a destra di alcuni gruppi trovate dei piccoli pulsanti chiamati Pulsanti di visualizzazione, evidenziati da una freccia in figura 3.
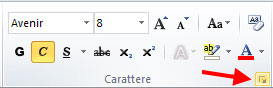
Questi pulsanti di visualizzazione servono per aprire una finestra di dialogo o un pannello con comandi aggiuntivi per il gruppo a cui appartiene il pulsante stesso. I pannelli e le finestre di dialogo che potete aprire in questo modo sono quasi identiche a molte delle finestre di dialogo delle precedenti versioni di Office.
Oltre alle schede visibili normalmente, nella barra multifunzione ci sono anche schede che compaiono solo quando l’operazione che state eseguendo lo richiede. Facciamo subito un esempio relativo a queste schede aggiuntive. Inseriremo un’immagine e visualizzeremo la scheda che contiene i comandi per la gestione dell’immagine stessa.
Per inserire un’immagine basta fare clic sul pulsante Immagine del gruppo Illustrazioni della scheda Inserisci, visibile in figura 4.

Poi non dovete far altro che selezionare l’immagine che volete inserire, usando la finestra Inserisci immagine.
Una volta inserita l’immagine, fate clic su di essa: nella barra multifunzione comparirà la nuova scheda Formato degli Strumenti immagine, come visibile in figura 5.

Le schede aggiuntive come gli Strumenti immagine sono contestuali e scompaiono se deselezionate l’oggetto per cui forniscono comandi aggiuntivi, in questo caso l’immagine. Le schede aggiuntive, in alcuni casi, sono in realtà gruppi di più schede. Per esempio, in Word, quando selezionate una tabella avrete due schede aggiuntive: Progettazione e Layout, visibile in figura 6. Le due schede sono raggruppate al di sotto del nome comune Strumenti tabella.

Oltre alle schede aggiuntive, che forniscono strumenti per la gestione degli oggetti presenti nei vostri documenti, fogli di lavoro o presentazioni, c’è un altro tipo di schede aggiuntive che compaiono in funzione del contesto in cui state lavorando. Queste, però, non si affiancano alla destra dell’ultima scheda standard, come le schede di strumenti, ma sostituiscono le schede standard (o si aggiungono a sinistra, prima della scheda Home), in alcune circostanze. Per esempio, questo avviene quando lavorate in visualizzazione Struttura con Word o in modalità Anteprima di stampa. Proviamo: per passare alla visualizzazione Struttura, portatevi alla scheda Visualizza e, nel gruppo Visualizzazioni documento, fate clic sul pulsante Struttura. Appena fate clic su questo pulsante, Word vi porta in visualizzazione Struttura e aggiunge a sinistra della scheda Home la scheda Struttura, per la gestione della struttura del documento, come visibile in figura 7.
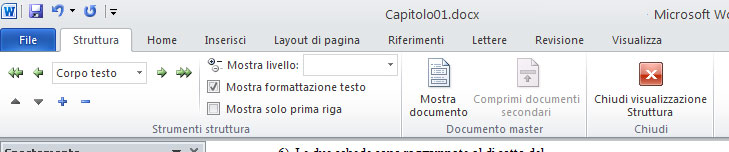
Nota
Per tornare alla visualizzazione in cui vi trovavate prima di passare alla visualizzazione Struttura, potete ricorrere ai comandi della scheda Visualizza, oppure usare il pulsante Chiudi visualizzazione Struttura, nel gruppo Chiudi, l’ultimo a destra della scheda Struttura.
La scheda File
La scheda File, posta alla sinistra di tutte le schede della barra multifunzione, è una delle novità introdotte nell’interfaccia di Office 2010 rispetto a quella di Office 2007. Da Office 2007 era scomparsa ogni traccia del menu File. Le sue funzioni erano state, in parte, assorbite dal menu del pulsante Microsoft Office, e in parte distribuite nelle diverse schede della barra multifunzione.
Con questa nuova versione le cose cambiano, grazie alla aggiunta della scheda File. Per la verità è una scheda un po’ diversa dalle altre, perché, quando la si attiva, il suo contenuto non si limita all’area della barra multifunzione, ma copre completamente il documento che si stava guardando: si apre, infatti, la cosiddetta vista Office Backstage, visibile in figura 8.
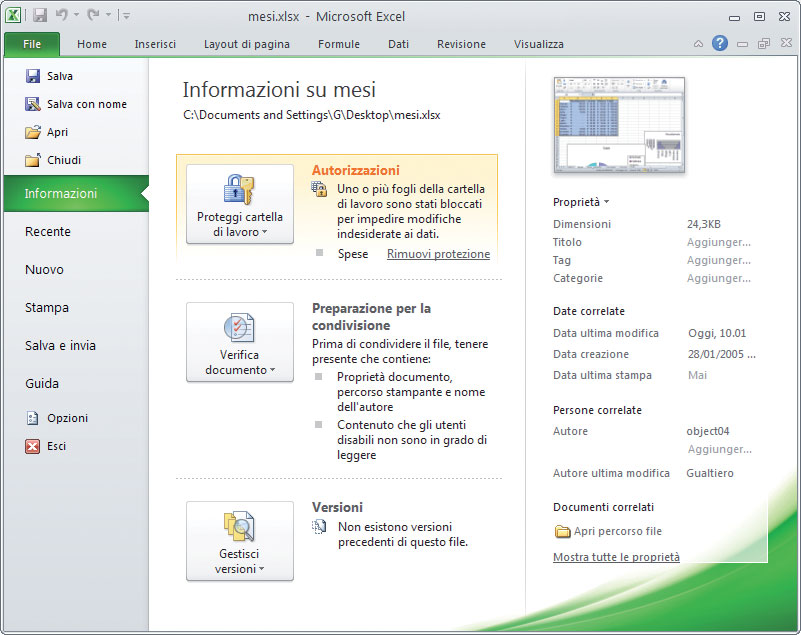
Da questa area si possono compiere le operazioni più comuni, come salvare file, aprirli, stamparli e crearne di nuovi. In pratica, si trovano qui tutte le funzioni che nelle versioni di Office precedenti alla 2007 si trovavano nel menu File.
La stessa anteprima di stampa ora è integrata nella vista Backstage. Quando si vuole stampare un documento, si fa clic sulla scheda File e quindi si fa clic sul pulsante Stampa: immediatamente si vedranno, a sinistra, le opzioni disponibili per la stampa, e a destra l’anteprima di stampa del documento come visibile in figura 9.
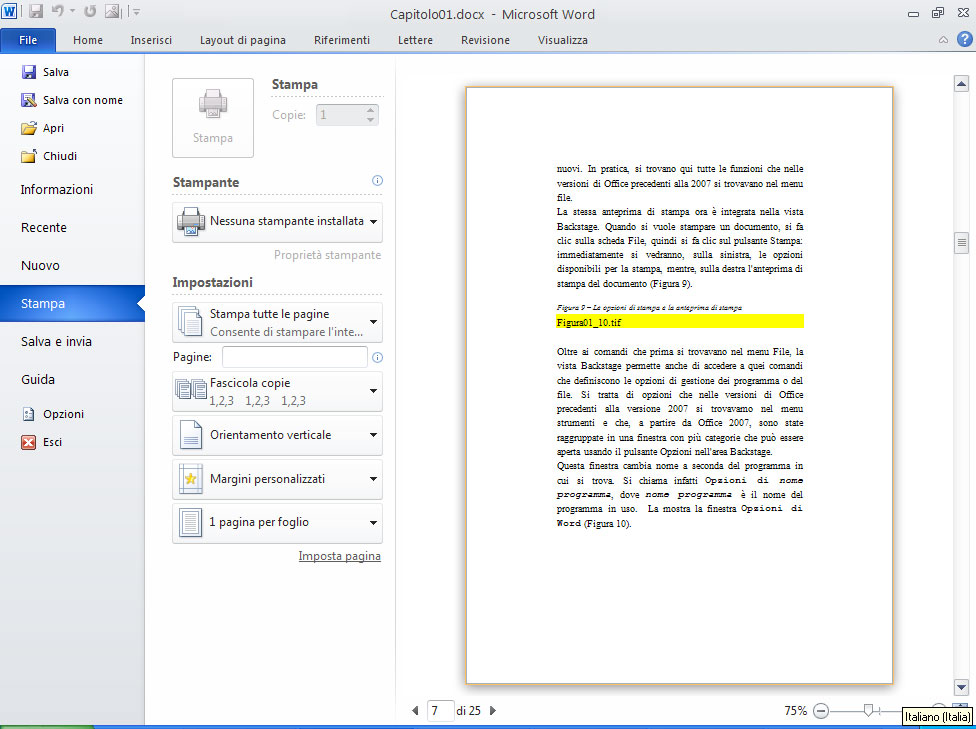
Oltre ai comandi che prima si trovavano nel menu File, la vista Backstage permette anche di accedere a quei comandi che definiscono le opzioni di gestione dei programmi o dei file. Si tratta di opzioni che nelle versioni di Office precedenti alla versione 2007 si trovavano nel menu Strumenti e che, a partire da Office 2007, sono state raggruppate in una finestra con più categorie, che può appunto essere aperta usando il pulsante Opzioni nell’area Backstage.
Questa finestra cambia nome a seconda del programma in cui si trova. Si chiama, infatti, Opzioni di Nome programma, dove Nome programma è il nome del programma in uso. La figura 10 mostra la finestra Opzioni di Word.
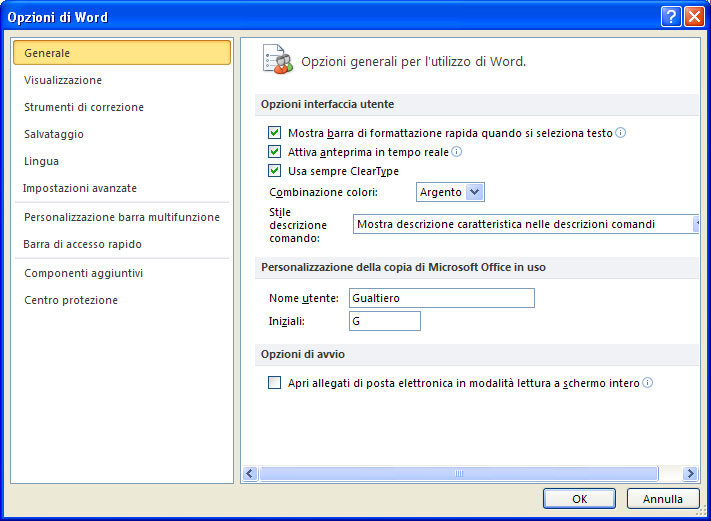
Da questa finestra potete decidere quale è la cartella predefinita per il salvataggio dei file, la lingua per la correzione ortografica, i caratteri da visualizzare, le opzioni per la correzione automatica…
Ridurre la barra multifunzione
Se vi sembra che la barra multifunzione occupi troppo spazio (questo può succedere se si lavora con un PC con il monitor piccolo, come i net PC), è bene tenere presente che le schede della barra multifunzione possono essere nascoste semplicemente facendo doppio clic sul nome della scheda attiva. In questo caso rimangono visibili solo le linguette che permettono lo spostamento tra una scheda e l’altra.

Il contenuto delle schede viene automaticamente riespanso quando si passa a una nuova scheda. Se si vuole tornare alla visualizzazione normale con le schede fisse ed espanse, è sufficiente fare nuovamente doppio clic sulla scheda attiva.
Personalizzare la barra multifunzione
Uno dei limiti di Office 2007, almeno dal punto di vista degli utenti avanzati, era il sistema, per nulla immediato, con cui era possibile personalizzare la barra multifunzione. Era necessario ricorrere a Visual Studio, codice XML e/o programmi di terze parti. Ora, Office 2010 risolve il problema, permettendo la modifica del ribbon in modo semplice e interattivo.
Ecco come fare. Aprite la finestra Opzioni di Nome programma (scheda File, pulsante Opzioni).
Qui, nella sezione Personalizzazione barra multifunzione, è possibile creare nuove schede e/o nuovi gruppi e popolarli con i comandi preferiti. Si possono anche rinominare schede e gruppi esistenti o, addirittura, nasconderli. Il tutto utilizzando dei semplici pulsanti e in pochi secondi. Se poi si vuole tornare alla versione standard del ribbon, lo si potrà fare in modo immediato con il pulsante Reimposta.
Facciamo subito qualche esempio di personalizzazione. Prima di tutto, occorre decidere quali elementi si vogliono personalizzare. Per personalizzare le schede della barra standard, dal menu Personalizzazione barra multifunzione occorre scegliere Schede principali. Per personalizzare le schede contestuali, quelle cioè che compaiono in funzione dell’elemento selezionato (per esempio, le schede degli Strumenti immagine di cui abbiamo parlato prima), occorre selezionare la voce Schede strumenti. Se si vogliono personalizzare entrambi i tipi di schede, si dovrà scegliere Tutte le schede. Dopo aver scelto il gruppo di schede che si vogliono personalizzare, per nascondere una scheda della barra multifunzione basta deselezionarla nella casella di destra, posta sotto al menu Personalizzazione barra multifunzione, eliminando il segno di spunta nel quadratino accanto al suo nome come mostrato in figura 12.
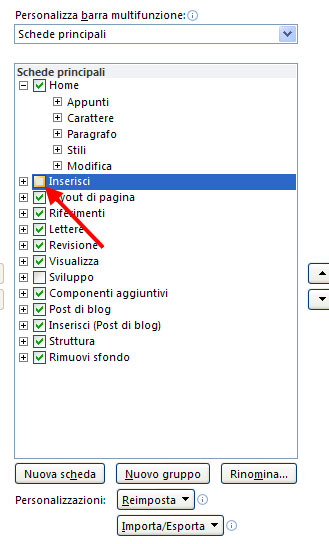
Per far ricomparire una scheda, è sufficiente riselezionare il quadratino accanto al suo nome.
La stessa tecnica si può utilizzare per visualizzare la scheda Sviluppo che normalmente è nascosta, ma è fondamentale se si vuole lavorare con le macro e il codice Visual Basic.
La scheda Sviluppo è elencata tra le Schede principali, ma per impostazione predefinita è disabilitata. Chi vuole lavorare con il codice, la deve abilitare come mostrato in figura 13.
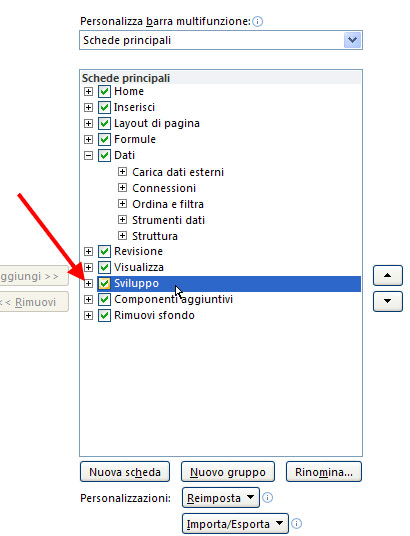
Invece che lavorare con una intera scheda, è possibile nascondere uno o più dei suoi gruppi di comandi. Se si fa clic sul simbolo posto accanto al nome di ciascuna scheda, si vedranno i gruppi in essa contenuti. Se si seleziona il nome di un gruppo e poi si fa clic sul pulsante Rimuovi, si può eliminare il gruppo dalla scheda.
Non è possibile, invece, nascondere i singoli comandi all’interno di un gruppo.
Vediamo ora come aggiungere una scheda alla barra multifunzione. Per prima cosa si deve selezionare la scheda esistente dopo la quale si vuole inserire la nuova scheda. Quindi, bisogna premere il pulsante Nuova scheda posto sotto alla casella con l’elenco delle schede. Verrà aggiunta una nuova scheda con un nuovo gruppo, come mostrato in figura 14.
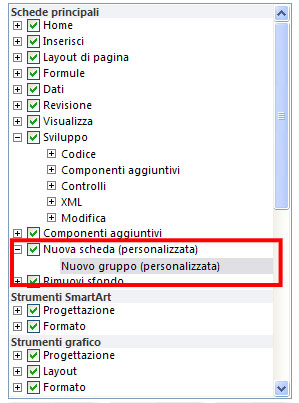
La nuova scheda e il nuovo gruppo hanno un nome generico. Per cambiarli, basta selezionare il nome della scheda o del gruppo da cambiare e premere il pulsante Rinomina. Verrà mostrata una finestra in cui digitare il nuovo nome.
Nota
Allo stesso modo possono essere rinominati gruppi e schede già esistenti.
Il nuovo gruppo è vuoto. Vediamo come riempirlo di comandi. La tecnica che descriveremo permette di inserire nuovi comandi anche nelle schede standard della barra multifunzione. In questo caso, però, è bene precisare che non si possono aggiungere dei comandi a dei gruppi già esistenti; quindi, se si vogliono aggiungere nuovi comandi a una scheda, si deve predisporre uno o più nuovi gruppi per accogliere questi nuovi comandi. Per aggiungere un gruppo a una scheda, personalizzata o standard che sia, occorre selezionarla e premere il pulsante Nuovo gruppo.
I comandi disponibili da aggiungere alle schede sono presentati nella casella di sinistra. Prima, dall’elenco a discesa Scegli comandi da, si può scegliere da dove si vogliono recuperare i nuovi comandi. Le opzioni disponibili sono:
- Comandi più utilizzati;
- Comandi non presenti sulla barra multifunzione;
- Tutti i comandi;
- Macro;
- Scheda File;
- Tutte le schede;
- Schede principali;
- Schede strumenti;
- Schede e gruppi personalizzati.
Una volta che si è scelto da dove recuperare i comandi che si desiderano, si può individuare il comando da inserire nella casella sotto al menu a discesa e selezionarlo; quindi si può premere il pulsante Aggiungi per aggiungere il comando al gruppo selezionato. Con il tasto Rimuovi lo si può eventualmente rieliminare.
Un altro aspetto interessante della personalizzazione della barra multifunzione è la possibilità di esportare le proprie personalizzazioni e quindi importarle su un altro computer. Naturalmente la personalizzazione della barra multifunzione vale per il ribbon del programma in cui la si è effettuata e non è possibile importare ed esportare la personalizzazione del ribbon tra un applicativo e l’altro.
Le personalizzazioni vengono salvate in un file con estensione .ribbonUI. Si tratta di un file XML (può essere facilmente aperto con Blocco note) che descrive le nuove schede e/o gruppi.
Per esportare il proprio ribbon personalizzato, si deve premere il pulsante Importa/Esporta e quindi scegliere Esporta. Se, invece, si desidera importare una barra multifunzione personalizzata, basta premere il pulsante Importa/Esporta e quindi scegliere Importa.
Un limite di questo strumento è il fatto che non è possibile scegliere se la personalizzazione deve essere applicata al singolo file o a tutto l’applicativo, cosa che invece può essere fatta per le scorciatoie da tastiera di Word.
Infatti, quando si lavora con Word (ma non con gli altri programmi della suite), è possibile definire dalla finestra Opzioni delle scorciatoie da tastiera personalizzate per il singolo file in uso o in normal.dotx, cioè il modello base usato per i file di Word. Per farlo, è sufficiente premere il pulsante Personalizza, nella sezione Scelte rapide da tastiera. Vedrete la finestra Personalizza tastiera.

Innanzi tutto, dal riquadro Categorie, bisogna scegliere la categoria a cui appartiene il comando per cui si vuole creare la scorciatoia da tastiera; poi, nel riquadro Comandi, si deve scegliere il comando che ci interessa e digitare, nella casella Nuova combinazione, la combinazione di tasti che si vuole usare per attivare quel comando.
Per finire, bisogna scegliere dal menu Salva le modifiche in il file per cui deve valere la scorciatoia appena creata. Se si sceglie normal.dotx essa sarà disponibile in tutti i file Word che usano questo modello (praticamente tutti i file).
La barra di accesso rapido
La barra degli strumenti Accesso rapido, visibile in figura 16, si trova appena sopra alla barra multifunzione, sulla sinistra, accanto al logo del programma in uso, e vi fornisce un accesso veloce e diretto agli strumenti che si usano più di frequente.
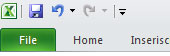
Per impostazione predefinita, contiene tre pulsanti, che permettono, da sinistra a destra, di salvare il file su cui state lavorando, annullare l’ultima operazione effettuata e ripetere l’ultimo testo digitato.
La barra di accesso rapido può essere personalizzata in modo che contenga i pulsanti per attivare i comandi che si usano più frequentemente. Questi pulsanti possono essere aggiunti al programma che state usando (cioè alla barra di accesso rapido di Word, Excel, Access…) oppure a uno specifico file.
Nota
Non è possibile aggiungere pulsanti alla barra di accesso rapido di un file salvato in un formato di file precedente a Office 2007 (modalità di compatibilità). Occorre prima convertirlo al nuovo formato di file.
Aggiungere un pulsante è abbastanza semplice: fate clic sulla piccola freccia posta all’estrema destra della barra di accesso rapido evidenziata in figura 17.

In questo menu potete selezionare i comandi che volete aggiungere alla barra di accesso rapido. Se il comando che vi occorre non è disponibile in questo menu, scegliete la voce Altri comandi. Office vi aprirà la finestra Opzioni, visibile in figura 18, alla sezione Barra di accesso rapido.
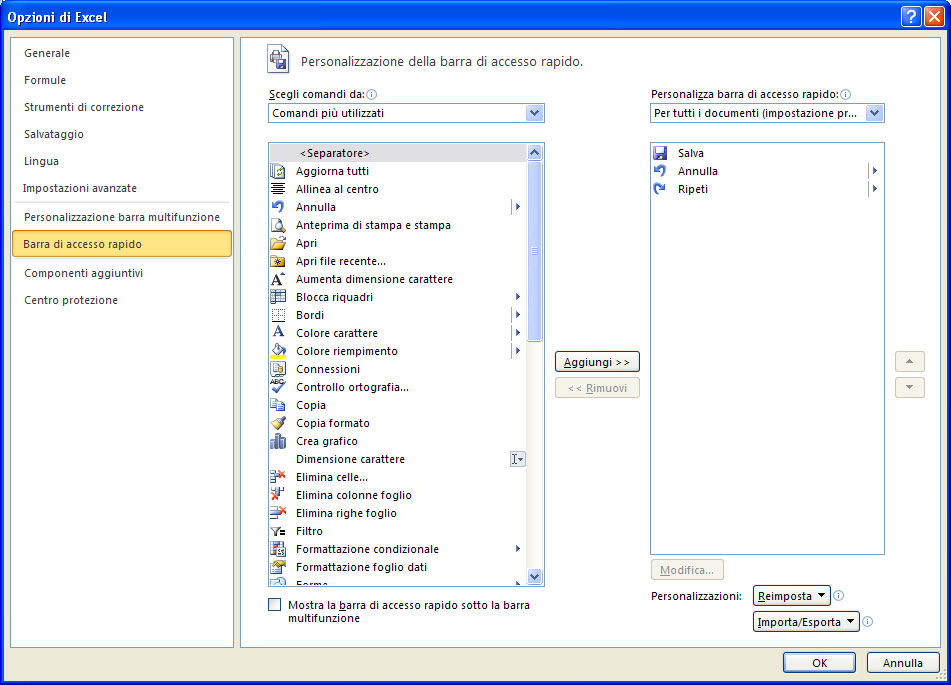
Come prima operazione, dal menu a discesa Personalizza barra di accesso rapido (quello più a destra) scegliete la voce Per tutti i documenti (impostazione predefinita), se volete personalizzare la barra per tutti i file del programma in cui state lavorando, oppure scegliete il file a cui associare la barra di accesso rapido personalizzata.
Nota
Se desiderate personalizzare la barra di accesso rapido degli altri programmi Office, dovete ripetere la procedura che stiamo descrivendo all’interno dei singoli programmi.
Poi, dal menu a discesa Scegli comando da, scegliete il nome della scheda che contiene il comando che volete aggiungere alla barra di accesso rapido. Per esempio, se volete aggiungere il pulsante per inserire una immagine, scegliete la scheda Inserisci.
Ora Office vi mostra tutti i comandi della scheda che avete scelto nella casella sotto all’elenco a discesa che avete appena usato. Individuate e selezionate il comando che vi occorre (nel nostro caso Immagine da file) e poi premete il pulsante Aggiungi che trovate al centro della finestra. Il comando selezionato comparirà nel riquadro a destra, come visibile in figura 19.
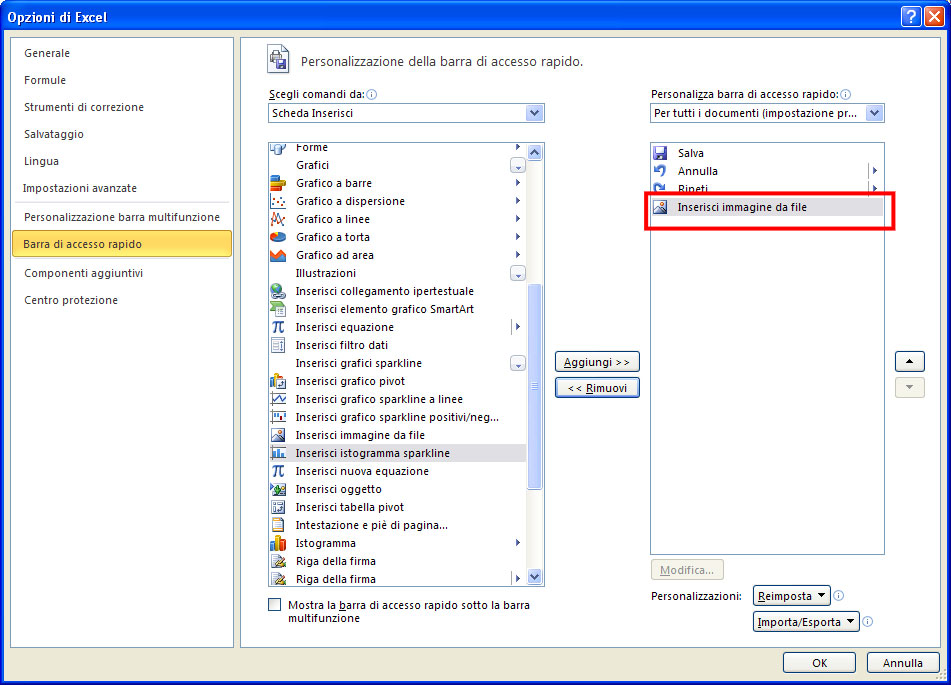
Se volete, potete aggiungere più di un comando alla volta alla barra di accesso rapido ed, eventualmente, modificarne l’ordine con le frecce poste alla destra del riquadro che ospita i comandi che compariranno sulla barra.
Una volta selezionati tutti i comandi che desiderate, premete OK. I comandi selezionati compariranno sulla barra di accesso rapido.
Se volete ripristinare la barra di accesso rapido con i soli pulsanti standard, riaprite la finestra Opzioni alla scheda Personalizzazioni e premete il pulsante Reimposta. Anche la barra di accesso rapido personalizzata può essere importata ed esportata, esattamente come abbiamo visto per la barra multifunzione.
Autore: Alessandra Salvaggio – Tratto da: Office 2010 la tua prima guida – Edizioni FAG Milano




