Outlook è un programma completo per la gestione delle vostre comunicazioni, e come tale oltre a essere un ottimo programma di posta elettronica è in grado di gestire anche calendari per gli appuntamenti e naturalmente i contatti. In questo articolo ci concentreremo proprio sulla rubrica per vedere come gestire al meglio tutti i nostri contatti.
Contatti sempre in ordine
Outlook non è solo un gestore di posta elettronica, ma vi permette, per esempio, di gestire gli indirizzi, i numeri di telefono e tutti i dati dei vostri contatti.
Per passare a questa sezione del programma, premete il pulsante Contatti nel Riquadro di navigazione. Ora l’interfaccia di Outlook si presenterà come nella figura 1.
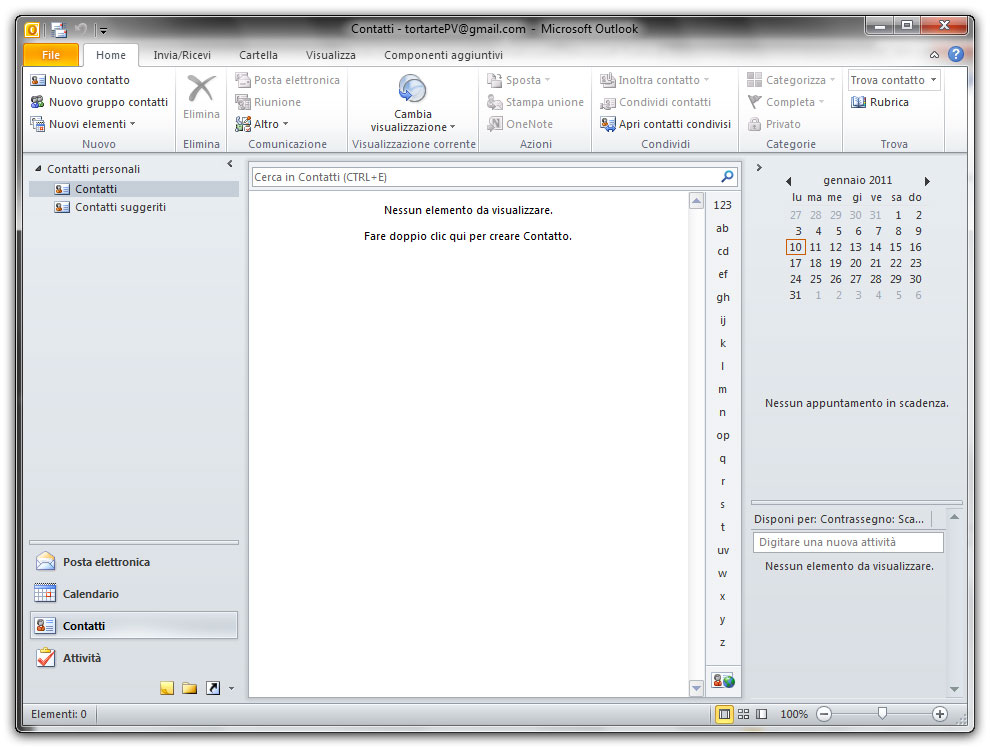
Per ora non c’è alcun contatto. Aggiungiamone subito uno: basta fare doppio clic nell’area centrale. Outlook vi mostrerà la finestra Senza nome – Contatto, visibile in figura 2.
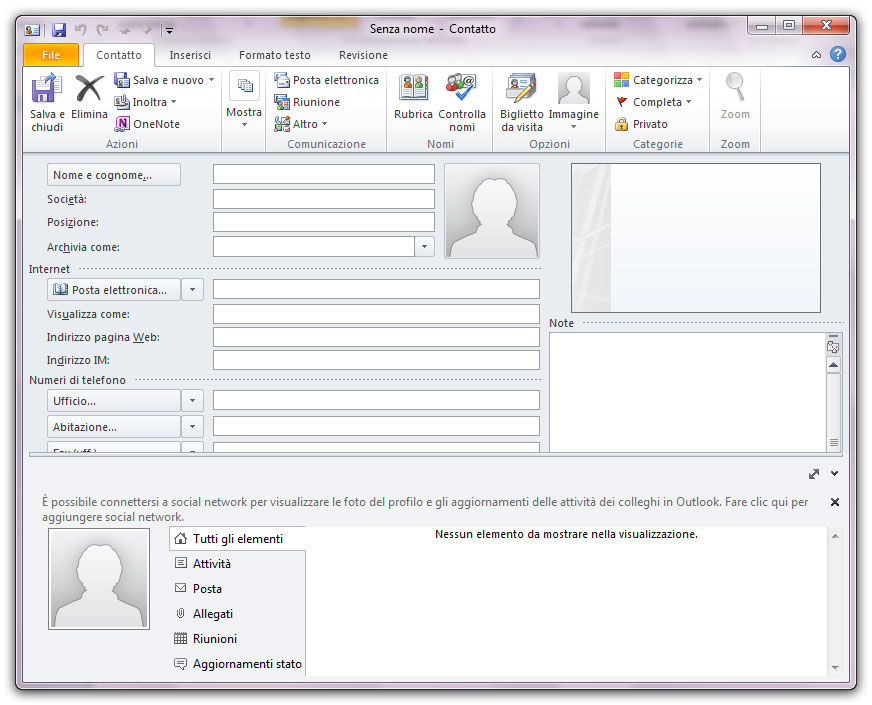
Qui potete inserire tutti dati del vostro contatto. Tutti i campi in cui appare una piccola freccia accanto alla relativa etichetta (per esempio Ufficio) nascondono altri campi. Se premete il pulsante Immagine nel gruppo Opzioni della scheda Contatto, potrete anche selezionare una fotografia per il vostro contatto.
Quando avete terminato di inserire tutti i dati che vi interessano, nel gruppo Azioni della scheda Contattopremete il pulsante Salva e Nuovo, se volete aggiungere un nuovo contatto, o Salva e chiudi, se avete terminato di inserire i vostri contatti (ovviamente, potrete riprendere in qualsiasi momento).
Ora Outlook mostrerà i vostri contatti, come visibile in figura 3.
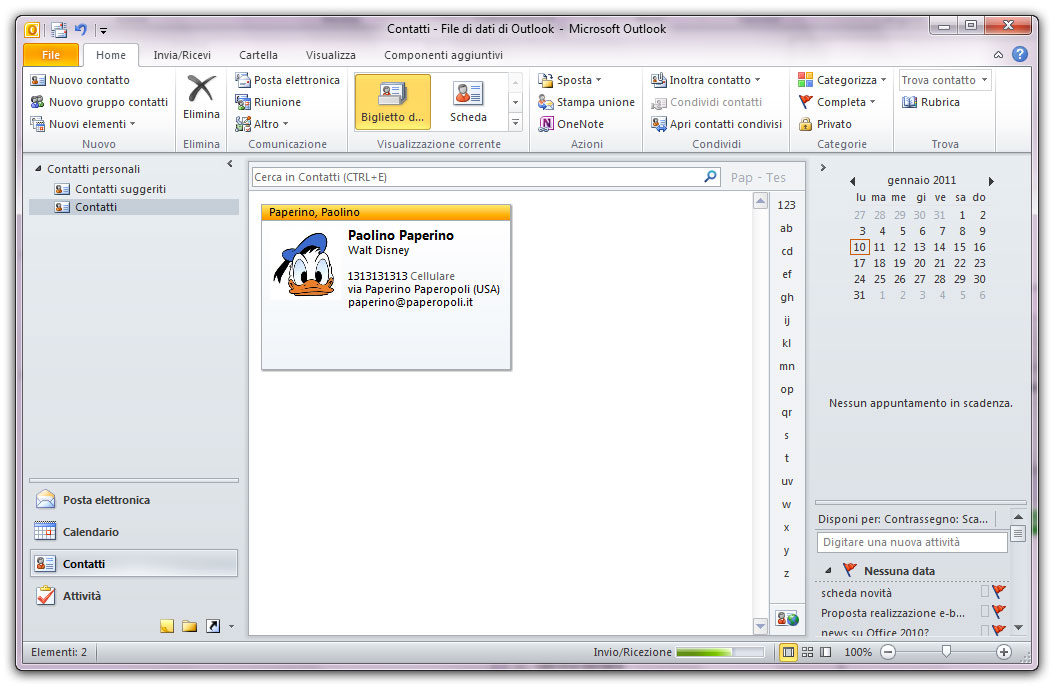
Per impostazione predefinita, il contatto viene mostrato sotto forma di biglietto da visita. Se preferite visualizzarlo come scheda, premete il pulsante Scheda nel gruppo Visualizzazione corrente della scheda Home.
Per riaprine uno e leggere (o modificare) i suoi dati, basta fare doppio clic su di esso.
I contatti così inseriti possono essere inviati ad altri utenti, che potranno salvarli in modo semplice nella loro rubrica.
Basta fare clic col tasto destro del mouse su un contatto (scheda o biglietto da visita), selezionare la voce Inoltra contatto e scegliere come inviare il contatto (come biglietto da visita o scheda).
Nota
Per poter inviare il contatto via SMS occorre configurare questo servizio in Outlook.
Quando avete inserito l’indirizzo di posta elettronica di un contatto, potete usarlo per inviargli velocemente un’email, senza digitare nuovamente il suo indirizzo. Aprite un nuovo messaggio di posta elettronica vuoto, premete il pulsante A, posto a sinistra della casella in cui si deve digitare l’indirizzo del destinatario. Outlook vi mostrerà la finestra Seleziona nomi, visibile in figura 4.
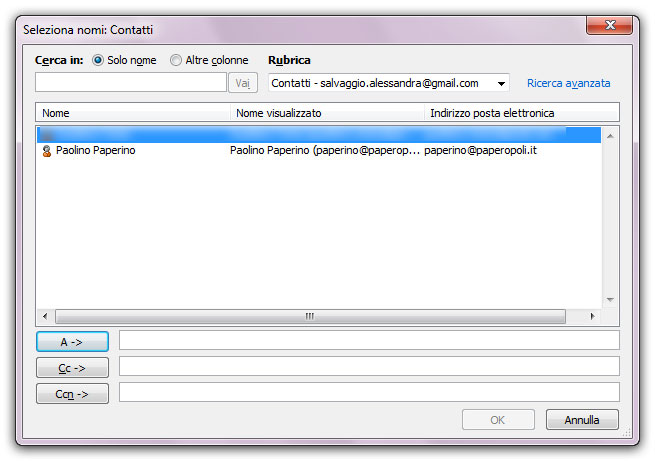
Selezionate il contatto a cui volete inviare la vostra email, poi premete il pulsante A->. L’indirizzo comparirà nella casella di testo posta accanto al pulsante. Ripetete la procedura se volete aggiungere altri destinatari. La finestra vi permette anche di inserire destinatari in copia, con il pulsante Cc ->, o destinatari in copia nascosta, con il pulsante Ccn->. Quando avete selezionato tutti gli indirizzi che volete, premete il pulsante OK. Outlook vi porterà nuovamente al messaggio di posta elettronica, che risulterà compilato con i dati dei destinatari. Non vi resta quindi che scrivere il vostro messaggio e inviarlo.
Autore: Alessandra Salvaggio – Tratto da: Lavorare con Office 2010 – Edizioni FAG Milano




