Le tabelle di Word sono uno strumento molto potente per disporre sulla pagina testi e immagini in modo chiaro e organizzato. Puoi usarle quando vuoi comunicare informazioni in modo schematico, o anche quando vuoi creare un layout complesso per il testo in pagina, al quale è anche possibile associare una formattazione di forte impatto visivo.
Le tabelle
Una tabella ha una struttura formata da una serie di colonne che si incrociano con una serie di righe. Lo spazio di intersezione tra la colonna e la riga è la cella: è in questo spazio che inserirai i dati della tabella. La struttura della tabella è particolarmente adatta ad accogliere dati numerici; se, tuttavia, hai forti esigenze di calcolo, su tali dati ti conviene senz’altro utilizzare Excel al posto di Word.
Anche nel caso delle tabelle torna molto utile lavorare tenendo visibili i segni di formattazione, facendo clic sul pulsante Mostra tutto nel gruppo Paragrafo della scheda Home.
Inserire una tabella nel documento
Posiziona il punto d’inserimento del testo là dove vuoi che venga aggiunta la tabella: l’angolo superiore sinistro della tabella verrà posizionato in corrispondenza del punto d’inserimento.
Per inserire velocemente una tabella nel documento fai clic sul pulsante Tabella nel gruppo Tabella della scheda Inserisci:
- Compare un riquadro suddiviso in rettangoli che rappresentano un’anteprima delle celle della tabella.
- Trascina il puntatore del mouse a destra e in basso per selezionare il numero di righe e di colonne che vuoi creare nella tua tabella. Grazie alla funzione di anteprima automatica vedrai inserita nel documento un’anteprima della tabella che stai creando con la tua selezione, come visibile in
figura 1. - Una volta impostato il numero di colonne e righe desiderato fai clic nel riquadro, e la tabella verrà inserita nel testo: avrà tante colonne quanti sono i rettangoli che hai selezionato in orizzontale e tante righe quanti sono i rettangoli che hai selezionato in verticale.
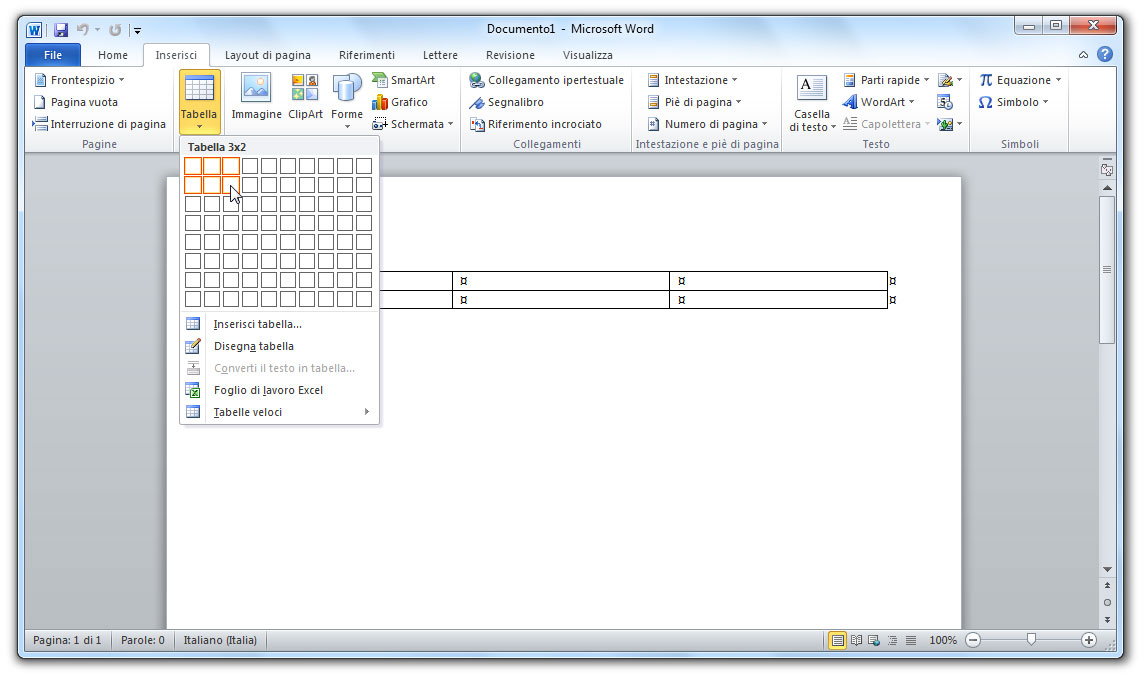
Un altro metodo per inserire una tabella nel documento è fare clic sul pulsante Tabella e selezionare l’opzione Inserisci tabella: comparirà la finestra di dialogo Tabella; puoi impostare con le frecce contatore il numero di colonne e di righe che ti servono nelle caselle Numero di colonne e Numero di righe.
L’altezza delle righe è una misura standard, calcolata in base al tipo di carattere che stai usando per il testo; anche la larghezza delle colonne ha una dimensione fissa predefinita che varia in relazione al numero di colonne inserite. Per fare in modo che la larghezza delle colonne si adatti automaticamente al contenuto inserito seleziona, nella finestra di dialogo Inserisci tabella, l’opzione Adatta al contenuto. Seleziona l’opzione Adatta alla pagina nel caso in cui tu voglia salvare il file come documento per il Web e fare in modo che la tabella si adatti automaticamente alla dimensione della finestra del browser.
Se desideri che il numero di colonne e di righe impostato nella finestra di dialogo Inserisci tabella venga utilizzato per creare anche le future nuove tabelle, aggiungi un segno di spunta alla casella Imposta come predefinito per le nuove tabelle.
Quando hai terminato di definire le impostazioni per la nuova tabella fai clic sul pulsante OK per inserire effettivamente la tabella nel documento.
La scheda Strumenti tabella
Non appena aggiungi una tabella nel documento il punto d’inserimento del testo viene spostato nella prima cella della tabella. A questo punto Word ti metterà a disposizione, nella barra multifunzione, tutti gli strumenti che ti servono per lavorare con le tabelle, attraverso la nuova scheda contestuale Strumenti tabella, visibile in figura 2.
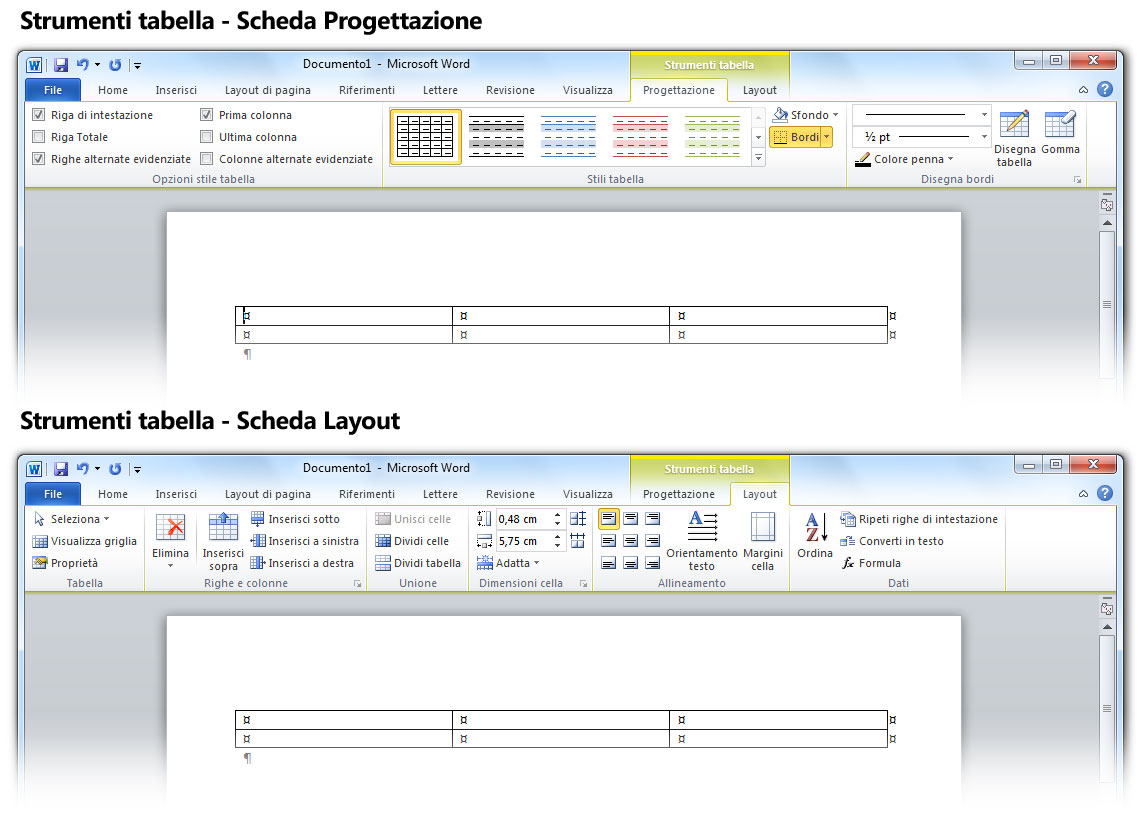
Nella scheda Strumenti tabella trovi altre due schede:
- Progettazione: contiene i pulsanti per lavorare sulla struttura concettuale della tabella, sullo stile e sui bordi.
- Layout: contiene i pulsanti per gestire la tabella in generale e per gestire nel dettaglio righe, colonne, celle, contenuto della tabella e relativi attributi di formattazione.
Nota
Quando il cursore è posizionato fuori dalla tabella, Word nasconde la scheda Strumenti tabella; per visualizzarla di nuovo devi riposizionare il cursore all’interno della tabella, e per visualizzare il contenuto delle schede Progettazione e Layout devi fare clic su di esse.
Disegnare una tabella
Un altro metodo per inserire una tabella nel testo è disegnarla. In questo caso non avrai un’intersezione di righe e colonne, ma una tabella inserita entro una singola cella, che funge da cornice:
- Fai clic sul pulsante Tabella nella scheda Inserisci e seleziona l’opzione Disegna tabella: il cursore assumerà la forma di una matita. Attivi la stessa funzione anche dalla scheda Strumenti tabella/Progettazione, facendo clic sul pulsante Disegna tabella nel gruppo Disegna bordi.
- Tenendo premuto il tasto sinistro del mouse trascina nell’area del documento il cursore a forma di matita per disegnare la cornice esterna della tabella e poi le linee che delimiteranno colonne e righe.
- Nella barra contestuale Strumenti tabella/Progettazione trovi anche il pulsante Gomma: facendo clic su di esso il cursore assumerà la forma di una gomma, che potrai utilizzare per cancellare segmenti di bordo all’interno della tabella, semplicemente facendoci clic sopra.
- Quando hai concluso il disegno della tabella fai nuovamente clic sul pulsante Disegna tabella per disattivare la funzione relativa, oppure premi il tasto Esc o, ancora, fai clic nella finestra del documento fuori dalla tabella.
Nota
Mentre utilizzi il mouse per disegnare la tabella nota che sul righello orizzontale e sul righello verticale una piccola barra ti segnala la distanza del cursore dai margini della pagina: è un utile aiuto per tenere sotto controllo le misure della tabella.
Utilizzando i pulsanti Stile penna, Spessore penna e Colore penna, che trovi alla sinistra del pulsante Disegna tabella, puoi preimpostare in dettaglio lo stile del bordo che andrai a disegnare.
La funzione Disegna tabella ti consente la massima libertà nell’organizzazione degli spazi nella tabella, come visibile in figura 3, tuttavia non è certo il metodo più veloce per inserire tabelle nel documento.
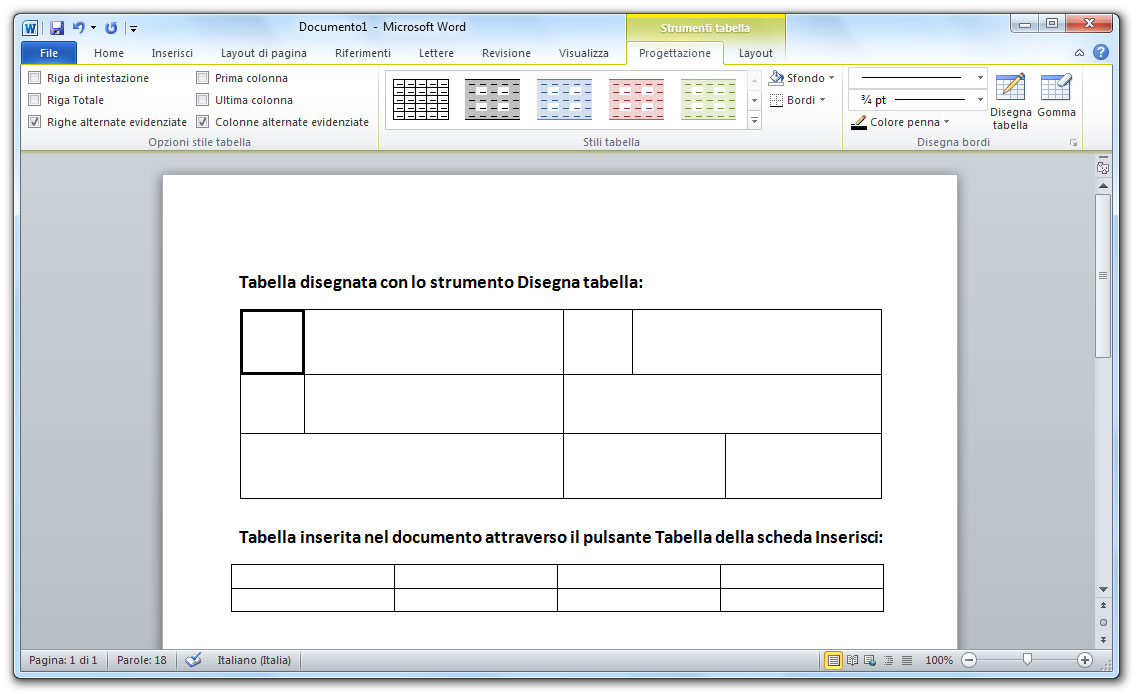
Inserire del testo prima di una tabella
Se la tabella si trova in corrispondenza della prima riga della prima pagina potresti trovare un po’ complicato inserire del contenuto prima della tabella, e in effetti l’operazione non è intuitiva.
In realtà per ovviare al problema ricorda che è sufficiente procedere come segue:
- Posiziona il punto d’inserimento nella prima cella in alto a sinistra, nella prima riga della tabella; se nella cella c’è del testo posiziona il punto d’inserimento immediatamente alla sinistra del testo.
- Premi Invio e digita il testo.
Nota
Ricorda che, una volta che hai fatto precedere la tabella da un paragrafo di testo, se ripeterai i due passaggi appena visti andrai a inserire un paragrafo all’interno della cella.
Inserire dati e spostarsi nella tabella
Per cominciare a inserire dati nella tabella posiziona il punto d’inserimento nella prima cella e digita il testo.
Premendo il tasto Invio manderai a capo il testo all’interno della cella in cui si trova il punto d’inserimento, non ti sposterai nella cella successiva. Per spostarti tra le cella di una stessa riga procedi come segue:
- Per spostarti nella cella successiva a quella in cui si trova il punto d’inserimento premi il tasto Tab.
- Per spostarti nella cella che precede quella in cui si trova il punto d’inserimento premi la combinazione di tasti Maiusc+Tab.
Per spostarti all’interno della tabella puoi utilizzare anche i tasti freccia e le combinazioni di tasti riportate nella tabella 1, oppure posizionare il cursore con il mouse in ciascuna delle celle in cui vuoi scrivere.
| Combinazione di tasti | Operazione |
| Alt+Inizio | Sposta il punto d’inserimento nella prima cella della riga corrente. |
| Alt+Fine | Sposta il punto d’inserimento nell’ultima cella della riga corrente. |
| Alt+Pag↑ | Sposta il punto d’inserimento nella prima cella della colonna corrente. |
| Alt+Pag↓ | Sposta il punto d’inserimento nell’ultima cella della colonna corrente. |
Tabella 1: combinazioni di tasti per spostarsi nella tabella
Ordinare i dati nella tabella
Una volta inseriti i dati nella tabella, se hai bisogno di ordinarli in qualche modo Word ti rende il compito semplice, evitandoti un macchinoso copia e incolla.
Seleziona la tabella e fai clic sul pulsante Ordina nella scheda Strumenti tabella/Layout. Si aprirà la finestra di dialogo Ordina.
Nella finestra di dialogo Ordina puoi specificare quale colonna della tabella deve essere presa come base per l’ordinamento, crescente o decrescente, dei dati, e che tipo di dati sono contenuti nella tabella.
Se la tabella ha una riga d’intestazione esplicitalo selezionando l’opzione L’elenco ha una riga d’intestazione, e la prima riga della tabella verrà esclusa dalla procedura di ordinamento dei dati.
Una volta impostati i criteri per l’ordinamento dei dati fai clic sul pulsante OK. La figura 4 mostra una tabella in cui i dati sono stati ordinati, in modo crescente, sulla base della prima colonna, che contiene dati testuali. La prima riga della tabella, essendo un’intestazione, è rimasta invariata.
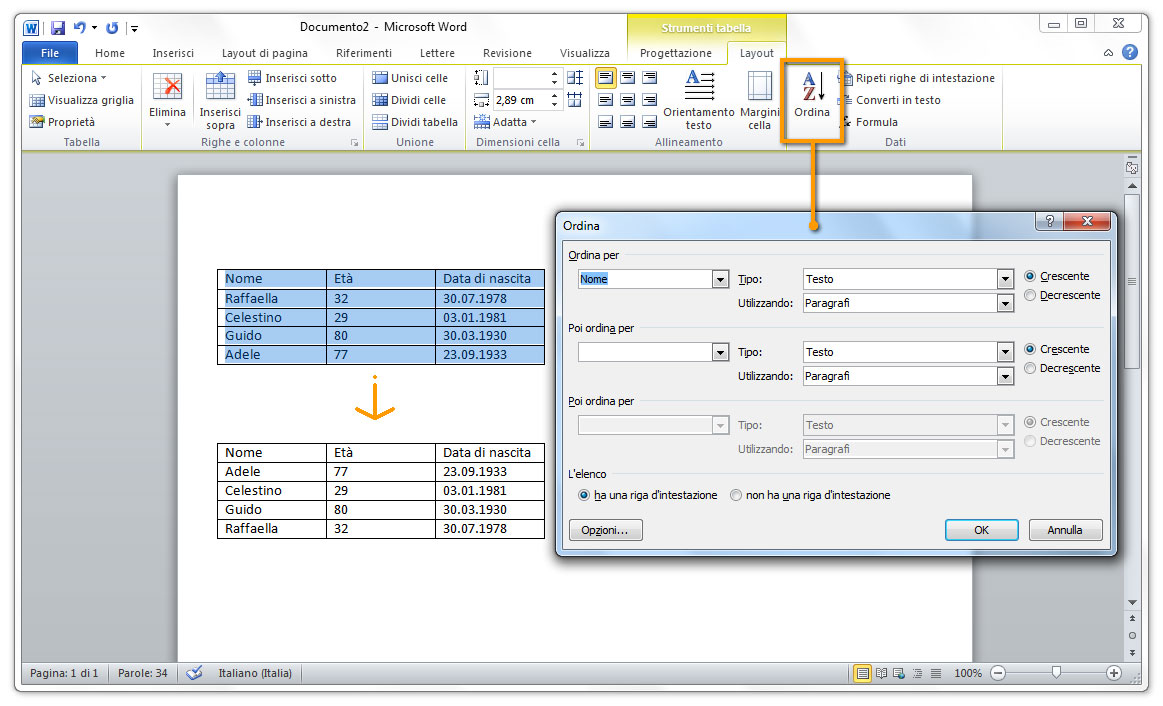
Modificare la tabella
Una volta arrivato a inserire dati nell’ultima cella della tabella noterai che a un’ulteriore pressione del tasto Tab corrisponde l’aggiunta di una nuova riga vuota sotto quella in cui ti trovi.
In qualsiasi momento puoi aggiungere altre righe, altre colonne e altre celle, anche nel mezzo della tabella, dalla scheda Strumenti tabella/ Layout.
Nota
Ricorda che le opzioni principali di formattazione della tabella sono raggiungibili anche dal menu contestuale che ti viene proposto quando fai clic col pulsante destro del mouse all’interno di una tabella.
Aggiungere righe e colonne
Posiziona il punto d’inserimento là dove vuoi aggiungere dello spazio nella tabella e spostati nella scheda Strumenti tabella/Layout. Nel gruppo Righe e colonne fai clic sul pulsante che fa al caso tuo:
- I pulsanti Inserisci sotto e Inserisci sopra aggiungono delle righe sotto o sopra la riga in cui si trova il punto d’inserimento.
- I pulsanti Inserisci a sinistra e Inserisci a destra aggiungono delle colonne alla sinistra o alla destra della colonna in cui si trova in punto d’inserimento.
Nota
Se selezioni un certo numero di righe o di colonne e poi fai clic su uno di questi pulsanti verranno inseriti un numero corrispondente di nuove righe o di nuove colonne nella posizione indicata dai pulsanti.
Per modificare lo spazio nella tabella puoi anche unire in una sola cella due o più celle selezionate, o ricavare nello spazio di una sola cella più celle, e addirittura più colonne e righe, attraverso l’opzione Unisci celle e Dividi celle.
Trovi i pulsanti Unisci celle e Dividi celle nella scheda Strumenti tabella/ Layout, nel gruppo Unione. Puoi anche dividere in più parti una tabella utilizzando il pulsante Dividi tabella: la riga in cui si trova il punto d’inserimento diventerà la prima riga di una nuova tabella.
Selezionare la tabella o parti di essa
I contenuti e la struttura della tabella possono essere modificati, spostati e cancellati come qualsiasi altro oggetto del documento. Per poter effettuare le modifiche sulle varie parti della tabella, come ormai immaginerai, devi prima selezionarle; la tabella 2 ti spiega come fare:
| Selezione | Come fare |
| Una cella | Posiziona il puntatore del mouse nell’angolo inferiore sinistro della cella: fai clic col mouse quando il cursore assume la forma di una piccola freccia nera rivolta verso destra. |
| Una riga | Posiziona il puntatore del mouse nell’area di selezione alla sinistra della riga: fai clic col mouse quando il cursore assume la forma di una freccia bianca rivolta verso destra. |
| Una colonna | Posiziona il puntatore del mouse in corrispondenza del bordo superiore della colonna: fai clic col mouse quando il cursore assume la forma di una piccola freccia nera rivolta verso il basso. |
| L’intera tabella | Posiziona il puntatore del mouse in corrispondenza dell’angolo superiore sinistro della tabella; fai clic col mouse quando il cursore prende la forma di due piccole frecce incrociate. |
| Più parti separate della tabella | Selezionale con più clic del mouse tenendo premuto il tasto della tabella Ctrl. |
Tabella 2: metodi per selezionare la tabella o parti di essa
Per effettuare la selezione di elementi della tabella puoi anche utilizzare il pulsante Seleziona nel gruppo Tabella della scheda Strumenti tabella/Layout: fai clic sull’opzione Seleziona cella, Seleziona riga, Seleziona colonna o Seleziona tabella a seconda di quello che devi fare. Tieni presente che il punto di partenza per la selezione è la cella in cui si trova il punto d’inserimento del testo.
Cancellare la tabella o parti di essa
Una volta effettuata una selezione sulla tabella puoi cancellarne:
- i contenuti premendo il tasto Canc;
- i contenuti e la struttura premendo il tasto Backspace.
In alternativa per cancellare contenuti e struttura di una selezione puoi utilizzare il pulsante Elimina nel gruppo Righe e colonne della scheda Strumenti tabella/Layout: fai clic sul pulsante e poi sull’opzione Elimina celle, Elimina righe, Elimina colonne o Elimina tabella a seconda di quello che devi fare.
Selezionando tutta la tabella puoi anche spostarla all’interno del documento in modo molto veloce e semplice, per trascinamento: aggancia con il mouse il cursore con la forma di due frecce incrociate che compare in corrispondenza dell’angolo superiore sinistro e spostalo dove desideri. Una volta che avrai rilasciato il mouse la tabella verrà inserita nel documento nella nuova posizione.
Formattare la tabella
Il testo contenuto nella tabella può essere formattato, dopo essere stato selezionato, come faresti nel resto del documento. Puoi anche impostare un allineamento verticale del contenuto delle celle rispetto ai loro bordi.
Allineamento verticale e orientamento del testo
Seleziona le celle per le quali vuoi impostare un particolare allineamento verticale del contenuto e poi utilizza una di queste due procedure:
- Fai clic su uno dei pulsanti Allinea nel gruppo Allineamento della scheda Strumenti tabella/Layoutper definire un allineamento verticale del testo all’interno della cella (in basso a sinistra, al centro, in alto a destra, solo per fare qualche esempio).
- Fai clic con il tasto destro del mouse sulla selezione di testo e spostati sulla voce Allineamento celleper scegliere l’opzione desiderata.
Puoi anche impostare un orientamento verticale del testo nella cella: seleziona il testo che vuoi formattare e fai clic sul pulsante Orientamento testo, sempre nel gruppo Allineamento. Fai clic più volte sul pulsante per esplorare tutte le possibilità di orientamento disponibili.
Ridimensionare la tabella o parti di essa
Puoi modificare le dimensioni complessive della tabella spostando il cursore in corrispondenza dell’angolo inferiore destro della tabella: quando il cursore assume la forma di una freccia con due punte aggancia l’angolo e trascinalo col mouse per restringere o allargare, allungare o accorciare la tabella.
Utilizzando il mouse puoi anche modificare la larghezza delle colonne e l’altezza delle righe. Assicurati che non ci siano celle selezionate e porta il cursore sul bordo che separa due colonne o due righe qualsiasi nella tabella: il cursore prenderà la forma di una barretta doppia con due punte di freccia e potrai trascinare il bordo nella posizione desiderata tenendolo agganciato con il mouse.
Nota
Per modificare la larghezza delle colonne o delle righe puoi usare anche i marcatori di limitazione di colonne e di righe che compaiono sul righello orizzontale e verticale.
Puoi modificare larghezza delle colonne e altezza delle righe anche dalla finestra di dialogo Proprietà tabella, che raggiungi facendo clic sul pulsante Proprietà nel gruppo Tabella della scheda Strumenti tabella/Layout. Assicurati sempre che il punto d’inserimento sia posizionato nella colonna o nella riga che intendi modificare.
Per ridimensionare la larghezza di una colonna dalla finestra di dialogo Proprietà tabella spostati nella scheda Colonna e usa le frecce contatore della casella Larghezza preferita (che deve essere selezionata) per impostare una nuova misura. Puoi cambiare anche la larghezza delle colonne adiacenti facendo clic sui pulsanti Colonna precedente o Colonna successiva.
Conferma le modifiche impostate facendo clic sul pulsante OK.
Righe e celle si ridimensionano nello stesso modo, dalle schede Riga e Cella.
Nella scheda Tabella, invece, puoi impostare l’allineamento della tabella rispetto al testo, selezionandone l’anteprima con un clic del mouse.
Un altro metodo molto comodo per modificare le dimensioni di celle, colonne e righe è utilizzare i pulsanti nel gruppo Dimensioni cella della scheda Strumenti tabella/Layout. I due pulsanti Distribuisci righee Distribuisci colonne, sul lato destro del gruppo, fanno in modo di uniformare la larghezza delle celle o delle colonne selezionate, come visibile in figura 5.

Formattare i bordi della tabella e aggiungere uno sfondo
Tutte le tabelle per impostazione predefinita hanno un bordo a linea continua, nera, dello spessore di mezzo punto, che delimita lo spazio delle celle.
Se vuoi formattare diversamente il bordo della tabella procedi come segue:
- Come prima cosa seleziona l’intera tabella (o le celle delle quali vuoi formattare i bordi).
- Spostati nella scheda Strumenti tabella/Progettazione e fai clic sul pulsante Bordi o sul pulsante Sfondo nel gruppo Stili tabella: utilizzando le anteprime che ti vengono mostrate puoi formattare bordi e sfondo della tabella; nel caso delle tabelle puoi utilizzare in modo pertinente tutte le opzioni del pulsante Bordi.
Se desideri eliminare del tutto il bordo della tabella pur mantenendo la disposizione ordinata del testo nella pagina, che viene appunto garantita dall’utilizzo della tabella, dalle opzioni del pulsante Bordi seleziona l’opzione Nessun bordo.
Una volta che hai eliminato il bordo puoi mantenere visibile una traccia dei bordi delle celle facendo clic sul pulsante Visualizza griglia nel gruppo Tabella della scheda Strumenti tabella/Layout: rimarrà visibile nel documento la griglia della tabella (che, se stampassi il documento, non verrebbe stampata).Per nascondere la griglia dalla visualizzazione fai nuovamente clic sul pulsante Visualizza griglia.
Formattare velocemente le tabelle
Come per gli altri elementi del documento, anche per le tabelle Word ti mette a disposizione una ricca galleria di stili preimpostati. Trovi la galleria di stili per le tabelle nella scheda Strumenti tabella/Progettazione, nel gruppo Stili tabella, come visibile in figura 6.
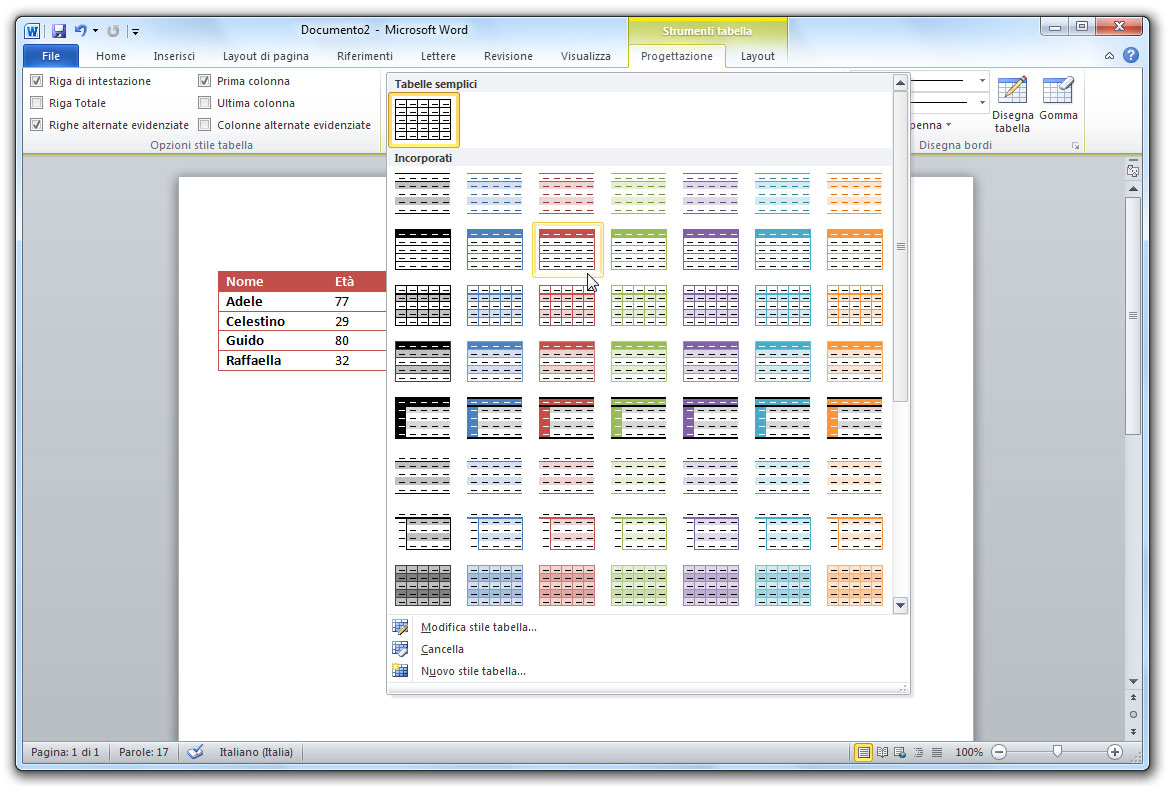
Puoi far scorrere le anteprime presenti nella galleria esattamente come hai imparato a fare per gli stili di paragrafo e di carattere, utilizzando le frecce che trovi a destra del riquadro delle anteprime. Anche in questo caso, grazie alla funzione di anteprima automatica, passando con il mouse sopra le anteprime vedrai di volta in volta lo stile corrispondente applicato alla tabella in cui si trova il punto d’inserimento del testo.
Le caratteristiche di formattazione degli stili presenti nella galleria variano a seconda delle opzioni selezionate nel gruppo Opzioni stile tabella.
Tabelle veloci
Per rendere ancora più veloce la creazione di tabelle d’effetto Word ti mette a disposizione una raccolta di tipi standard (calendari e matrici, per esempio) di tabelle predefinite.
Per inserire nel testo una tabella veloce (ed eventualmente modificarla) fai clic sul pulsante Tabella nella scheda Inserisci e seleziona l’opzione Tabelle veloci: comparirà una galleria di anteprime, visibile in figura 7; come sempre per sceglierne una e inserirla nel documento ti basterà farci clic sopra col mouse.
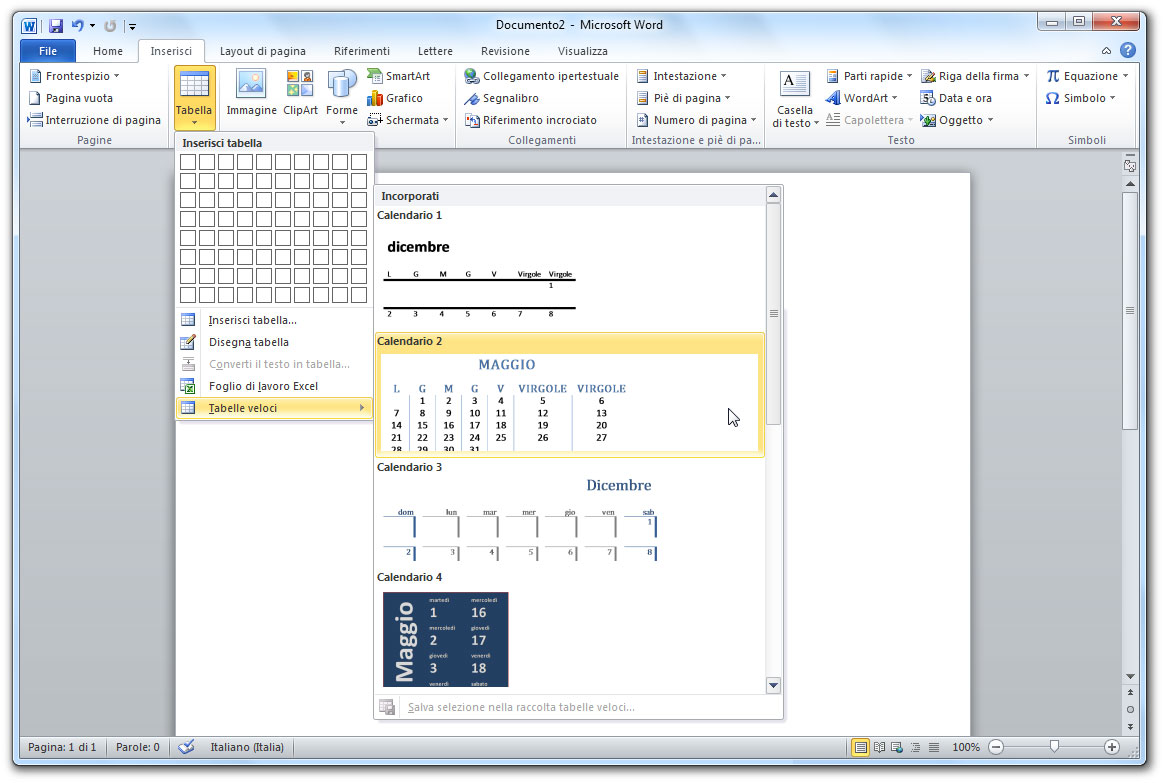
Eseguire calcoli nelle tabelle
Con Word puoi utilizzare le tabelle anche come griglie all’interno delle quali eseguire calcoli elementari. Puoi, per esempio, sommare i numeri contenuti nelle celle di una colonna; segui le istruzioni:
- Posiziona il cursore nella cella che conclude la colonna.
- Fai clic sul pulsante Formula che trovi nel gruppo Dati della scheda contestuale Strumenti tabella/Layout.
- Si aprirà la finestra di dialogo Formula, nella quale puoi impostare la formula da utilizzare per eseguire i calcoli che ti servono. Per eseguire una somma la funzione da utilizzare è =SUM().
- Tra parentesi devi indicare in che posizione si trovano i dati da sommare rispetto alla cella nella quale esegui la somma; se le celle da considerare si trovano sopra la cella della somma la formula completa sarà =SUM(ABOVE).
- Non appena avrai confermato la formula facendo clic su OK nella finestra di dialogo Formula, vedrai il calcolo eseguito nella cella della somma.
Nella figura 8 vedi un esempio di tabella in cui sono impostati dei calcoli:
- Nella cella dA vedi il risultato della somma della colonna (sono sommati i numeri che si trovano nelle celle sopra la cella della formula).
- Nella cella aC vedi il risultato del prodotto della riga (sono moltiplicati i numeri che si trovano nelle celle a sinistra della cella della formula).
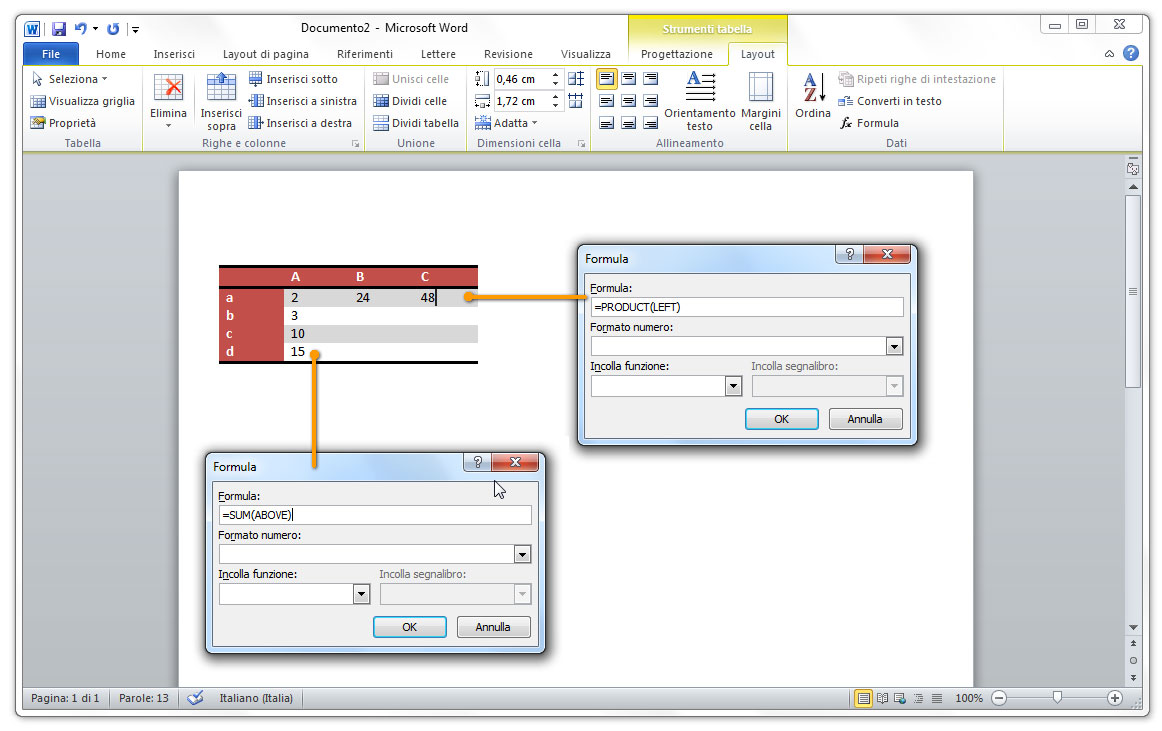
Trovi le funzioni disponibili nella casella di riepilogo Incolla funzione della finestra di dialogo Formula.
Nota
Il risultato delle formule inserite in questo modo nel documento non si ricalcola in tempo reale quando aggiungi dei numeri nella tabella! Per aggiornare i risultati devi fare clic nella casella della formula e premere il tasto F9.
Inserire tabelle di Excel
Se hai bisogno di eseguire calcoli più complessi lo strumento più appropriato da usare non è certo Word, ma Excel.
In Office 2010 sono state potenziate, rispetto a Office 2003, le possibilità di interazione tra i programmi del pacchetto, al punto che puoi creare una tabella di Excel direttamente in Word.
Potrai anche agevolmente riutilizzare le tue tabelle di calcolo già create in Excel, o anche solo una selezione di celle copiata da un foglio di calcolo di Excel.
Nota
Ovviamente per poter compiere queste operazioni è indispensabile che Excel sia installato sul tuo computer.
Creare una tabella di Excel in Word
Per creare una tabella di Excel direttamente in Word posiziona il punto d’inserimento là dove vuoi inserire la tabella e segui le istruzioni.
Fai clic sul pulsante Tabella nel gruppo Tabelle della scheda Inserisci.
Seleziona l’opzione Foglio di lavoro Excel. All’interno della pagina di Word verrà inserito un foglio di lavoro di Excel, e l’interfaccia di Word verrà sostituita da quella di Excel, visibile in figura 9.
Una volta impostato il tuo foglio di lavoro fai clic in un punto qualsiasi del documento di Word, al di fuori della tabella di Excel; vedrai ricomparire la barra multifunzione di Word. Per tornare a modificare il foglio di lavoro fai doppio clic all’interno di esso.
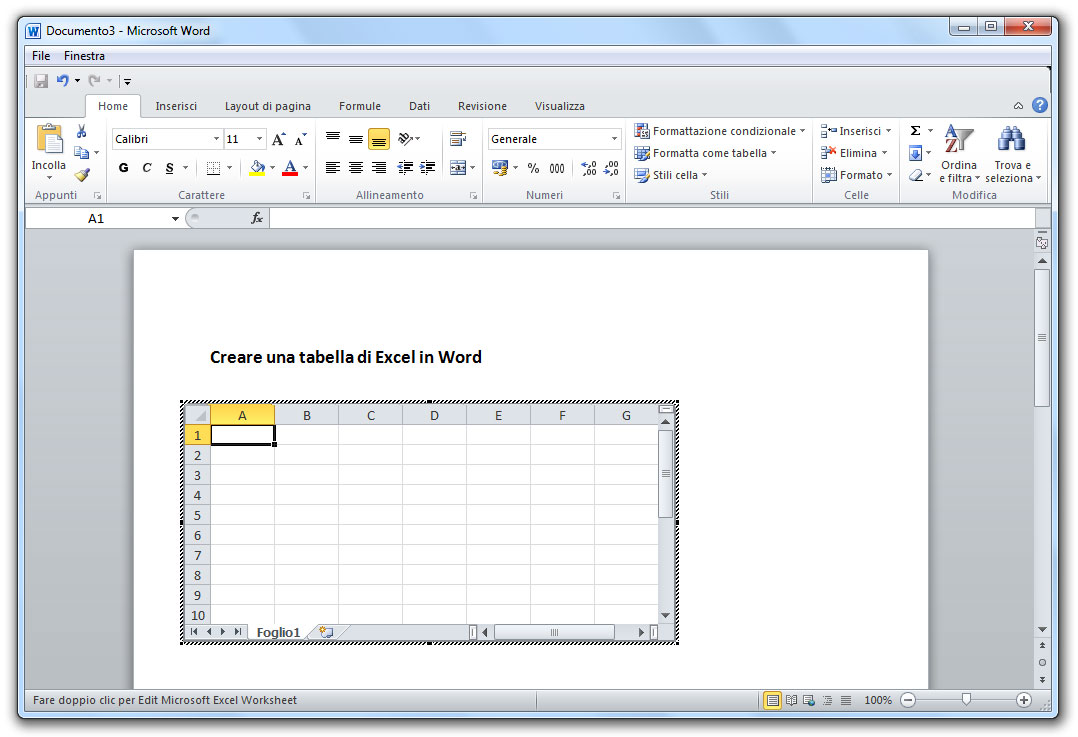
Il foglio di lavoro che hai appena creato viene inserito in Word come oggetto incorporato.
Incorporare un foglio di calcolo o una selezione di celle
Se hai già a disposizione il foglio di calcolo che vuoi inserire nel documento di Word non hai bisogno di riprodurlo da zero utilizzando il metodo che abbiamo appena visto: ti basterà incorporarlo in Word seguendo queste istruzioni:
- Apri il file Excel in cui c’è il foglio di calcolo che vuoi copiare in Word. In Word posiziona il punto d’inserimento del testo là dove vuoi che venga inserito il foglio di calcolo.
- Dal file di Excel seleziona il foglio di lavoro che vuoi copiare, o l’intervallo di celle che vuoi includere in Word, ed esegui il comando Copia.
- Spostati in Word e fai clic sulla piccola freccia nera che trovi sotto il pulsante Incolla nella scheda Home, e seleziona l’opzione Incolla speciale.
- Nella finestra di dialogo Incolla speciale, visibile in figura 10, seleziona l’opzione Incolla, e dalla casella di riepilogo Come seleziona l’opzione Foglio di lavoro Microsoft Excel Oggetto.
- Fai clic su OK: il foglio di calcolo o la selezione di dati Excel incollati verranno inseriti nel documento di Word come oggetto incorporato.
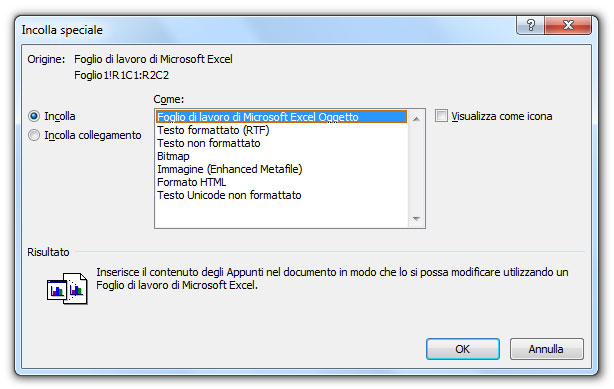
Nota
Un oggetto incorporato in Word da un’altra sorgente di dati perde qualsiasi collegamento con il file di origine: le modifiche all’oggetto incorporato vanno fatte direttamente in Word, e non hanno alcun effetto sulla sorgente dell’oggetto.
Se stai incollando una selezione di celle, al passaggio 3 puoi anche scegliere di incollare direttamente i dati nel documento di Word: premi la combinazione di tasti Ctrl+V o fai clic direttamente sul pulsante Incolla, e poi scegli una delle seguenti azioni facendo clic sul pulsante Incolla che comparirà immediatamente sotto i dati incollati, come visibile in figura 11.
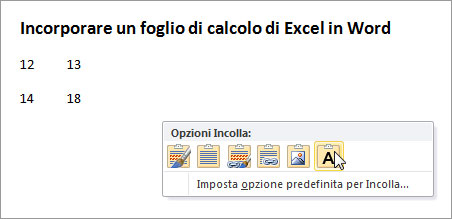
- Mantieni formattazione originale: o Usa stili di destinazione incolla i dati di Excel come tabella di Word.
- Collega e mantieni formattazione: o Collega e usa stili di destinazione incolla i dati di Excel mantenendo un collegamento al file originale; quando il file in Excel viene aggiornato si aggiornano anche i dati copiati in Word.
- Mantieni solo il testo: crea in Word un paragrafo per ogni riga di Excel, in cui i dati di ciascuna cella sono separati da una tabulazione.
- Immagine: inserisce nel documento un’immagine dei dati copiati.
Una volta incorporato il foglio di lavoro di Excel o la selezione di dati, puoi modificare il contenuto del foglio di calcolo direttamente da Word; le modifiche non avranno alcun effetto sul file originale in Excel.
- Fai doppio clic sulla tabella, o fai clic all’interno di essa con il tasto destro del mouse e seleziona dal menu contestuale che ti verrà mostrato l’opzione Oggetto foglio di lavoro/Modifica.
- Il foglio di lavoro si aprirà in Word e ti verrà messa a disposizione l’interfaccia di lavoro di Excel per operare le modifiche necessarie.
- Fai nuovamente clic in un punto qualsiasi del documento fuori dal foglio di calcolo per confermare le modifiche.
Collegare un foglio di calcolo
Se al momento di inserire il foglio di calcolo in Word dalla finestra di dialogo Incolla speciale selezioni l’opzione Incolla collegamento, anziché l’opzione Incolla, inserirai nel documento di Word il contenuto del foglio di calcolo di Excel, mantenendo però un collegamento col file originale.
Nota
Un oggetto collegato è un oggetto che mantiene un legame di dipendenza con il file di origine. Quando il file di origine viene aggiornato vengono aggiornati automaticamente anche i dati collegati nel file di destinazione.
Nel caso di un foglio di Excel inserito in un documento di Word tramite un collegamento, quando apporti delle modifiche ai dati nel file Excel che è stato collegato tali modifiche verranno riportate automaticamente nel documento di Word.
In questo caso facendo doppio clic nella tabella inserita nel documento con i dati del foglio di Excel non si aprirà l’interfaccia di Excel all’interno del documento di Word, ma aprirai direttamente il foglio di calcolo collegato, avviando Excel.
Interrompere il collegamento
Quando apri un documento che contiene oggetti collegati, Word ti chiede se deve aggiornare il documento con i dati dei file collegati. Se vuoi evitare questo comportamento quando ormai non serve più che nel documento ci siano collegamenti con il file di origine dei dati devi interrompere il collegamento; segui le istruzioni:
- Fai clic col tasto destro del mouse nella tabella e dal menu contestuale che ti viene proposto seleziona l’opzione Oggetto collegato Foglio di lavoro/Collegamenti.
- Nella finestra di dialogo Collegamenti, che verrà aperta, visibile in figura 12, vedi selezionati i nomi dei file con cui esiste un collegamento nel documento attivo.
- Per eliminare un collegamento con i file selezionati fai clic sul pulsante Interrompi collegamento. I dati che prima erano inseriti come collegamento verranno ora convertiti in immagine.

Autore: Raffaella Rossini – Tratto da: Word 2010 – Apogeo




