Gli SmartArt sono uno strumento per inserire grafica dall’aspetto professionale. Combinandoli con i Temi, potrete facilmente modificare l’aspetto di tutte le grafiche del vostro file, ottenendo dei documenti gradevoli e ben fatti. In questo articolo scopriremo insieme come usarli.
SmartArt e temi
Per inserire uno SmartArt, dovete portarvi nella scheda Inserisci, nel gruppo Illustrazioni, e premere il pulsante SmartArt.
Office vi mostrerà la finestra Scegli elemento grafico SmartArt, visibile in figura 1.
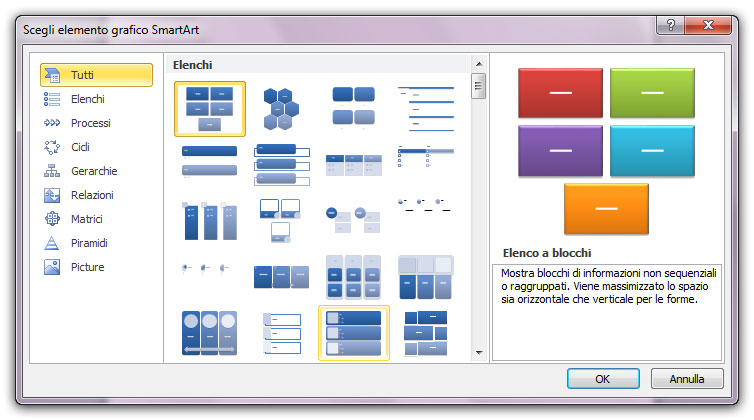
Come potete vedere sempre dalla figura 1, avete la possibilità di scegliere tra diverse categorie di SmartArt.
La tabella 1 vi riassume il significato e il possibile utilizzo degli SmartArt di ciascuna categoria.
| Tipo di SmartArt | Utilizzo |
| Elenchi | Presentano gruppi di informazioni che possono essere poste in sequenza o meno |
| Processi | Permettono di mostrare informazioni poste in sequenza, come i diversi momenti di un processo produttivo |
| Cicli | Mostrano un processo continuo, ciclico |
| Gerarchie | Permettono di presentare informazioni gerarchiche, come un organigramma aziendale |
| Relazioni | Evidenziano le relazioni tra le informazioni presentate |
| Matrici | Tabelle di dati in relazione riga per riga |
| Piramidi | Mostrano le proporzioni che intercorrono tra le informazioni proposte |
| Picture | Si tratta di un tipo particolare di SmartArt che utilizza le immagini all’interno delle forme del diagramma. È un’innovazione introdotta con Word 2010 |
Tabella 1: i tipi di di SmartArt
Una volta individuata la categoria, nel riquadro centrale, dovete scegliere il tipo di SmartArt che desiderate. Quando selezionate un tipo, nel riquadro di sinistra, ne vedete un’anteprima e una descrizione.
Appena avete scelto il tipo di SmartArt che volete inserire, selezionatelo e premete il pulsante OK. Word inserirà nel file l’oggetto che avete scelto, naturalmente vuoto, come visibile in figura 2.
Notate che uno SmartArt è composto da diverse forme, poste l’una accanto all’altra, all’interno delle quali ci sono dei segnaposto per il testo. Potete digitare il testo direttamente nel segnaposto, oppure ricorrere al pannello collocato alla sinistra dello SmartArt. Questo pannello è solo “di servizio” e viene nascosto quando deselezionate lo SmartArt. Non sarà, dunque, stampato.
Se il pannello non fosse visibile, premete il pulsante Riquadro del testo nel gruppo Crea elemento grafico nella scheda Progettazione degli Strumenti SmartArt.
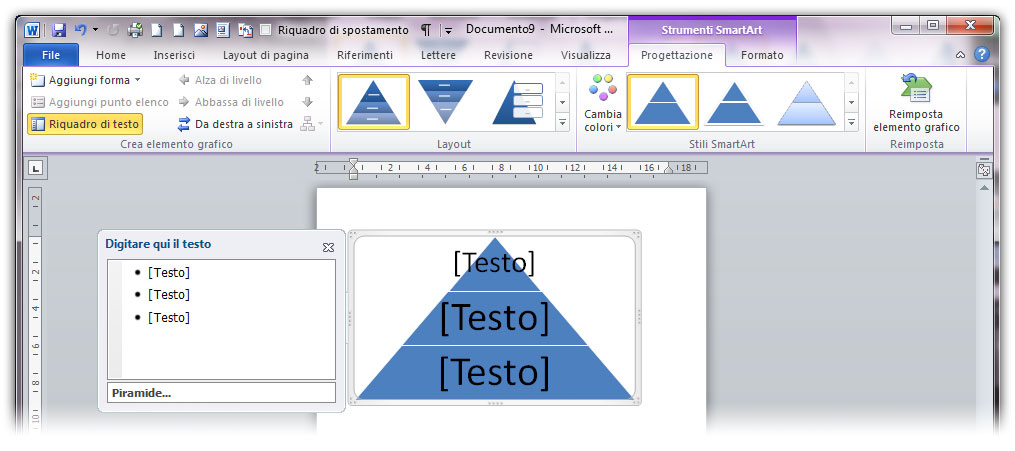
Proviamo a inserire del testo in uno SmartArt a piramide come quello della figura 2. Scriveremo, dalla punta alla base:
- Grassi;
- Proteine;
- Carboidrati;
- Verdure e frutta.
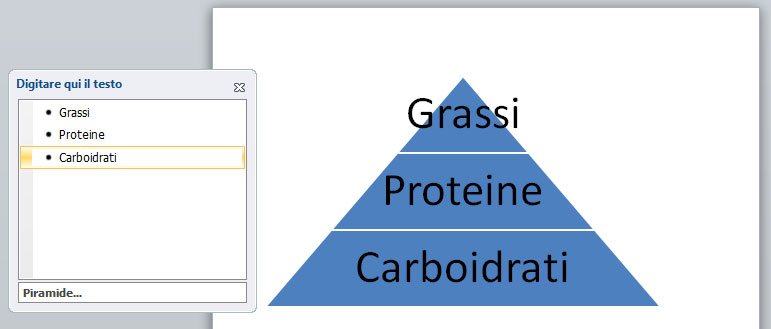
La nostra piramide ha solo tre parti. Vedremo anche come inserire la quarta mancante. Dovrebbe essere selezionata la punta della vostra piramide; se non lo fosse, fate clic su di essa per selezionarla. Poi fate clic sul segnaposto del testo corrispondente alla punta nel pannello laterale. Ora potete cominciare a scrivere: a mano a mano che digitate le lettere, il testo si ridimensiona opportunamente in modo da adeguarsi allo spazio che ha a disposizione.
Senza premere il tasto Invio, fate clic sul segnaposto della seconda porzione e scrivete il testo corrispondente. Ripetete la stessa operazione per la terza porzione, come mostrato in figura 3. Per aggiungere la quarta porzione (o meglio per ridividere in quattro la piramide), tenendo il cursore nell’ultimo testo del pannello, premete il tasto Invio: ora potete digitare il quarto testo.
Per aggiungere una forma a uno SmartArt potete anche procedere così:
- Visualizzate la scheda Progettazione degli Strumenti SmartArt. Portatevi nel gruppo Crea elemento grafico.
- Fate clic sul pulsante Aggiungi forma. La nuova forma verrà aggiunta dopo quella selezionata al momento dell’aggiunta. Se invece preferite decidere dove posizionare la nuova forma, premete la piccola freccia posta in basso al pulsante Aggiungi forma. Office vi mostrerà un nuovo menu in cui scegliere dove collocare la nuova forma.
Nota
Alcuni tipi di SmartArt, non permettono di aggiungere nuove forme. Per esempio, il tipo Frecce opposte della categoria Relazioni può avere solo due forme. Il pulsante Aggiungi forma, se usate questo SmartArt, è disabilitato.
Il tipo Picture
Tutti i tipi di SmartArt che abbiamo descritto nella tabella 1 si inseriscono e gestiscono come abbiamo spiegato poco fa. Una piccola eccezione è costituita dagli SmartArt del tipo Picture.
Questo è dovuto al fatto che gli SmartArt di questa categoria hanno un elemento in più, cioè l’immagine.
Se inserite in un documento uno SmartArt di tipo Picture, noterete, all’interno delle forme grafiche, il pulsante che permette di inserire scegliere un’immagine, come visibile in figura 4.
Figura 4: uno SmartArt di tipo Picture nel documento
Se fate clic su questo pulsante, visualizzerete la finestra Inserisci immagine dalla quale potrete selezionare l’immagine che vi interessa. L’immagine viene tagliata e ridimensionata per adattarsi alla forma che la ospita, come visibile in figura 5.
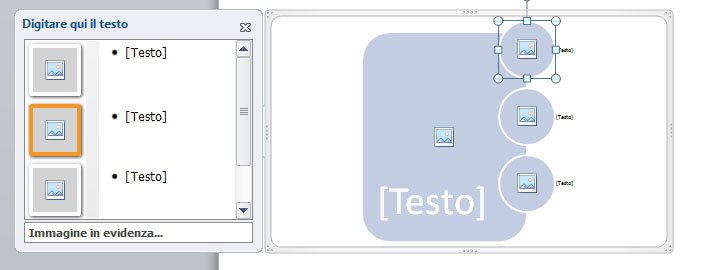
Per quanto riguarda la gestione del testo, anche negli SmartArt di tipo Picture si procede come abbiamo visto per gli altri tipi.
Testo strutturato
Nell’esempio della piramide, i testi sono semplici e non hanno sottopunti. Ci sono però degli SmartArt che prevedono testi più complessi, strutturati con sottopunti. È il caso, per esempio, del tipo Elenco trapezidella categoria Elenchi, visibili in figura 6.
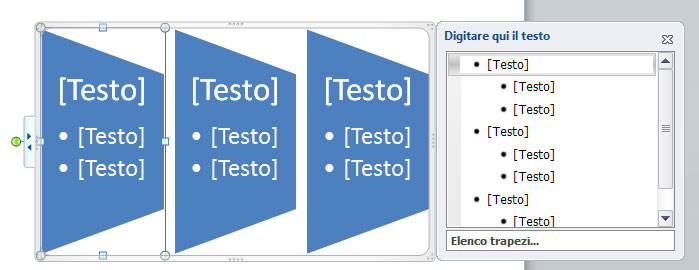
È possibile aggiungere i sottopunti anche agli SmartArt che non sono già preimpostati per averli.
Tornando all’esempio della piramide, immaginiamo di voler aggiungere al testo Grassi i sottopunti Vegetali e Animali.
Selezionate la punta della piramide e portatevi alla scheda Progettazione degli Strumenti SmartArt.
Nel gruppo Crea elemento grafico premete il pulsante Aggiungi punto elenco.
Office aggiungerà un nuovo punto: digitate il vostro testo; poi, se volete inserire un secondo sottopunto, premete il tasto Invio. Il testo si ridimensiona per adeguarsi allo spazio disponibile.
La figura 7 mostra la piramide con i sottopunti.
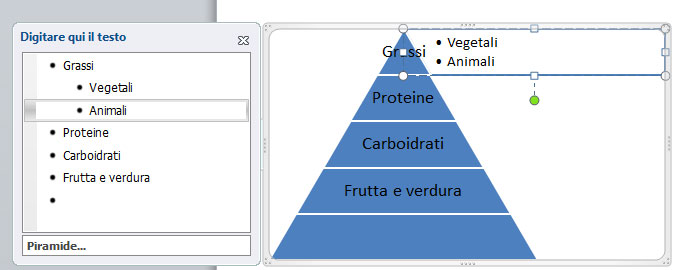
I pulsanti Alza di livello e Abbassa di livello accanto a Aggiungi punto elenco vi permettono di alzare o abbassare il livello dei testi già esistenti.
Eliminare forme e ridimensionare uno SmartArt
Abbiamo visto che è possibile aggiungere una forma a uno SmartArt, ma si può anche eliminarne una.
Immaginiamo di aver scelto lo SmartArt Freccia verso l’alto della categoria Processi, come visibile in figura 8.
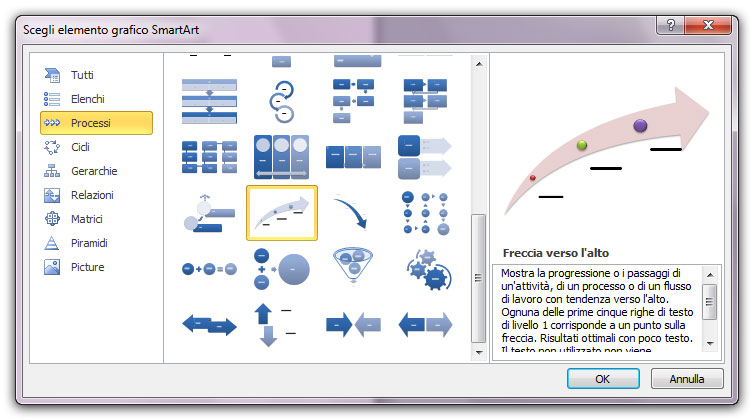
Questo tipo di SmartArt, per impostazione predefinita, prevede tre forme. A noi ne servono solo due. Come possiamo procedere?
Occorre innanzitutto selezionare la forma da eliminare. Nel caso specifico del nostro esempio la forma è in realtà composta da due forme o parti (ne esistono anche di composte da tre o più parti): il testo e il pallino marcatore. Per eliminare la forma dallo SmartArt, occorre selezionare tutte le parti che la compongono, come mostrato in figura 9. Per selezionare le diverse parti di una forma basta tenere premuto il tasto Ctrlmentre si fa clic su di esse.

Una volta selezionate le varie parti di una forma, basterà premere sulla tastiera il tasto Canc.
Avrete notato che, quando si aggiunge o rimuove una forma da uno SmartArt, le altre forme vengono riadattate in modo che lo SmartArt mantenga la stessa dimensione complessiva. Anche la dimensione del testo viene adattata.
Se volete modificare le dimensioni complessive dello SmartArt, dovete selezionarlo e utilizzare le maniglie di ridimensionamento poste agli angoli (a forma di tre puntini) o al centro dei lati (a forma di quattro puntini) della cornice azzurra che ne definisce l’area. Nella figura 10 le maniglie di ridimensionamento sono segnalate da frecce.
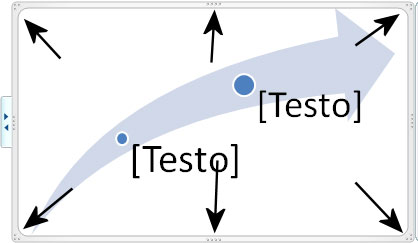
Posizionatevi sulla maniglia che volete usare e, quando il mouse diventa una freccia a due punte, fate clic e trascinate fino alla dimensione desiderata, poi rilasciate il mouse.
Se usate le maniglie angolari avrete un ridimensionamento proporzionale, altrimenti avrete una deformazione.
Formattare uno SmartArt
Gli SmartArt hanno il vantaggio di essere facilmente formattabili in tutti i loro aspetti. Quando inserite uno SmartArt, per impostazione predefinita questo è piatto, senza effetti di tridimensionalità od ombre, ma è molto facile modificarlo applicando uno degli stili preimpostati per quel tipo di SmartArt.
Una volta selezionato lo SmartArt, trovate gli stili a disposizione nel gruppo Stili SmartArt della scheda Progettazione degli Strumenti SmartArt, visibile in figura 11.

Potete visualizzare tutti gli stili che avete a disposizione mediante la barra di scorrimento posta a destra o la freccina, con la quale potete visualizzare tutti gli stili contemporaneamente.
Se selezionate lo SmartArt nel suo complesso (non una delle sue forme o un testo) e fate passare il mouse sui vari stili disponibili, Office ve ne mostrerà l’anteprima direttamente nel documento, ma per applicare realmente uno stile occorre fare clic su di esso.
Oltre allo stile, è possibile modificare i colori dei vari elementi di uno SmartArt utilizzando combinazioni di colori predefinite.
Per visualizzarle, dopo aver selezionato lo SmartArt, usate il pulsante Cambia colori, che trovate appena alla sinistra del gruppo Stili SmartArt.
In questo modo visualizzerete un menu con le combinazioni di colori disponibili, come mostrato in figura 12.
Alcune combinazioni sono ottenute usando colori tono su tono (Colore 1, Colore 2, Colore 3…), altre usano varie tonalità.
Anche con le combinazioni di colori, Word, al passaggio del mouse, vi mostra l’anteprima nel documento. Per selezionare effettivamente la combinazione di colori che vi interessa, fate clic su di essa.
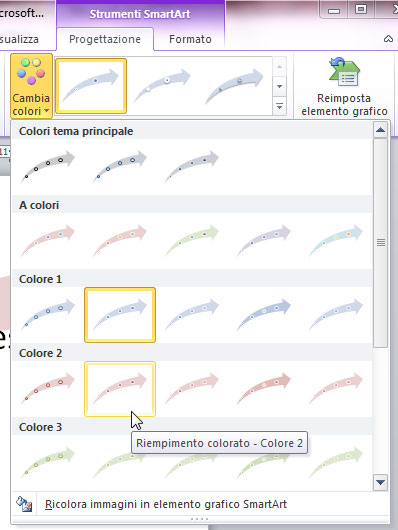
Modificare il testo
Finora abbiamo modificato lo SmartArt nel suo complesso, ma possiamo modificare anche le sue singole parti, per esempio possiamo modificare l’aspetto del testo delle sue forme.
In questo caso, viene modificato solo il testo delle forme selezionate; quindi, se volete modificare il testo di tutte le forme, selezionatele tutte.
Una volta selezionato il testo che volete formattare, portatevi alla scheda Formato degli Strumenti SmartArt. Nel gruppo Stili Word Art trovate diversi gruppi di formattazioni da applicare al testo, come visibile in figura 13.
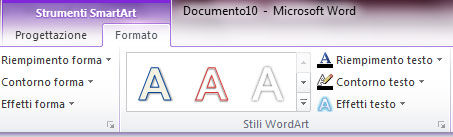
Oltre alle combinazioni già pronte sulla sinistra, sulla destra trovate i pulsanti Riempimento testo, Contorno testo ed Effetti testo, che vi permettono rispettivamente di modificare il riempimento e il contorno del testo e di applicargli un effetto.
Per quanto riguarda il riempimento, potete usare un colore piatto, un’immagine o una sfumatura. Per quanto riguarda il contorno, oltre al colore, potete modificarne lo spessore e l’aspetto (tratteggiato, puntinato…).
Gli effetti che potete applicare riguardano le ombre, la tridimensionalità, gli aloni, il rilievo, la deformazione…, come potete vedere in figura 14.
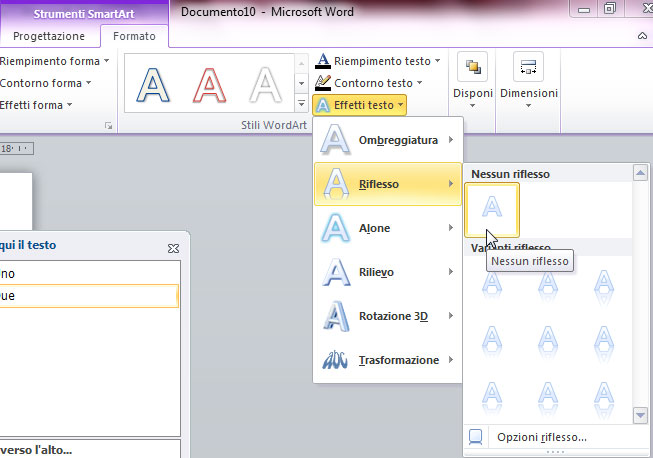
Per ogni categoria di effetti avete a disposizione un sottomenu con diverse proposte.
Cambiare forma
Oltre al testo è possibile modificare le singole parti di una forma. Vediamo alcune delle opzioni che abbiamo a disposizione.
Partiamo dall’esempio della figura 15.

Come prima operazione, vogliamo trasformare i pallini delle forme in stelle. Anche in questo caso occorre selezionare tutti gli elementi da modificare.
Nella scheda Formato degli Strumenti SmartArt, nel gruppo Forme (il primo a sinistra), premete il pulsante Cambia forma. Word vi mostrerà un menu da cui scegliere la forma che desiderate.
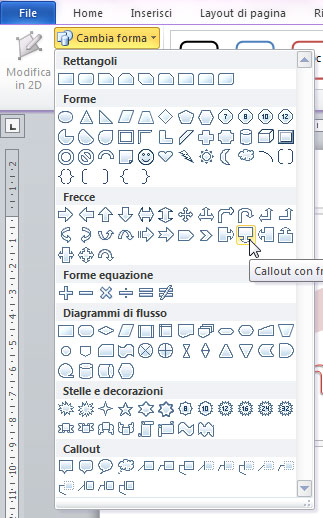
Per modificare le dimensioni delle forme, potete usare i pulsanti Ingrandisci e Rimpicciolisci posti sotto al pulsante Cambia forma.
Ora vogliamo mettere un bordo intorno all’area del testo, cioè intorno alla forma del testo.
Nota
Se il testo non è distinto dalla forma, come nell’esempio della figura 3, viene modificata anche la forma.
Ancora una volta, dovete selezionare tutti i testi da modificare, poi potete utilizzare i comandi del riquadro Stili forma della scheda Formato, come visibile in figura 17.

Potete scegliere uno degli stili sulla sinistra o utilizzare, proprio come abbiamo visto per il testo, i pulsanti Riempimento forma, Contorno forma ed Effetti forma per modificare la forma a vostro piacimento.
La figura 18 mostra il risultato che abbiamo ottenuto applicando uno degli stili preimpostati.
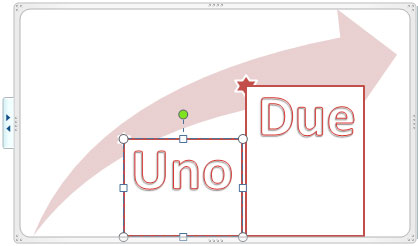
Cambiare layout e/o categoria
Abbiamo visto che di uno SmartArt si può cambiare e personalizzare quasi tutto.
Anche dopo tutte queste modifiche è possibile cambiare il tipo di SmartArt scelto e Word riadatterà le nostre formattazioni al nuovo tipo.
Basterà selezionare lo SmartArt da modificare e, nella scheda Progettazione, dal gruppo Layout, scegliere il nuovo tipo. Anche in questo caso, potete allargare il gruppo per vedere tutti i layout a disposizione.
Autore: Alessandra Salvaggio – Tratto da: Lavorare con Word 2010 – Edizioni FAG Milano




