Quando lavorate con documenti piuttosto lunghi, come relazioni, proposte commerciali o tesi di laurea, può essere molto utile dotare il vostro documento di un indice generale o sommario e magari di un indice analitico. In questo articolo vedremo come fare.
Il sommario
Si tratta di un elemento che in genere si colloca all’inizio del documento e ne riassume il contenuto, presentando i titoli dei capitoli e dei sottocapitoli con l’indicazione della pagina in cui si trovano. L’inserimento di un sommario aiuta il lettore a orientarsi nel testo, a farsi un’idea di ciò che lo aspetta. È consigliabile inserirlo sempre anche quando i documenti non sono lunghissimi, ma sono composti di tante parti distinte. Se avete usato nella costruzione del vostro documento gli stili Titolo di Word, creare un sommario sarà un’operazione rapidissima.
Mentre preparate il documento dovete fare in modo che i capitoli o i paragrafi che volete includere nel sommario abbiano un titolo a cui è applicato uno stile Titolo da 1 a 9. La gerarchia dei titoli sarà riproposta nel sommario.
Fate clic nel punto in cui volete che compaia il sommario, poi portatevi alla scheda Riferimenti. Nel gruppo Sommario, fate clic sul pulsante Sommario. Potete scegliere lo stile per il vostro sommario dal relativo menu, visibile in figura 1.
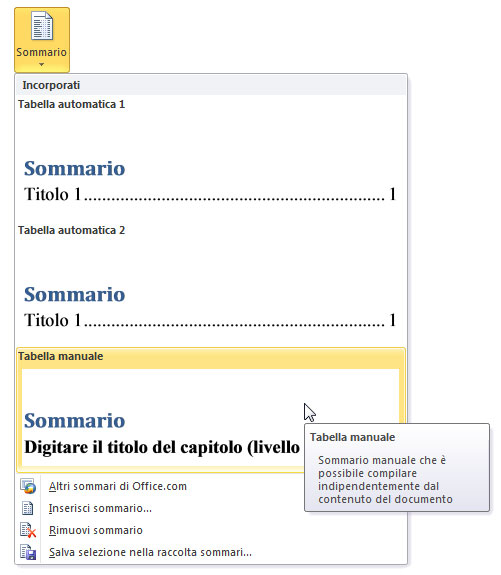
Se preferite avere un maggiore controllo sullo stile del vostro sommario, scegliete la voce Inserisci sommario. Apparirà la finestra Sommario, visibile in figura 2.
Dall’elenco a discesa Formati, selezionate lo stile che volete usare per il sommario. Nella casella di testo Mostra livelli fino a, selezionate il numero di livelli che volete includere nel sommario (per esempio, se scegliete 3, saranno inseriti nel sommario i titoli di livello 1, 2 e 3, mentre saranno esclusi i titoli dal livello 4 in poi).
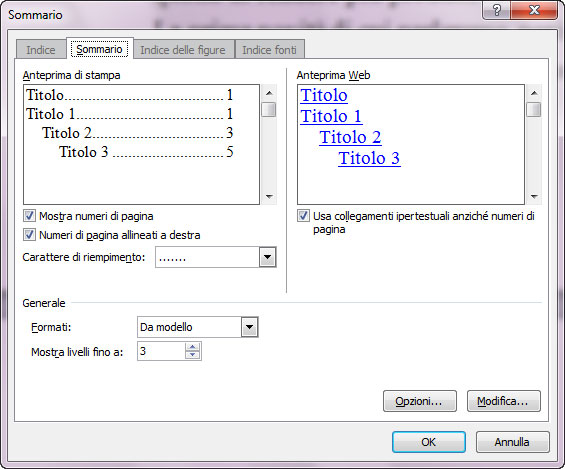
Dai restanti controlli della finestra potete stabilire le altre opzioni per la formattazione del vostro sommario.
La figura 3 vi mostra il sommario di un documento. Se fate clic su una voce del sommario tenendo premuto il tasto Ctrl, Word vi porterà automaticamente al punto del documento a cui quella voce fa riferimento.
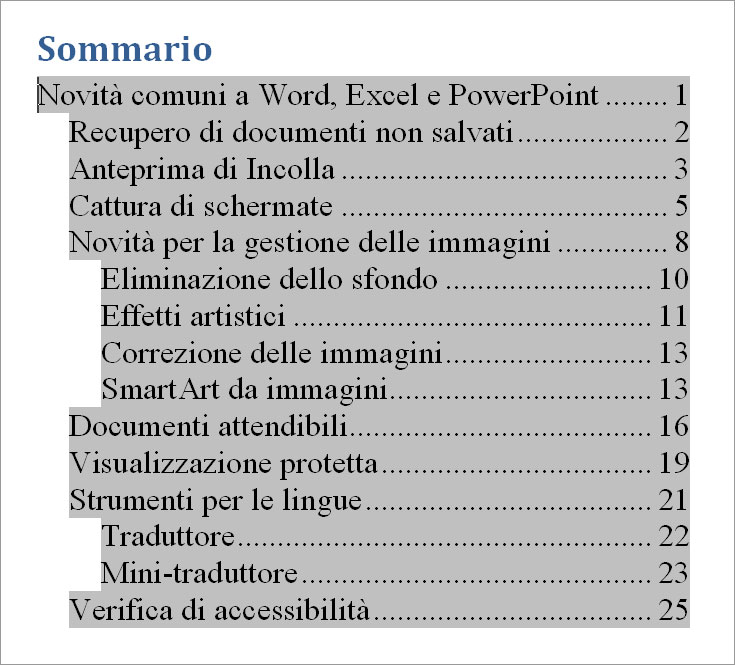
Aggiornare il sommario
Non c’è bisogno di attendere di aver completato un documento per crearne il sommario. Infatti, quest’ultimo è facilmente aggiornabile: basta selezionare l’intero documento (scheda Home, gruppo Modifica, pulsante Seleziona e, dal suo menu, Seleziona tutto) e quindi premere sulla tastiera il tasto F9.
Oppure, portatevi al sommario e poi, nella scheda Riferimenti, nel gruppo Sommario, fate clic sul pulsante Aggiorna sommario. In entrambi i casi, Word visualizzerà la finestra di dialogo Aggiorna sommario, visibile in figura 4.
Dovete scegliere se aggiornare l’intero sommario (quindi aggiungere eventuali nuovi paragrafi) o aggiornare solo i numeri di pagina delle voci già presenti.
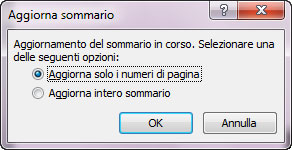
Usare il sommario per copiare la struttura di un documento
Con Word, purtroppo, non è facile copiare solo la struttura di un documento, magari per conservarla in un documento a parte e/o inviarla via e-mail.
Infatti, dalla visualizzazione struttura, non è possibile copiare solo i titoli. Se si selezionano e si copiano titoli a cui è associato un testo, anche se è compresso e non è visibile, esso viene copiato comunque assieme ai titoli.
È possibile aggirare l’ostacolo usando i sommari:
Aprite il documento di cui volete estrarre la struttura. Create un sommario senza numeri di pagina. Per fare questo, nella scheda Sommario della finestra Indici e sommario, basterà deselezionare le opzioni Mostra numeri di pagina e Usa i collegamenti ipertestuali anziché i numeri di pagina. Non preoccupatevi troppo della formattazione.
Selezionate il sommario, poi premete Ctrl+Maiusc+F9 per convertirlo in testo normale, come visibile in figura 5.
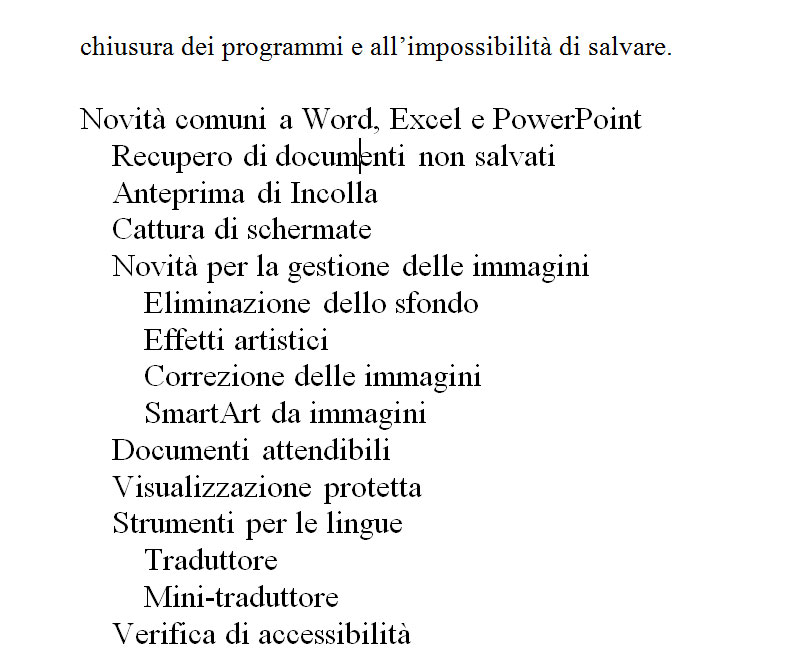
Tagliate il testo ottenuto e incollatelo in un nuovo documento ed, eventualmente, applicate le formattazioni necessarie per evidenziare i livelli di struttura.
L’indice analitico
L’indice analitico normalmente compare alla fine di un libro o di un documento molto lungo e mostra, in ordine alfabetico, l’elenco delle parole rilevanti che ricorrono nel testo, seguite dal numero di pagina.
Per creare un indice analitico, si deve procedere in due tempi: come prima operazione occorre marcare le parole o le frasi che costituiranno le voci dell’indice (ossia il testo da includere nell’indice) e poi si potrà creare l’indice vero e proprio.
Vediamo subito come fare. Dopo aver evidenziato la parola (o le parole) che volete trasformare in voce principale dell’indice, portatevi alla scheda Riferimenti della barra multifunzione e, nel gruppo Indice, premete il pulsante Segna voce.
Word mostrerà la finestra di dialogo Segna voce di indice analitico, visibile in figura 6.

Il testo selezionato appare nella casella Voce principale, potete modificarlo se non è esattamente quello che volete visualizzare nell’indice.
Nella sezione Opzioni, selezionate Pagina corrente, se desiderate che, nell’indice, accanto alla voce che avete selezionato, compaia il numero di pagina in cui la voce occorre. Nella sezione Formato numero di pagina, potete indicare se volete applicare un formato speciale al numero della pagina. Le opzioni disponibili sono Grassetto e Corsivo.
Premete Segna, se desiderate marcare solo l’occorrenza della parola o della frase che avete selezionato, o premete Segna tutto per marcare la prima occorrenza della parola o della frase che avete selezionato in ogni paragrafo del documento. Ricordate che sono marcate solo le occorrenze identiche, considerando anche le maiuscole e le minuscole. Quando si marca una voce di indice, Word inserisce uno speciale campo XE “Voce di indice“, come mostrato in figura 7.

Questo campo è visibile quando è attiva la visualizzazione dei caratteri nascosti (¶), che si attiva automaticamente ogni volta che si segna una voce di indice.
La finestra Segna voce di indice analitico rimane aperta. Potete fare clic nel documento e selezionare un’altra voce da inserire nell’indice. Dopo la selezione, fate nuovamente clic sulla finestra Segna voce di indice analitico che si aggiornerà in base alla vostra selezione. Proseguite in questo modo finché non avete marcato tutte le voci che volete inserire nell’indice.
Word permette anche di creare delle voci secondarie, ossia voci che compaiono al di sotto di voci principali. Occorre sempre utilizzare la finestra Segna voce di indice analitico, visibile in figura 8. Nel campo Voce primaria, scrivete la voce primaria al di sotto della quale volete che compaia la voce secondaria, mentre, nel campo Voce secondaria, inserite la voce secondaria che volete marcare. Procedete, poi, a compilare la finestra come abbiamo visto per le voci principali.

Ripetete le indicazioni del punto precedente per marcare tutte le voci secondarie che desiderate. La figura 9mostra un campo che marca una voce secondaria all’interno di un documento. Notate che la voce secondaria è separata dalla voce primaria del simbolo due punti (:).

Word permette anche di creare dei Riferimenti incrociati, ossia delle voci di cui non si indica la pagina, ma un riferimento ad altre voci.
Selezionate la voce dalla quale volete fare il rinvio a un’altra e attivate la finestra Segna voce di indice analitico, visibile in figura 10 e, nella sezione Opzioni, selezionate Riferimento incrociato, quindi, accanto alla scritta Vedi, inserite la voce a cui volete rinviare il lettore. Infine, premete il pulsante Segna.

Dopo aver marcato tutte le voci che volete inserire nell’indice, potete passare alla creazione dell’indice vero e proprio.
Posizionate il cursore nel punto in cui volete inserire l’indice, di solito la fine del documento, quindi portatevi nella scheda Riferimenti e, nel gruppo Indice, premete il pulsante Inserisci indice. Comparirà la finestra Indice, visibile in figura 11.
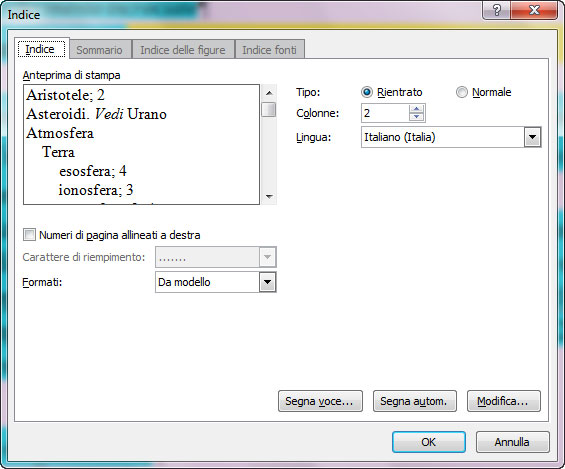
La finestra vi permette di scegliere la formattazione del vostro indice: potete decidere, per esempio, su quante colonne volete disporlo o quale modello predefinito volete usare. Fate le vostre scelte, quindi premete OK. Nella pagina comparirà l’indice, come visibile in figura 12.
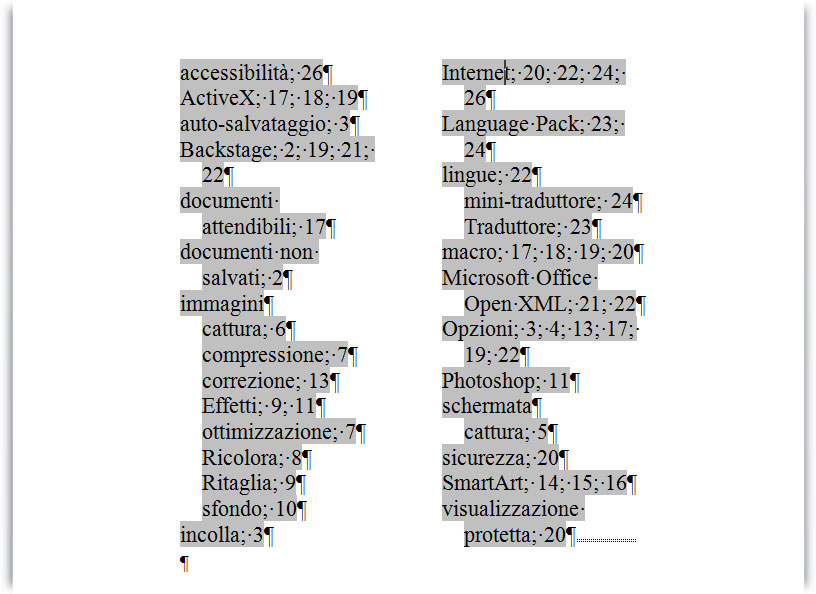
Creare l’indice usando un file di concordanza
Se dovete creare l’indice di un documento molto lungo, marcare ogni singola voce può essere un’operazione piuttosto noiosa e che richiede molto tempo. In questo caso, potete ricorrere a un file di concordanza, ossia un file in cui sono elencate tutte le voci principali e secondarie che volete includere nell’indice.
Un file di concordanza è un file che contiene una tabella di due colonne: la prima elenca le voci del documento che volete inserire nell’indice, la seconda elenca le voci dell’indice da generare dal testo della prima colonna. Per definire delle voci secondarie, nella seconda colonna del file di concordanza, basta scrivere la voce principale seguita da due punti (:) e dalla voce secondaria. La figura 13 mostra un esempio di file di concordanza.
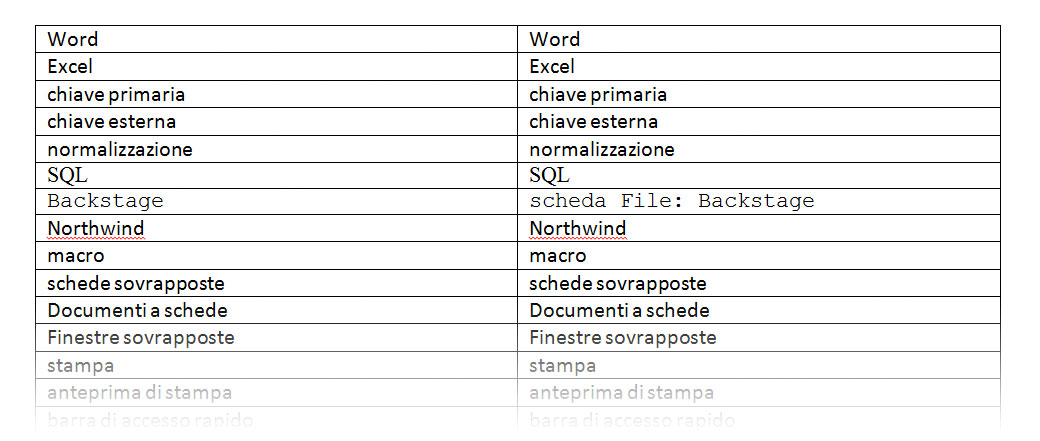
Quando il file di concordanza è pronto, salvatelo e tornate al file di cui dovete creare l’indice. Posizionatevi nel punto del documento in cui volete inserire l’indice, poi aprite la finestra Indice (scheda Riferimenti, gruppo Indice, pulsante Inserisci indice; si osservi la figura 11).
Qui, premete il pulsante Segna autom.: vedrete la finestra Apri file segnalazione automatica indice. Qui individuate il file di concordanza, poi premete il pulsante Apri. Word automaticamente segnerà le voci dell’indice in base a quanto avete disposto nel file di concordanza.
Comunque abbiate segnato le voci di indice (potete anche adottare una soluzione mista, sia usando il file di concordanza, sia segnando manualmente alcune voci), la creazione dell’indice vero e proprio utilizza la procedura che abbiamo descritto prima.
Indice delle figure e didascalie
Word vi permette anche di creare l’indice delle figure e vi consente di creare un elenco delle illustrazioni, delle tabelle, dei listati o delle equazioni che avete inserito nel vostro documento, purché per questi elementi si siano inserite delle didascalie.
Prima di spiegare come inserire l’indice delle figure, dunque, è bene spiegare come creare le didascalie per questi elementi.
Posizionate il punto di inserimento dove volete collocare la didascalia. La soluzione migliore è quella di porre la didascalia sotto all’immagine o a lato.
Portatevi alla scheda Riferimenti e, nel gruppo Didascalie, premete il pulsante Inserisci didascalia.
Comparirà la finestra Didascalia, visibile in figura 14.

Nella casella Didascalia compaiono già l’etichetta e il numero progressivo che Word assegnerà alla vostra didascalia. Se lo desiderate, dopo il numero, potete inserire la descrizione della figura.
Nella sezione Opzioni, nell’elenco a discesa Etichetta, potete selezionare l’etichetta da usare nella didascalia. In questo caso l’etichetta è Figura. Le altre etichette disponibili sono Equazione, Figura, Listato e Tabella.
Se nessuna delle etichette predefinite è adatta al vostro documento, potete crearne di personalizzate (per esempio Illustrazione). Per farlo, premete il pulsante Nuova etichetta. Comparirà la finestra Nuova etichetta, visibile in figura 15.
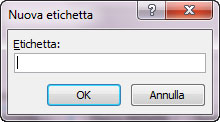
Scrivete la nuova etichetta nel campo Etichetta quindi premete OK. Tenete presente che Word tiene distinte le numerazioni delle didascalie per le diverse etichette: cioè, se nello stesso documento usate didascalie di tipo diverso, per esempio con etichetta Figura e con etichetta Illustrazione, le due serie avranno delle numerazioni indipendenti.
Nota
Quando si usano le didascalie per le immagini o altri elementi grafici, è molto importante evitare che la didascalia, se si trova alla fine di una pagina, sia separata dall’immagine o dall’elemento grafico a cui si riferisce: questi due elementi devono spostarsi sempre uniti.
Word non permette di specificare che un paragrafo non debba mai essere separato dal precedente. In parole povere, non è possibile modificare lo stile didascalia per fare in modo che sia sempre unito all’immagine che lo precede. Occorre, piuttosto, creare uno stile di tipo paragrafo da applicare all’immagine o modificare il paragrafo che ospita l’immagine in modo che questo sia tenuto sempre unito al paragrafo successivo, che sarà, appunto, quello della didascalia. Per farlo, occorre lavorare nella finestra Paragrafo (per aprirla usate l’attivatore di finestre di dialogo nel gruppo Paragrafo della scheda Home) alla scheda Distribuzione testo e selezionare l’opzione Mantieni con il successivo.
Ora che abbiamo visto come inserire le didascalie per gli oggetti grafici dei nostri documenti, possiamo vedere come utilizzarle per creare l’indice delle figure.
Si tratta di una procedura piuttosto semplice. Vediamo subito come operare. Innanzitutto, posizionatevi nel punto in cui volete inserire l’indice delle figure (o delle tabelle, dei listati e delle equazioni), quindi portatevi alla scheda Riferimenti e, nel gruppo Didascalie, premete il pulsante Inserisci indice delle figure. Word mostrerà la finestra Indice delle figure, visibile in figura 16.
Dall’elenco a discesa Etichetta didascalia, dovete scegliere l’oggetto di cui volete creare l’indice (figure, listati, tabelle o equazioni). Attraverso gli altri controlli della finestra potete definire la formattazione dell’indice, poi premete il pulsante OK per concludere la procedura.
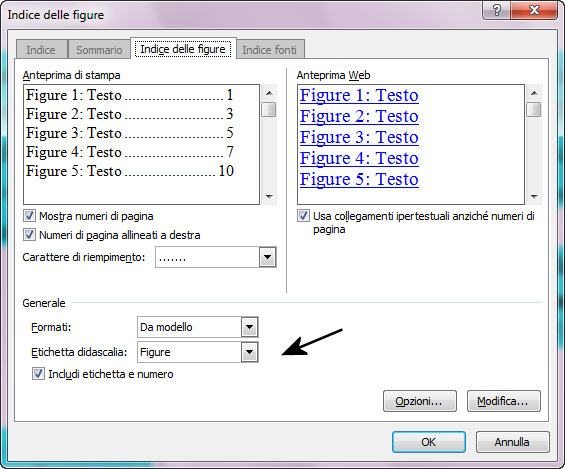
Riferimenti incrociati
Visto che abbiamo accennato alle didascalie, è opportuno fare un cenno, seppur rapido, ai riferimenti incrociati.
Questi permettono di creare, nel testo, dei rimandi alle didascalie. Una volta creato il rimando, se la numerazione delle didascalie cambia, anche il rimando viene aggiornato di conseguenza.
Fate clic nel punto in cui volete inserire il riferimento incrociato, poi portatevi alla scheda Riferimenti e, nel gruppo Didascalie, premete il pulsante Riferimento incrociato. Word mostrerà la finestra Riferimenti incrociati, visibile in figura 17.
Dall’elenco a discesa Tipo, scegliete il tipo di elemento verso cui volete creare il riferimento. Potete scegliere il punto di un elenco numerato, un titolo o didascalie che usano vari tipi di etichette.
Dal menu Inserisci riferimento a, potete scegliere il testo da cui deve essere costituito il riferimento incrociato: il numero di pagina, il numero di paragrafo, il testo della didascalia, il numero della figura…
Nella casella Per l’elemento numerato, fate clic sull’elemento a cui volete creare il riferimento.
Se selezionate l’opzione Inserisci come collegamento ipertestuale, potrete spostarvi dal riferimento all’elemento a cui punta e viceversa con un doppio clic.
Premete Inserisci per concludere la procedura e creare effettivamente il riferimento.
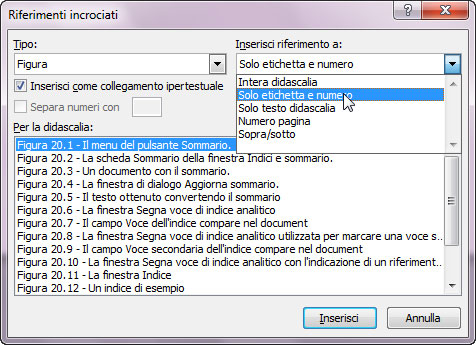
Autore: Alessandra Salvaggio – Tratto da: Lavorare con Word 2010 – Edizioni FAG Milano




