Quando bisogna inviare documenti personalizzati a molte persone una funzione molto utile è la stampa unione che consente di gestire stampe multiple di lettere da inviare a più destinatari. In questo articolo vedremo come usare questa funzione e Impareremo anche a stampare gli indirizzi sulle buste e le etichette.
La stampa unione
La stampa unione consente di personalizzare con il nome, il cognome, l’indirizzo e altri dati i documenti e le buste per l’invio a molte persone. Basterà avere un database con i dati che ci interessano e un documento template con delle apposite etichette.
Per questo tipo di operazione abbiamo bisogno di completare cinque passaggi:
- creare una sorgente di dati con i nomi e gli indirizzi dei destinatari della nostra lettera: questo passaggio può essere saltato se già si dispone di una sorgente di dati;
- creare il documento che deve essere stampato;
- indicare quale sorgente dati si vuole utilizzare;
- inserire nel documento i segnaposto per i dati da prendere dalla sorgente dati;
- creare il documento finito (o anche solo le stampe) in cui sono inseriti i dati provenienti dalla sorgente.
Nei paragrafi che seguono mostreremo come completare tutte queste operazioni. Per ora anticipiamo che tutti i controlli necessari per gestire la stampa unione si trovano nella scheda Lettere della barra multifunzione, come visibile in figura 1. In questo articolo faremo sempre riferimento a questa scheda a meno che non si indichi espressamente qualcosa di diverso.
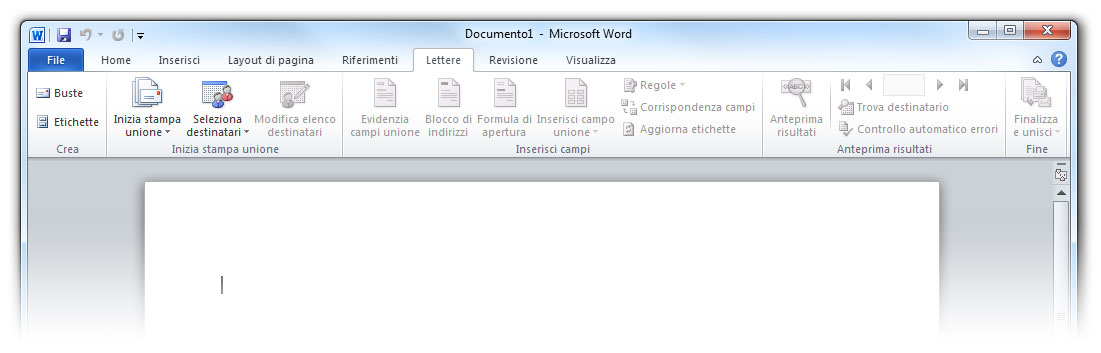
Creare un archivio di indirizzi
Per la stampa, potete utilizzare diverse sorgenti di dati: database di diverso formato, la rubrica di Outlook, un foglio elettronico, un file di testo, la rubrica di sistema di Windows…
Se non disponete di un elenco già pronto, Word vi permette anche di creare un’origine dati in formato Access 97-2003 (.mbd) dall’interno di Word stesso, il tutto con una semplice creazione guidata. Una volta creata, questa origine dei dati può essere usata in altri file e gestita come un’origine dati esistente.
Per prima cosa spiegheremo come creare questa origine dei dati all’interno di Word. Più sotto, vi spiegheremo come utilizzare un’origine dati esistente.
Portatevi alla scheda Lettere e, nel gruppo Inizia stampa unione, premete il pulsante Seleziona destinatari. Dal relativo menu, scegliete Crea un nuovo elenco. Word visualizzerà la finestra Nuovo elenco indirizzi, come visibile in figura 2.
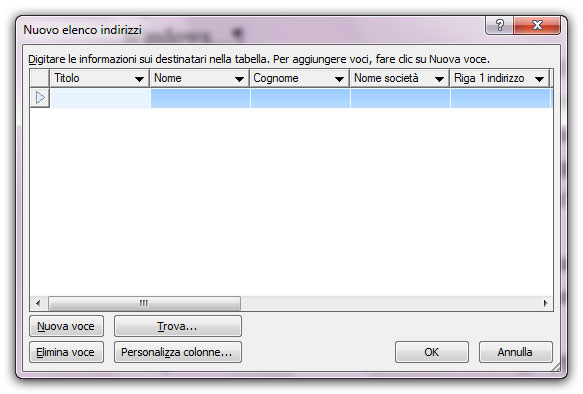
Potete cominciare a riempire la finestra con i dati del primo contatto. Per crearne uno nuovo premete il pulsante Nuova voce.
Se volete personalizzare le voci disponibili, cambiandone l’ordine o creandone di nuove, premete il pulsante Personalizza colonne. Word visualizzerà la finestra Personalizza elenco indirizzi, visibile in figura 3.
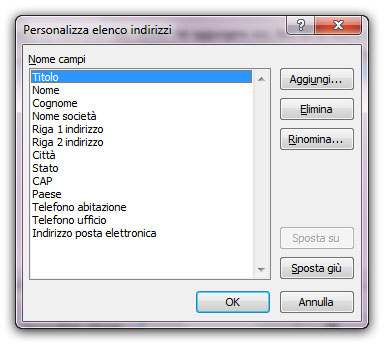
Utilizzando i comandi della finestra potete aggiungere, eliminare e spostare le diverse voci. Premete OK per concludere e tornare alla finestra Nuovo elenco indirizzi, già vista in figura 2.
Terminate di inserire tutti i vostri contatti, poi premete il pulsante Chiudi. Word vi chiede di salvare la sorgente dati, come visibile in figura 4. In base all’impostazione predefinita, Word vi propone di salvare l’elenco nella cartella:
C:\Documents and Settings\Nome Utente\Documenti\Origini dati utente
o, se usate Windows 7:
C:\Users\Nome Utente\Documents\Origini dati utente
Può essere utile lasciare i dati in questa posizione, perché questa è anche la cartella predefinita in cui verranno cercate le origini dati. Se in seguito si deciderà di utilizzare lo stesso elenco indirizzi per un’altra stampa unione, non sarà necessario scorrere tutti i file e le cartelle per individuare la sorgente dati.
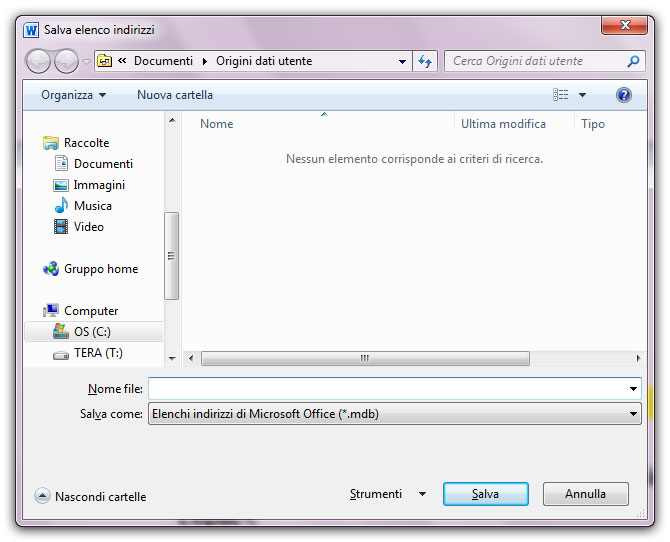
Creare il documento da stampare in più copie
Ora dobbiamo creare il documento da stampare in più copie e indicare a Word di che tipo di documento si tratta. Per farlo, nel gruppo Inizia stampa unione, premete il pulsante Inizia stampa unione. Dal relativo menu, visibile in figura 5, scegliete il tipo di documento che volete creare.
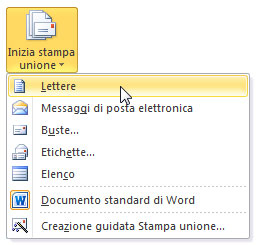
Come vedete, avete varie possibilità. Per ora ci occupiamo delle lettere (più sotto parleremo di buste ed etichette); quindi selezionate questa opzione e cominciate a scrivere il testo della lettera da spedire in più copie.
Nota
Se volete usare per la stampa unione un documento basato su un modello, prima di avviare la procedura della stampa unione create il nuovo documento, poi proseguite come abbiamo spiegato. Ovviamente, non sarà necessario scrivere il contenuto del documento.
Selezionare l’origine dei dati da utilizzare
Sia che abbiate creato l’elenco degli indirizzi come abbiamo spiegato sopra, sia che vogliate usarne uno esistente, occorre indicare a Word quale elenco volete utilizzare. Sempre nel gruppo Inizia stampa unione, premete di nuovo il pulsante Seleziona destinatari. Dal relativo menu, questa volta, scegliete Usa elenco esistente o Seleziona dai contatti di Outlook.
Nel primo caso, vi sarà chiesto di selezionare il file degli indirizzi. In base all’impostazione predefinita, Word vi propone di salvare l’elenco nella cartella:
C:\Documents and Settings\Nome Utente\Documenti\Origini dati utente utente
o, se usate Windows 7:
C:\Users\Nome Utente\Documents\Origini dati utente
in cui prima vi ha proposto di salvare l’origine dei dati creata all’interno di Word. Voi portatevi alla cartella che vi occorre.
Nel secondo caso, vi sarà chiesto quale cartella di contatti importare, come visibile in figura 6.
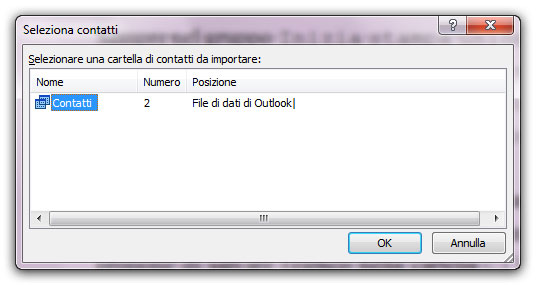
Molto probabilmente, come nel caso della figura 6, disponete di un solo elenco di contatti. Selezionatelo per proseguire. Altrimenti selezionate l’elenco che vi occorre e proseguite.
Ora Word vi chiederà di effettuare una selezione sui contatti di Outlook, come visibile in figura 7.

Questa selezione dei destinatari può essere effettuata anche se avete scelto di usare un elenco che non deriva da Outlook, ma da un file indipendente. Il tutto avviene in una finestra identica a quella della figura 7, anche se Word non la apre automaticamente come in questo caso.
Per aprirla, nel gruppo Inizia stampa unione, fate clic sul pulsante Modifica elenco destinatari.
Una volta effettuate le selezioni (ovviamente non è obbligatorio operare una selezione, potete scegliere di stampare la vostra lettera per tutti gli indirizzi del file o dei contatti di Outlook), chiudete la finestra Destinatari stampa unione.
Inserire nel documento i segnaposto per i dati
Quando avete selezionato i destinatari delle vostre lettere, Word attiva i pulsanti del gruppo Inserisci campi della scheda Lettere della barra multifunzione.
Con questi pulsanti potrete inserire i segnaposto (chiamati Campi unione), che saranno sostituiti dai dati ricavati dalla sorgente che avete selezionato.
Con alcuni pulsanti (Blocco di indirizzi, Formula di apertura…) Word vi propone alcune soluzioni predefinite, che potete utilizzare a vostro piacimento, per la disposizione dei campi della sorgente dati nella vostra lettera.
Queste soluzioni preimpostate già contengono i segnaposto per i dati dei destinatari. Questo funziona, purché i vostri dati di origine siano organizzati in campi con nomi standard (cognome, nome, indirizzo…) che Word può riconoscere. Se così non fosse, occorre stabilire una corrispondenza fra i nomi dei campi di Word e i nomi dei campi del vostro file. Per fare questo, sempre nel gruppo Inserisci campi, premete il pulsante Corrispondenza campi. Word aprirà la finestra Corrispondenza campi, visibile in figura 8.
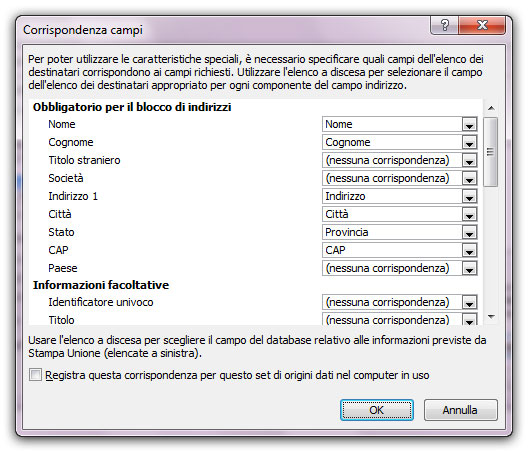
Sulla sinistra trovate l’elenco di tutti i campi predefiniti di Word. Dagli elenchi di destra selezionate, campo per campo, a quale campo della vostra origine ogni campo di sinistra corrisponde. Se non c’è corrispondenza, scegliete la voce Nessuna corrispondenza.
Se volete evitare di usare una soluzione preimpostata, per avere più controllo sulla disposizione dei campi, potete selezionare manualmente i campi da inserire e disporli come preferite. In questo caso, premete il pulsante Inserisci campo unione. Nel suo menu, che potete vedere in figura 9, trovate l’elenco dei campi presenti nel file con gli indirizzi che potete utilizzare.
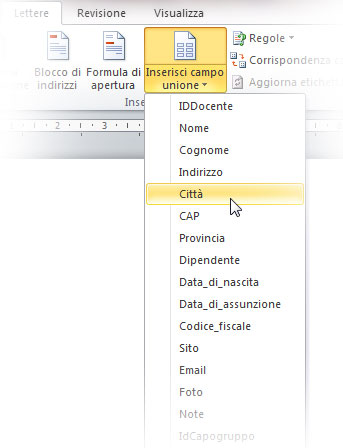
Selezionate il primo campo che volete inserire, poi ripetete la procedura per inserire tutti i campi che desiderate.
I campi che avete selezionato sono stati inseriti nella vostra lettera. Separateli con uno spazio e, se necessario, disponeteli su più righe e formattateli opportunamente, come nell’esempio visibile in figura 10.

Completare l’unione: creare i documenti uniti o le stampe
Comunque abbiate inserito i campi unione (segnaposto) nel documento, è ora di sostituirli con i dati provenienti dalla vostra origine.
Nel gruppo Fine, premete il pulsante Finalizza e unisci. Nel relativo menu, visibile in figura 11, trovate tutte le opzioni necessarie.
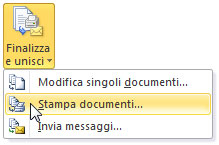
Avete tre possibilità:
- Se scegliete Modifica singoli documenti, Word vi chiederà se volete creare un nuovo documento con tutti i dati o solo una parte di essi (in questo caso dovete indicare il numero del primo e dell’ultimo documento da stampare), poi creerà un nuovo documento con tutte le vostre lettere. Fra una lettera e l’altra Word inserisce un’interruzione di sezione. Se volete, potete salvare il nuovo documento.
- Se invece scegliete Stampa documenti, Word vi chiederà se volete stampare tutti i dati o solo una parte (in questo caso dovete indicare il numero del primo e dell’ultimo documento da stampare), poi concluderà la procedura stampando le vostre lettere.
- Se scegliete Invia messaggi, le vostre lettere verranno inviate via e-mail. Oltre a chiedervi, come negli altri casi, se volete inviare l’e-mail a tutti i destinatari o solo ad alcuni, Word vi chiederà di specificare il formato da utilizzare per l’e-mail (Word vi propone il formato HTML, con il quale nell’e-mail conservate parte della formattazione del documento originale, ma voi potete scegliere di usare il formato testo o di inserire il documento nel messaggio di posta elettronica come allegato) e l’oggetto dell’e-mail stessa, come visibile in figura 12.

Questa fase di finalizzazione non deve necessariamente avvenire appena dopo l’aggiunta dei campi unione. Infatti, il documento che contiene i campi può essere salvato per riutilizzarlo in un secondo momento.
Le buste
Abbiamo già accennato al fatto che è possibile creare la stampa unione, non solo con le lettere, ma anche con altri tipi di documento, per esempio le buste.
Semplicemente, nel secondo momento della creazione della stampa unione, dovete scegliere Buste come tipo di documento. Word visualizzerà la finestra Opzioni busta, visibili in figura 13.
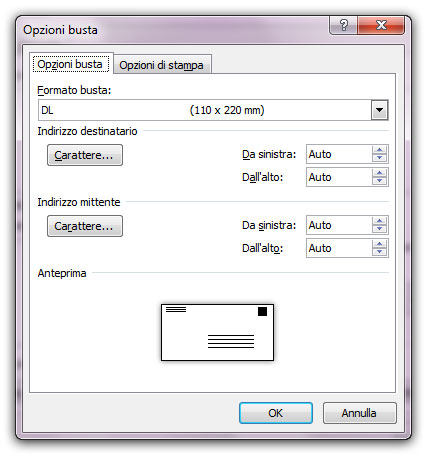
Dall’elenco a discesa Formato busta, scegliete la misura della busta su cui dovete stampare. I formati più comuni sono:
- DL (22 cm x 11 cm), si usa per inserire fogli A4 ripiegati in tre sul lato più lungo;
- C6 (16,2 cm x 11,4 cm), si usa per foto, biglietti d’auguri… (fogli A4 piegati in quattro).
In ogni caso potete misurare la busta o leggere il nome del formato sulla confezione. Con i pulsanti Carattere, nelle sezioni Indirizzo destinatario e Indirizzo mittente, scegliete la formattazione degli indirizzi che stamperete.
Quando avete finito, premete il pulsante OK. Ora il vostro documento ha l’aspetto di una busta, come visibile in figura 14.
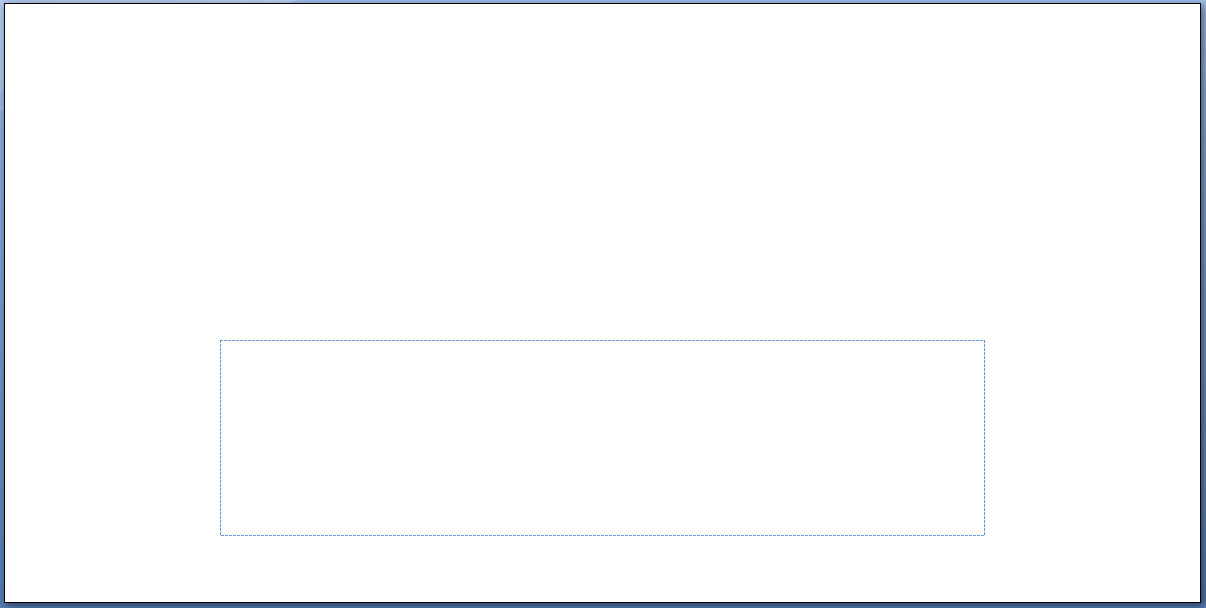
Usate il riquadro centrale per inserire i campi unione con i dati del destinatario. Eventualmente, fate clic in alto a destra nella busta (fuori dal riquadro) per inserire nome e indirizzo del mittente.
Completate la stampa unione come abbiamo visto per le lettere.
Con Word potete creare delle buste singole da allegare a un documento anche senza usare la stampa unione.
Aprite il documento a cui dovete allegare la busta. Poi, sempre nella scheda Lettere, nel gruppo Crea, premete il pulsante Buste.
Word visualizzerà la finestra Buste ed etichette, visibile in figura 15.
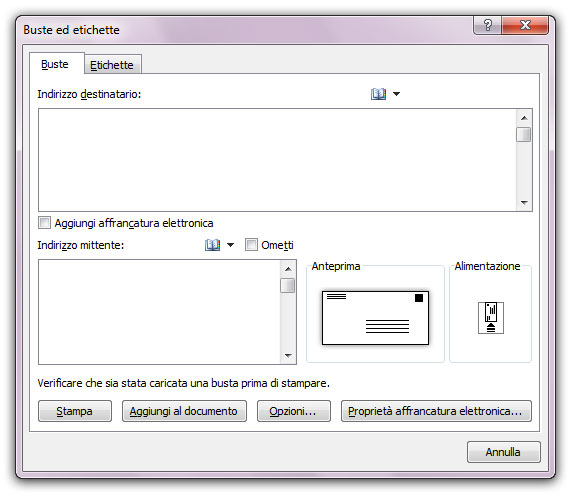
Nella casella Indirizzo destinatario digitate l’indirizzo del destinatario. Se premete l’icona a forma di busta posta accanto, potrete selezionare l’indirizzo dalla rubrica di Outlook.
Nella casella Indirizzo mittente digitate l’indirizzo del mittente. Word ve lo propone automaticamente ricavandolo dai dati che avete fornito quando avete installato Office. Se preferite, potete modificarlo od ometterlo. Se volete cambiare l’indirizzo predefinito, quando tornate alla finestra principale di Word, portatevi alla scheda File, quindi premete il pulsante Opzioni. Nella finestra Opzioni di Word, portatevi alla scheda Opzioni avanzate e digitate il vostro indirizzo nella casella Indirizzo postale (per trovare questa casella occorre scorrere la scheda fino in fondo).
Per scegliere il formato della busta e visualizzare la finestra Opzioni busta, premete il pulsante Opzioni. Compilate la finestra come abbiamo spiegato per le buste della stampa unione, poi tornate alla finestra Buste ed etichette, che abbiamo visto in figura 15.
Premete il pulsante Aggiungi al documento per allegare la busta al documento corrente. Se invece volete stampare la busta, premete il pulsante Stampa.
Stampare etichette per le buste
Oltre a creare lettere e buste, con gli strumenti di stampa che abbiamo analizzato nel corso di questo articolo, potete creare delle etichette. Le etichette vi potrebbero servire per stampare gli indirizzi che saranno poi incollati su buste di dimensioni troppo grandi per entrare nella stampante o su pacchi. Potete ricavare gli indirizzi da una fonte dati esterna e scriverli sulle etichette grazie alla stampa unione.
Word conosce le dimensioni dei principali tipi di etichette in commercio, proprio come per le buste. Potete leggere il modello dell’etichetta sulla confezione.
Nel secondo momento della procedura per la stampa unione, scegliete Etichette come tipo di documento. Word vi mostrerà la finestra Opzioni etichette, visibile in figura 16.
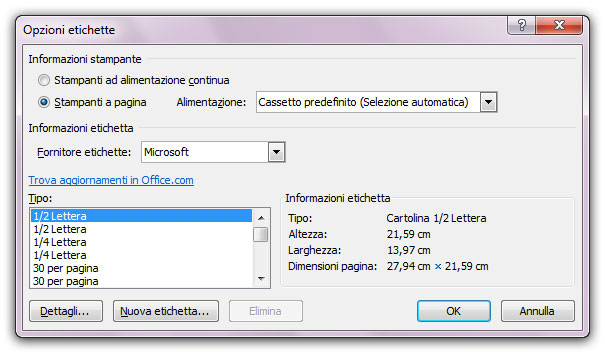
Scegliete la marca e il modello delle etichette che volete creare, poi chiudete questa finestra e concludete la stampa unione come avete imparato sopra.
Come per le buste, Word vi permette di creare etichette indipendentemente dalla stampa unione. Basta premere il pulsante Etichette, nel gruppo Crea della scheda Lettere.
Autore: Alessandra Salvaggio – Tratto da: Lavorare con Word 2010 – Edizioni FAG Milano




